最简单详细的win10软件卸载方法
分类:windows7教程 发布时间:2017-05-10 03:00:32
最简单详细的win10软件卸载方法是怎样的?最近有挺多的网友都想把win10软件卸载了,却因为不知道win10卸载软件的方法,徒劳而返。win10软件卸载其实很简单,如下就有两种解决方案。有兴趣的朋友们,就跟着windows之家小编一起来看看最简单详细的win10软件卸载教程。
工具/原料
win10系统或者重装系统win10预览版系统
一、win10卸载程序软件方法一
1.首先,在win10系统桌面上,找到这台计算机图标,右击,单击“属性”。如下图。或者直接按下键盘的快捷键WINDOWS键+PauseBreak键。打开系统属性。
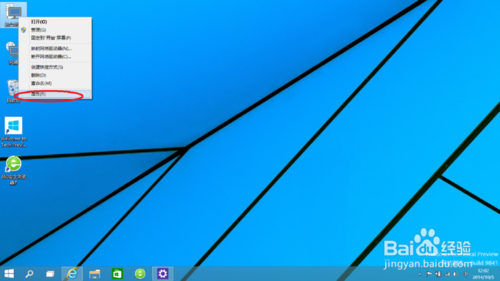
2.在打开的系统属性的窗口,点击左上角的“控制面板”窗口。如下图。要快速打开win10系统“控制面板”,还可以在开始菜单的搜索框中输入”contrl panel“点击搜索即可。
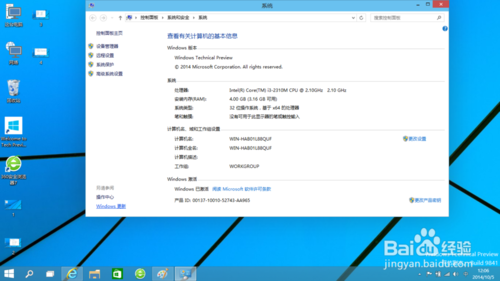
3.在打开的控制面板窗口,点击左下角的”程序 “下面的”卸载程序“。如下图。要快速打开卸载程序软件窗口,可以在win10开始菜单的搜索框中输入”appwiz.cpl“点击搜索。
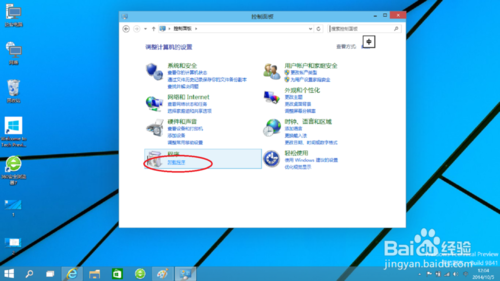
4.在卸载程序窗口,找到你需要卸载的程序软件,比如360安全卫士,在上面右击--卸载,单击卸载即可。这个是方法一。
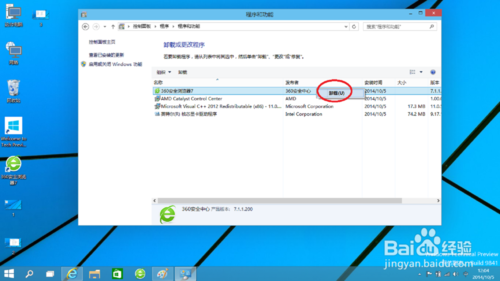
二、win10卸载程序软件方法二
1.按照同样的方法,在这台计算机上右击,打开属性。但是,这次单击左下角的“Windows更新”,如下图。
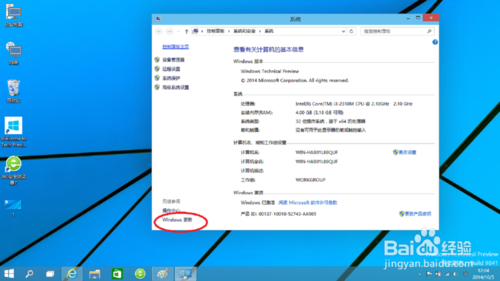
2.在出现的Windows更新窗口,点击左下角的“安装更新”。如下图。
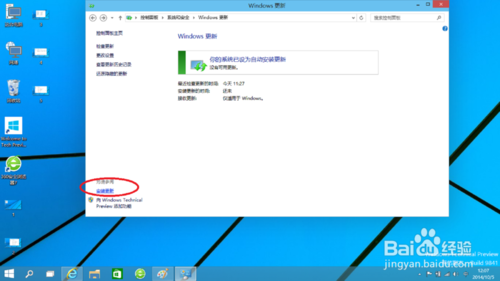
3.然后就会打开安装更新的窗口,但是我们不是来安装更新哒!点击左上角的“卸载程序”,这样就可以打开卸载界面卸载程序软件啦!
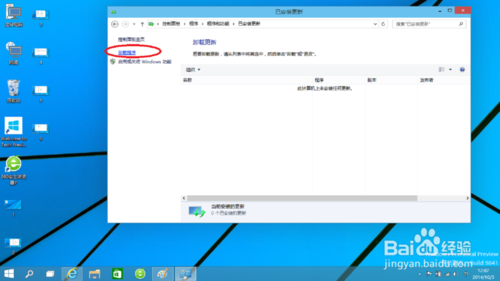
最简单详细的win10软件卸载方法的全部内容介绍到此就结束了,如果朋友们安装了win10系统之后想要卸载第三方软件的话,小编上述提供的最简单详细的win10软件卸载方法就能够帮助大家很好地解决问题了。更多相关win10技巧使用教程,敬请关注我们的资讯!






 立即下载
立即下载







 魔法猪一健重装系统win10
魔法猪一健重装系统win10
 装机吧重装系统win10
装机吧重装系统win10
 系统之家一键重装
系统之家一键重装
 小白重装win10
小白重装win10
 杜特门窗管家 v1.2.31 官方版 - 专业的门窗管理工具,提升您的家居安全
杜特门窗管家 v1.2.31 官方版 - 专业的门窗管理工具,提升您的家居安全 免费下载DreamPlan(房屋设计软件) v6.80,打造梦想家园
免费下载DreamPlan(房屋设计软件) v6.80,打造梦想家园 全新升级!门窗天使 v2021官方版,保护您的家居安全
全新升级!门窗天使 v2021官方版,保护您的家居安全 创想3D家居设计 v2.0.0全新升级版,打造您的梦想家居
创想3D家居设计 v2.0.0全新升级版,打造您的梦想家居 全新升级!三维家3D云设计软件v2.2.0,打造您的梦想家园!
全新升级!三维家3D云设计软件v2.2.0,打造您的梦想家园! 全新升级!Sweet Home 3D官方版v7.0.2,打造梦想家园的室内装潢设计软件
全新升级!Sweet Home 3D官方版v7.0.2,打造梦想家园的室内装潢设计软件 优化后的标题
优化后的标题 最新版躺平设
最新版躺平设 每平每屋设计
每平每屋设计 [pCon planne
[pCon planne Ehome室内设
Ehome室内设 家居设计软件
家居设计软件 微信公众号
微信公众号

 抖音号
抖音号

 联系我们
联系我们
 常见问题
常见问题



