win10进安全模式具体操作方法
分类:windows7教程 发布时间:2017-05-09 14:01:14
今天系统之家小编给大家带来win10进安全模式具体操作方法,众多网友升级了windows10系统,不知道怎么进入win10安全模式,这让他们非常头疼,那该怎么办?现在就让系统之家小编告诉大家win10进安全模式具体操作方法。
进入深度之家WIN10以后点击开始菜单然后再点击【电脑设置】
注:如果在这里没有看到这一项设置的话建议看一下【win10开始菜单程序怎么自定义】这一篇经验。百度一下就可以看得到。
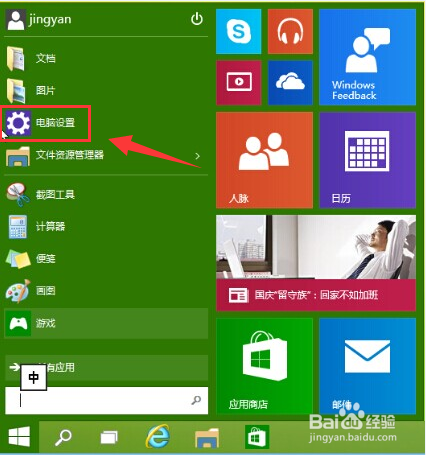
更新和恢复
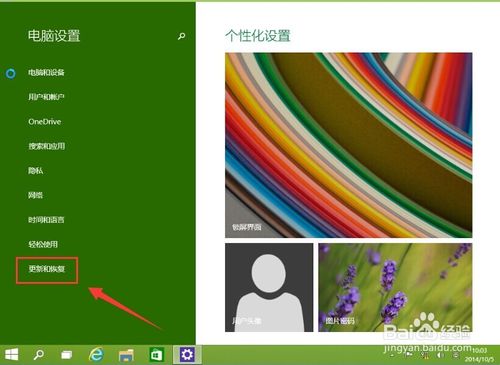
更新和恢复界面下点击【恢复】,然后在高级启动下面点击【立即重启】
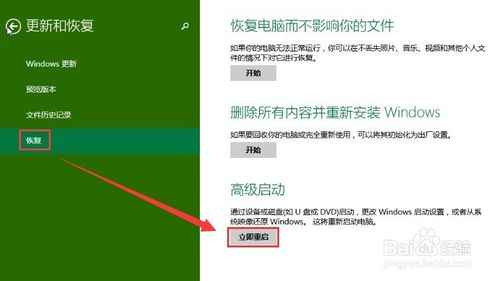
选择一个选项,选择【疑难解答】
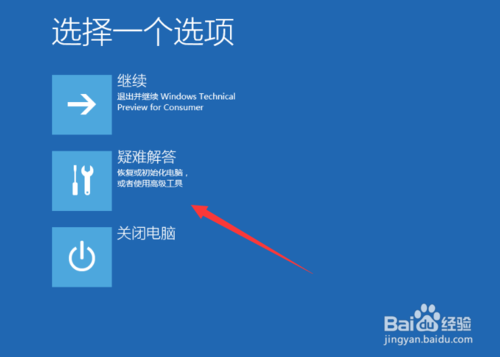
疑难解答中点【高级选项】。
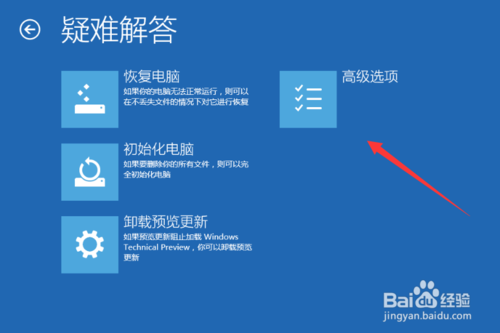
在高级选项中点击【启动设置】
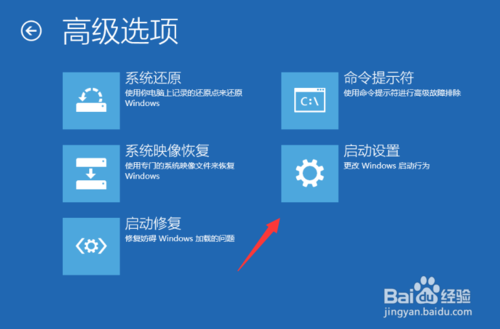
点击【重启】按钮。

电脑此时会重启电脑,重启后会看到如下图所示的这个界面。按一下【F4】或数字【4】就选择的是安全模式。其它的模式也是使用这个方法选择,选择以后会直接进去。
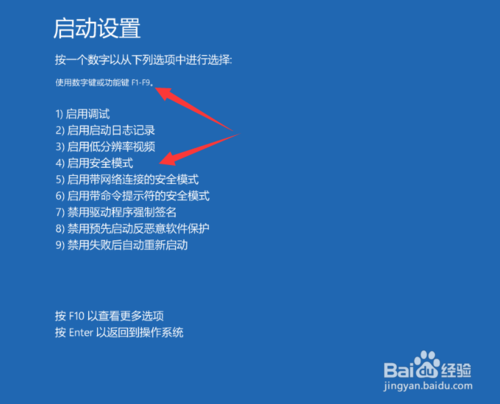
如下图所示就是WIN10的安全模式。你可以在这里进行杀毒、排错。
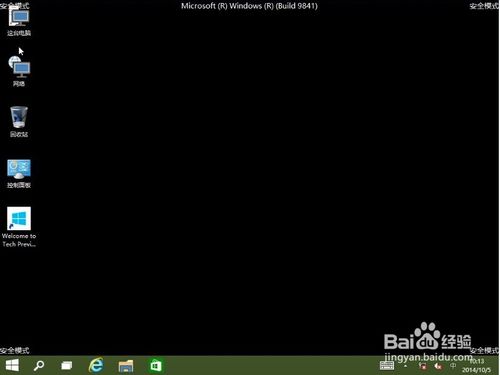
综上所述,这就是win10进安全模式具体操作方法了,我们的电脑出现问题的时候,都是先进入安全模式查找原因,在安全模式最常见的就是杀毒了,所以还不会进入windows10系统安装模式的朋友们,就可以参考小编这个方法了。谢谢大家的阅读!






 立即下载
立即下载







 魔法猪一健重装系统win10
魔法猪一健重装系统win10
 装机吧重装系统win10
装机吧重装系统win10
 系统之家一键重装
系统之家一键重装
 小白重装win10
小白重装win10
 杜特门窗管家 v1.2.31 官方版 - 专业的门窗管理工具,提升您的家居安全
杜特门窗管家 v1.2.31 官方版 - 专业的门窗管理工具,提升您的家居安全 免费下载DreamPlan(房屋设计软件) v6.80,打造梦想家园
免费下载DreamPlan(房屋设计软件) v6.80,打造梦想家园 全新升级!门窗天使 v2021官方版,保护您的家居安全
全新升级!门窗天使 v2021官方版,保护您的家居安全 创想3D家居设计 v2.0.0全新升级版,打造您的梦想家居
创想3D家居设计 v2.0.0全新升级版,打造您的梦想家居 全新升级!三维家3D云设计软件v2.2.0,打造您的梦想家园!
全新升级!三维家3D云设计软件v2.2.0,打造您的梦想家园! 全新升级!Sweet Home 3D官方版v7.0.2,打造梦想家园的室内装潢设计软件
全新升级!Sweet Home 3D官方版v7.0.2,打造梦想家园的室内装潢设计软件 优化后的标题
优化后的标题 最新版躺平设
最新版躺平设 每平每屋设计
每平每屋设计 [pCon planne
[pCon planne Ehome室内设
Ehome室内设 家居设计软件
家居设计软件 微信公众号
微信公众号

 抖音号
抖音号

 联系我们
联系我们
 常见问题
常见问题



