win10电脑设置慢怎么解决
分类:windows7教程 发布时间:2017-05-09 00:00:46
win10电脑设置慢怎么解决呢?win10电脑设置慢的问题,系统之家小编已经数不清有多少网友们问过win10电脑慢的问题了,很多人更新win10系统后,不但没有想象中快,反而被win10电脑设置慢的问题困扰。其实win10电脑慢可以通过优化win10系统电脑来解决问题的,下面请看详细教程。
设置Win10自动登陆,省去输入密码步骤
Win+R》输入netplwiz》取消使用计算机必须输入用户名和密码的选项》双击需要自动登录的账户》输入你的密码。
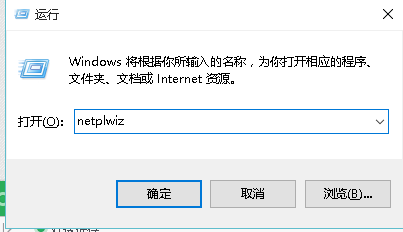
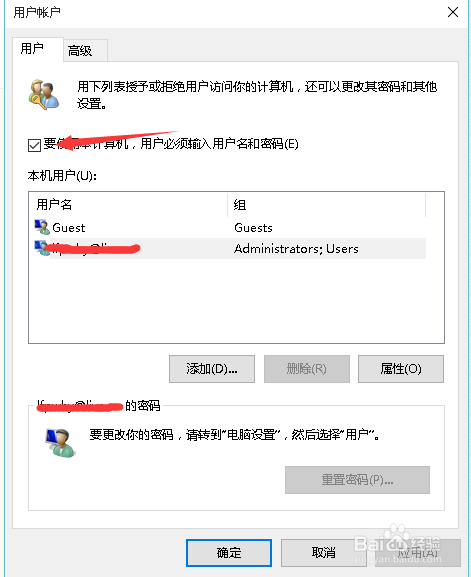
关闭windows安全中心服务
Win+ R》输入“services.msc”打开服务》找到Security Center 》右键点击属性》设置禁用。
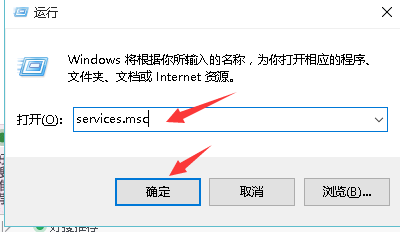
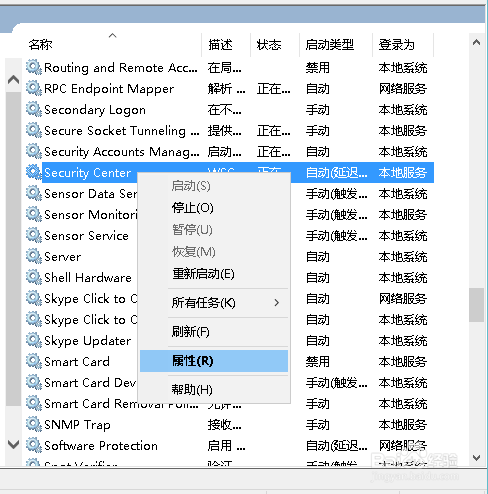
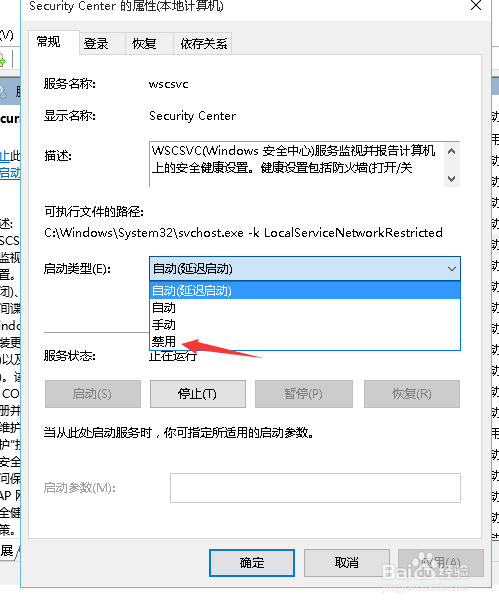
关闭家庭组
Win+ R》输入“services.msc”打开服务》找到 HomeGroup Listener和HomeGroup Provider》右键点击属性》设置禁用。
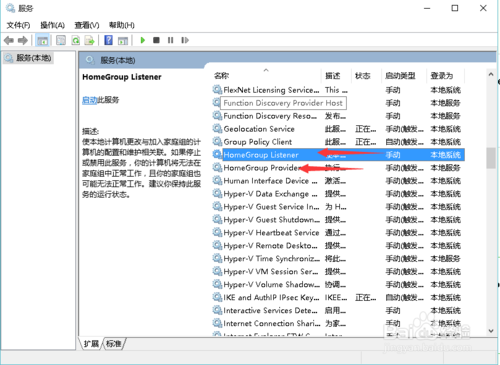
关闭ipv6
Win+ R》输入“netsh interface ipv6 set mode off”
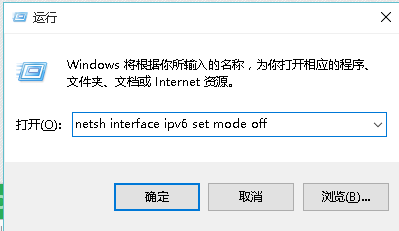
调节为最佳性能
打开此(我的)电脑》系统属性》高级系统设置》高级》性能》设置》调节为最佳性能。
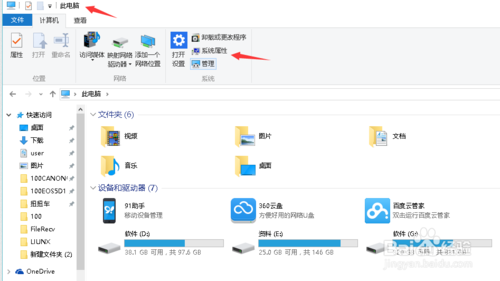
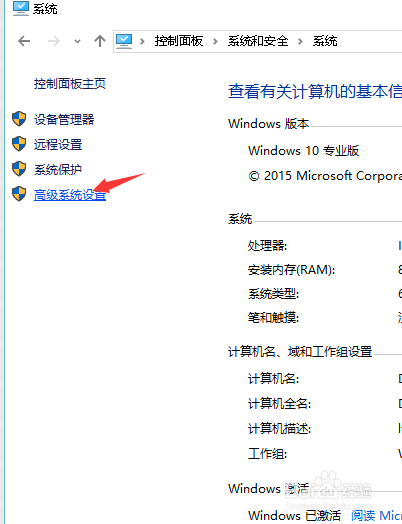
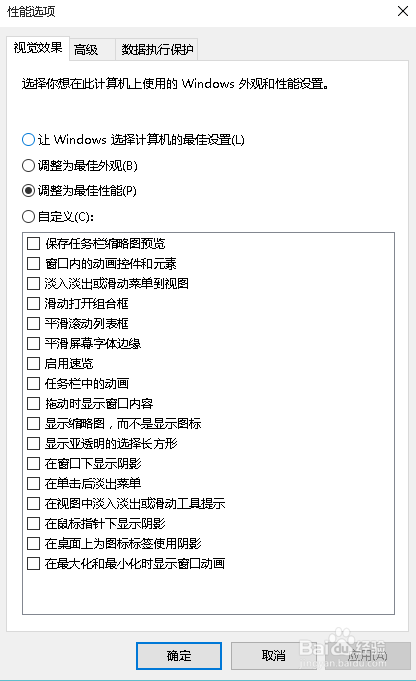
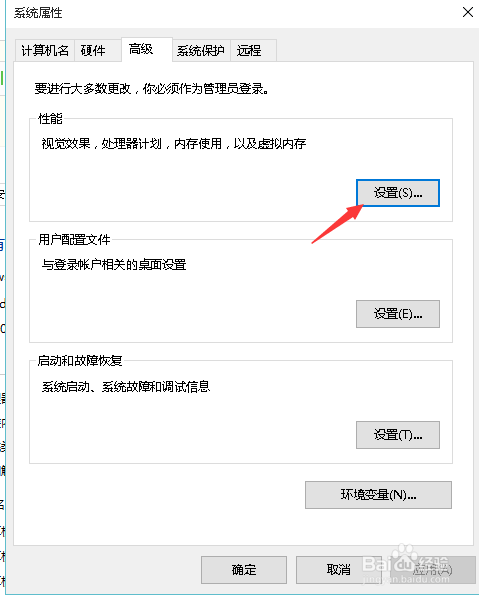
关闭onedrive
Win+ R》输入“gpedit.msc”》计算机配置》管理模板-》Windows组件》OneDrive》双击打开“禁止使用OneDrive进行文件存储”设置》选择“已启用”确定。
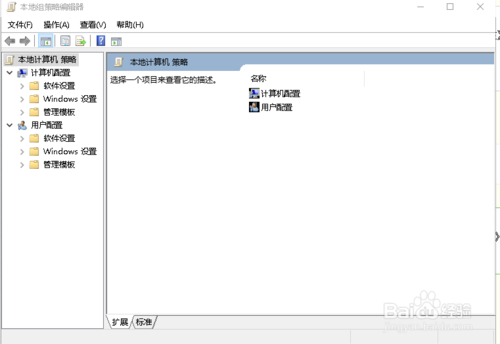
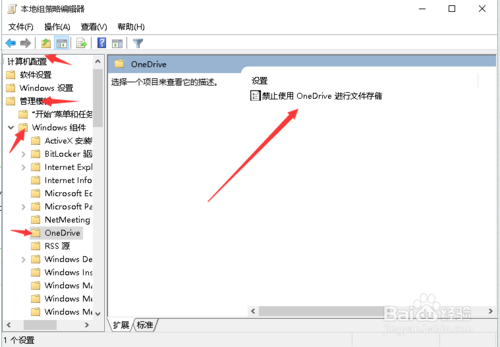
设置 Superfetch 服务
Win+ R》输入“services.msc”打开服务》找到“Superfetch”》右键点击属性》设置自动(延迟启动)。
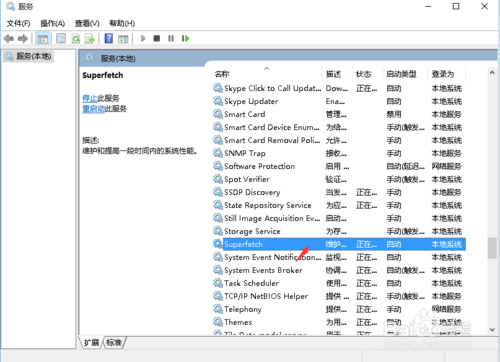
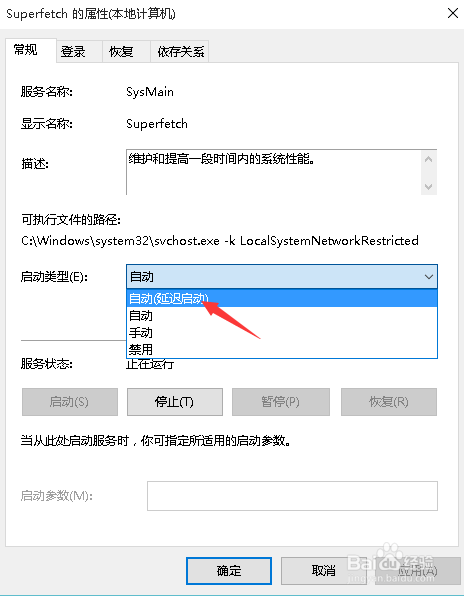
禁用索引服务
Win+ R》输入“sc config "wsearch" start= disabled”
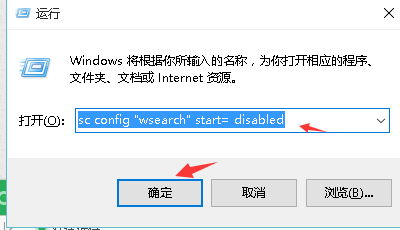
禁用"最近使用的项目
Win+ R》输入“gpedit.msc”》用户配置》管理模板》“开始”菜单和任务栏》》双击打开不保留最近打开文档的记录》选择属性已启用。

如上所述的全部文章内容就是相关win10电脑设置慢怎么解决了,如果你使用的win10电脑慢,可以有两种选择,一是按照小编上述提供的win10电脑慢的解决技巧去优化win10系统,二就是重装系统,系统怎么重装的教程请登录我们的官方网站观看相关教程!






 立即下载
立即下载







 魔法猪一健重装系统win10
魔法猪一健重装系统win10
 装机吧重装系统win10
装机吧重装系统win10
 系统之家一键重装
系统之家一键重装
 小白重装win10
小白重装win10
 杜特门窗管家 v1.2.31 官方版 - 专业的门窗管理工具,提升您的家居安全
杜特门窗管家 v1.2.31 官方版 - 专业的门窗管理工具,提升您的家居安全 免费下载DreamPlan(房屋设计软件) v6.80,打造梦想家园
免费下载DreamPlan(房屋设计软件) v6.80,打造梦想家园 全新升级!门窗天使 v2021官方版,保护您的家居安全
全新升级!门窗天使 v2021官方版,保护您的家居安全 创想3D家居设计 v2.0.0全新升级版,打造您的梦想家居
创想3D家居设计 v2.0.0全新升级版,打造您的梦想家居 全新升级!三维家3D云设计软件v2.2.0,打造您的梦想家园!
全新升级!三维家3D云设计软件v2.2.0,打造您的梦想家园! 全新升级!Sweet Home 3D官方版v7.0.2,打造梦想家园的室内装潢设计软件
全新升级!Sweet Home 3D官方版v7.0.2,打造梦想家园的室内装潢设计软件 优化后的标题
优化后的标题 最新版躺平设
最新版躺平设 每平每屋设计
每平每屋设计 [pCon planne
[pCon planne Ehome室内设
Ehome室内设 家居设计软件
家居设计软件 微信公众号
微信公众号

 抖音号
抖音号

 联系我们
联系我们
 常见问题
常见问题



