我们如何通过u盘安装win7系统
分类:windows7教程 发布时间:2017-05-08 03:00:15
我们如何通过u盘安装win7系统呢?许多的小白用户们只是到u盘装win7非常流行方便,但是却不知道怎么通过u盘安装win7系统比较好,今天系统之家小编要说的就是u盘装win7教程了。不会u盘装win7系统的你,可要好好认真学习咯,希望你能够学会重装系统。
方法/步骤
第一步:制作老毛桃启动U盘步骤:
先下载并安装老毛桃软件,启动运行老毛桃,显示主窗口,提示插入U盘。
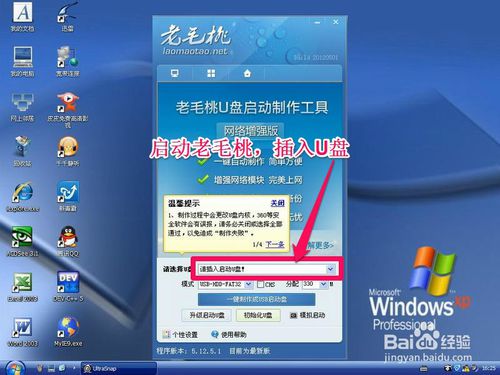
等到显示出U盘信息后,其它的项(如U盘模式为USB-HDD-FAT32,分配大小为330MB等)默认,直接按“一键制作成USB启动盘”即可。
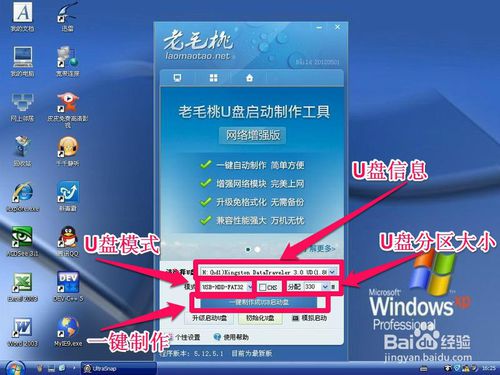
经过几分钟制作后,弹出提示框,启动U盘就制作完成了。
注意:在制作时千万不要去碰U盘或按键盘,否则制作可能不成功。
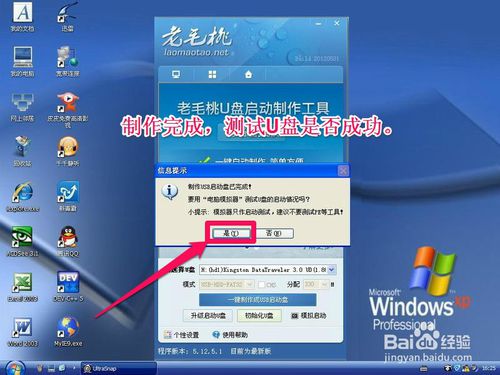
第二步:设置U盘启动方法:
重新开机,插入U盘,将从U盘启动,下面是设置U盘启动的方法:
如下图1,如果是新式电脑,是UEFI BIOS,可以开机按F12进入启动菜单,选择启动菜单中的U盘名称,如图2和图3,虽然各种品牌显示的U盘选项不一样,但一般都会有USB这样的词出现,即为U盘。
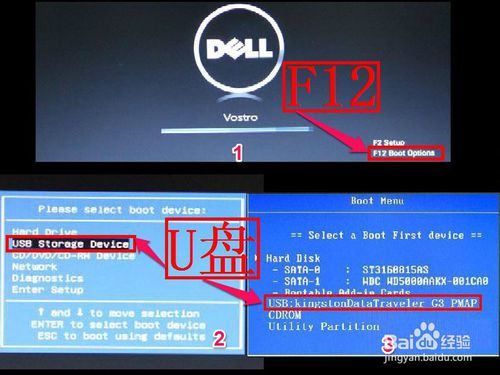
如果是老式电脑的BIOS,一种为蓝底白字类型,一般为AWD BIOS。
第一种设置方法:1-2-3-4-5。
第二种设置方法:1-4-5。
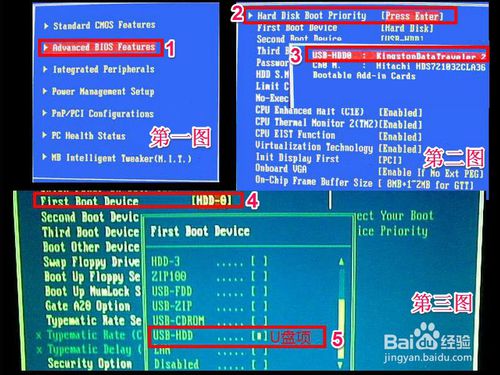
一种为灰底蓝字类型,一般为AMI BIOS,这种BIOS设置方法大多设置为1-2-3-4。
以上为普通类型BIOS设置方法,特殊型的BIOS可以到百度上搜索教程。
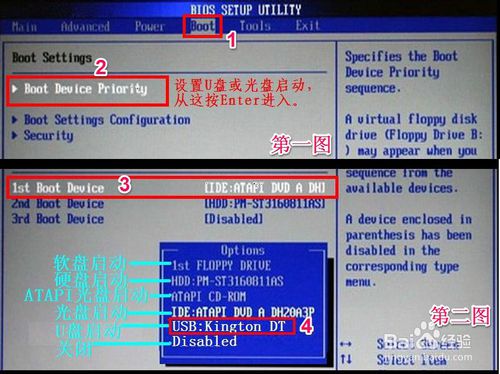
第三步:安装windows7ghost系统步骤:
设置了U盘启动,当然就能进入老毛桃启动U盘了,进入之后,选择02项“运行老毛桃Win7PE精简版(防蓝屏推荐)”这一项。
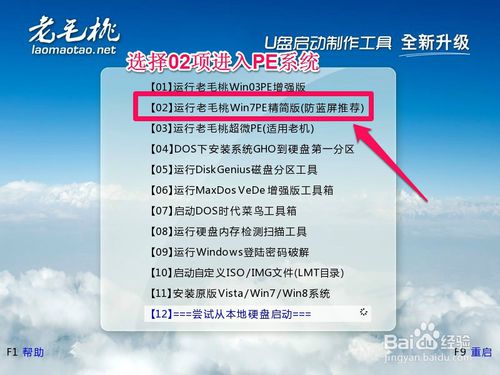
进入PE桌面后,
(1)打开“老毛桃PE一键装机”,
(2)选择“还原分区”,
(3)加载“GhostWin7映像文件”,
(4)如果没有自动加载,按“打开”按钮,手动加载“GhostWin7映像文件”。
(5)选择系统安装盘,一般会默认C盘,要选择其它盘,就需手动选择,
(6)最后按“确定”,
提示:最好先把GhostWin7映像文件解压出来,放在U盘或除C盘以外的磁盘中,如D盘,最好放在根目录下,路径中不能有中文,手动加载时,选择此文件夹中后缀名为GHO的文件,此文件也是此文件夹中最大的一个,大约在3.5G左右。
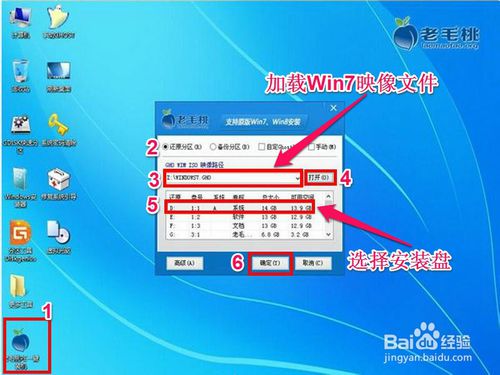
还原系统前最后警示,还原系统会覆盖C盘所有文件,如果C盘有重要文件,请先转移,然后再安装,如果没有,直接按“是”。
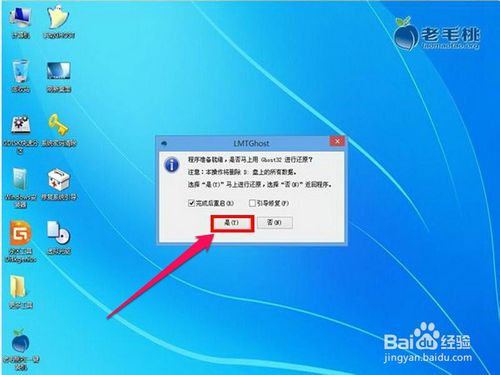
还原映像文件,需要一二分钟。

弹出还原成功信息,按“是”重启电脑。
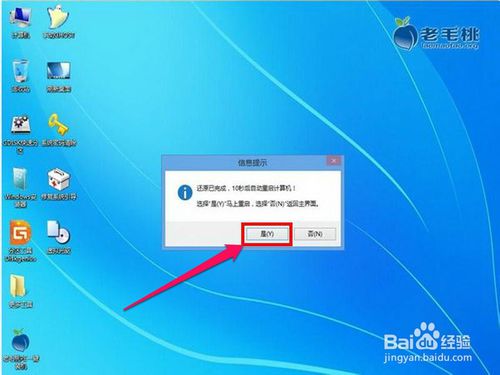
重启电脑,拔出U盘,将进入第二阶段安装。

第二阶段安装时间比较长,可能需要一二十分钟,整个过程一般都为自动安装,请耐心等待。

最后安装完成,进入Win7系统桌面,就可以正常使用电脑了。

注意事项
如果是老式BIOS,设置从U盘启动是比较难点,必须在安装系统前了解BIOS设置情况。
如果不太懂,建议不要手动去选择安装盘,否则会造成不可挽回的损失。
综上所述就是相关小编为大家分享的我们如何通过u盘安装win7系统的全部文章内容了,相信即使你之前没有任何的重装经验或者是没有任何技术,经过小编详细介绍的通过u盘安装win7系统教程,相信你大概也都懂得了u盘装系统原理了,其实重装系统就是那么简单。






 立即下载
立即下载







 魔法猪一健重装系统win10
魔法猪一健重装系统win10
 装机吧重装系统win10
装机吧重装系统win10
 系统之家一键重装
系统之家一键重装
 小白重装win10
小白重装win10
 杜特门窗管家 v1.2.31 官方版 - 专业的门窗管理工具,提升您的家居安全
杜特门窗管家 v1.2.31 官方版 - 专业的门窗管理工具,提升您的家居安全 免费下载DreamPlan(房屋设计软件) v6.80,打造梦想家园
免费下载DreamPlan(房屋设计软件) v6.80,打造梦想家园 全新升级!门窗天使 v2021官方版,保护您的家居安全
全新升级!门窗天使 v2021官方版,保护您的家居安全 创想3D家居设计 v2.0.0全新升级版,打造您的梦想家居
创想3D家居设计 v2.0.0全新升级版,打造您的梦想家居 全新升级!三维家3D云设计软件v2.2.0,打造您的梦想家园!
全新升级!三维家3D云设计软件v2.2.0,打造您的梦想家园! 全新升级!Sweet Home 3D官方版v7.0.2,打造梦想家园的室内装潢设计软件
全新升级!Sweet Home 3D官方版v7.0.2,打造梦想家园的室内装潢设计软件 优化后的标题
优化后的标题 最新版躺平设
最新版躺平设 每平每屋设计
每平每屋设计 [pCon planne
[pCon planne Ehome室内设
Ehome室内设 家居设计软件
家居设计软件 微信公众号
微信公众号

 抖音号
抖音号

 联系我们
联系我们
 常见问题
常见问题



