windows7系统安装方法
分类:windows7教程 发布时间:2017-05-05 19:00:21
电脑中病毒了,有相关的插件的进入,怎么办呢?我们就要祭起windows7系统安装的方法来解决这种情况,接着我们就一起来看看windows7系统安装方法的详细内容吧。
安装系统直到现在已经不是装机人员的专利了,现在的安装系统的行列已经被很多的电脑小白占据了,无数的电脑小白的加入说明安装方法已经越来越简单了,但是还是有很多的用户不知道如何使用windows7系统安装。
w7系统安装步骤:
1、选择安装语言格式,如图所示
点击“下一步”。
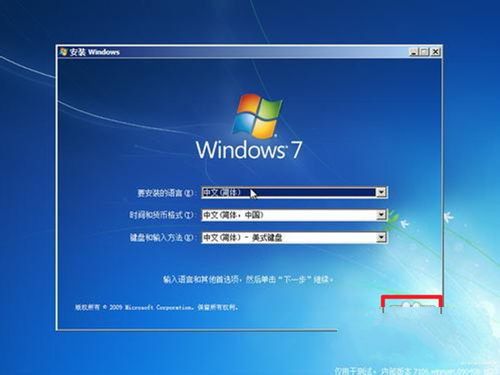
windows7系统安装界面1
2、准备安装
点击“现在安装”。

windows7系统安装界面2
3、安装启动,稍等片刻。

windows7系统安装界面3
4、勾选“我接受许可条款”复选框
点击“下一步”。
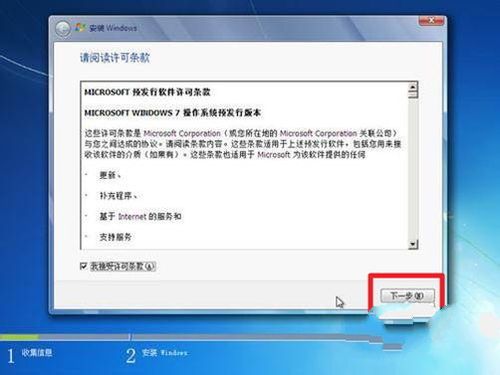
windows7系统安装界面4
5、如果系统崩溃,请点击“自定义”
如果升级为Win7系统,请点击“升级”,如图所示。
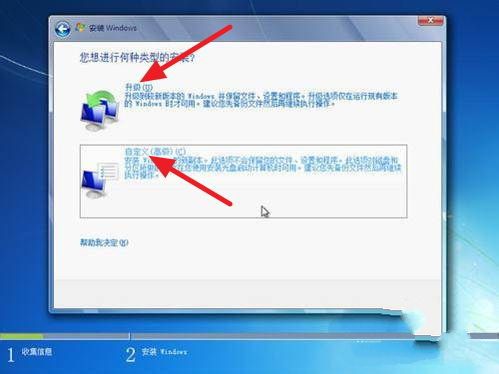
windows7系统安装界面5
6、如果没有分区,则继续
这里的则是没有分区的。
如果磁盘已经分区
请点击幻灯片按钮跳过。
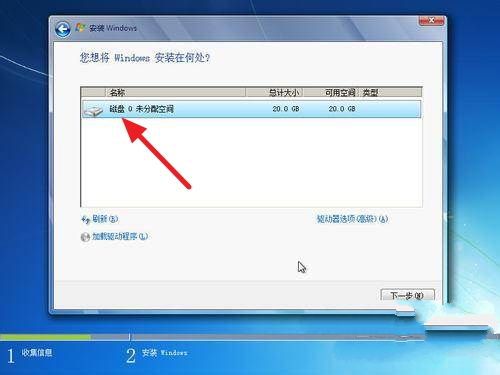
windows7系统安装界面6
7、点击“高级”。
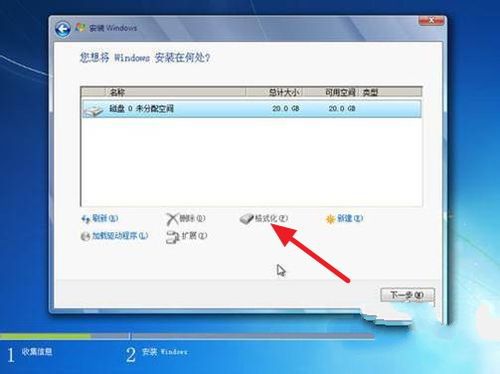
windows7系统安装界面7
8、点击“下一步”
安装过程大约需要几十分钟。
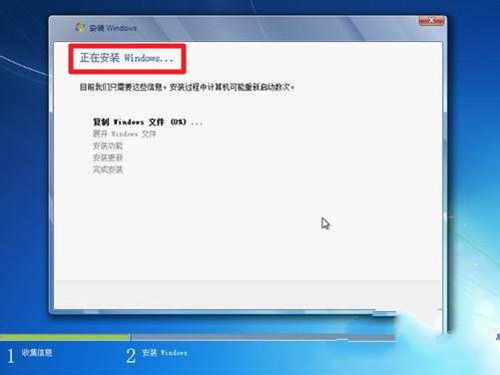
windows7系统安装界面8
9、安装完成,启动系统服务。

windows7系统安装界面9
10、接着重新启动,即可看到win7系统的画面。
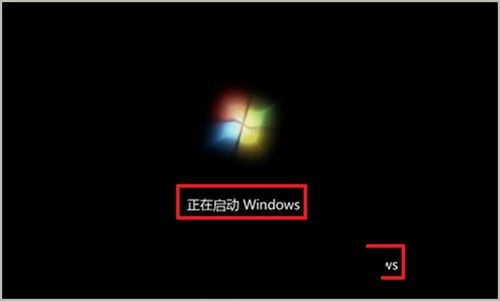
windows7系统安装界面10
11、安装程序检查性能。
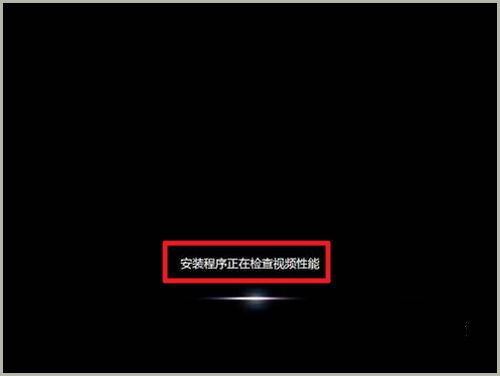
windows7系统安装界面11
输入个人信息。
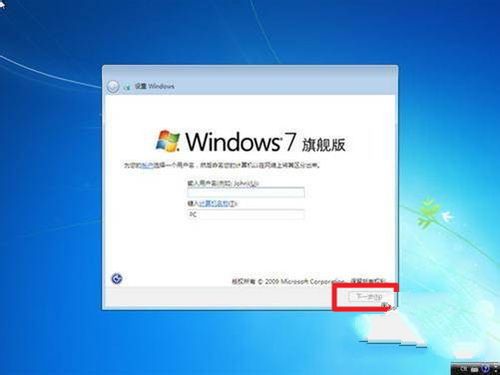
windows7系统安装界面12
设置密码。
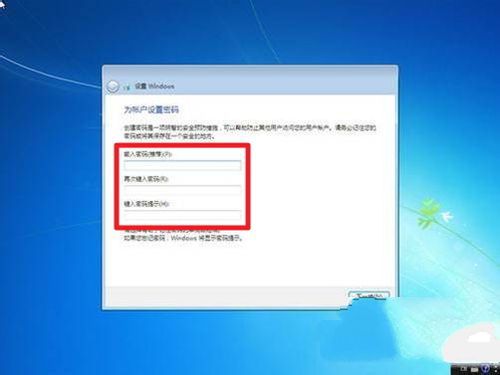
windows7系统安装界面13
激活密钥。
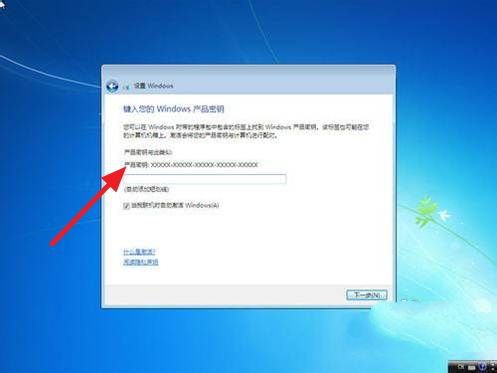
windows7系统安装界面14
开启自动更新。
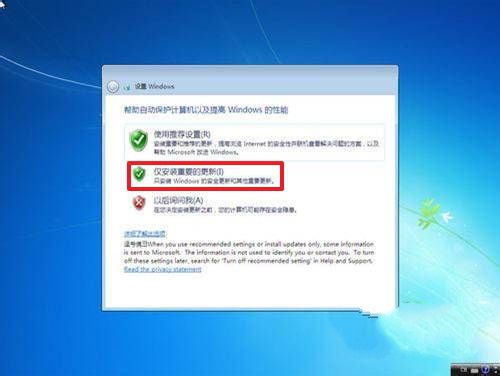
windows7系统安装界面15
调整时间。

windows7系统安装界面16
配置网络。
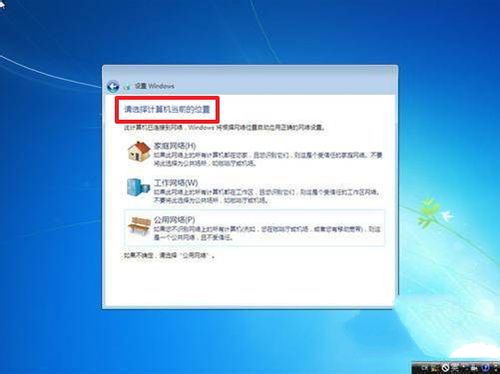
windows7系统安装界面17
上面就是最详细的windows7系统安装的图文详解了,通过这篇windows7系统安装教程,我们可以发现安装win7系统的方法还是非常简单的,很多的用户不懂安装原理,所以以为系统安装windows7是一种非常难的事情,可以事实上,只要我们理解就是一种可以理解的事情。






 立即下载
立即下载







 魔法猪一健重装系统win10
魔法猪一健重装系统win10
 装机吧重装系统win10
装机吧重装系统win10
 系统之家一键重装
系统之家一键重装
 小白重装win10
小白重装win10
 杜特门窗管家 v1.2.31 官方版 - 专业的门窗管理工具,提升您的家居安全
杜特门窗管家 v1.2.31 官方版 - 专业的门窗管理工具,提升您的家居安全 免费下载DreamPlan(房屋设计软件) v6.80,打造梦想家园
免费下载DreamPlan(房屋设计软件) v6.80,打造梦想家园 全新升级!门窗天使 v2021官方版,保护您的家居安全
全新升级!门窗天使 v2021官方版,保护您的家居安全 创想3D家居设计 v2.0.0全新升级版,打造您的梦想家居
创想3D家居设计 v2.0.0全新升级版,打造您的梦想家居 全新升级!三维家3D云设计软件v2.2.0,打造您的梦想家园!
全新升级!三维家3D云设计软件v2.2.0,打造您的梦想家园! 全新升级!Sweet Home 3D官方版v7.0.2,打造梦想家园的室内装潢设计软件
全新升级!Sweet Home 3D官方版v7.0.2,打造梦想家园的室内装潢设计软件 优化后的标题
优化后的标题 最新版躺平设
最新版躺平设 每平每屋设计
每平每屋设计 [pCon planne
[pCon planne Ehome室内设
Ehome室内设 家居设计软件
家居设计软件 微信公众号
微信公众号

 抖音号
抖音号

 联系我们
联系我们
 常见问题
常见问题



