win7共享打印机设置方法
分类:windows7教程 发布时间:2017-05-02 20:00:06
一般来说,一家公司配置的打印机都是非常有定数的,基本不会是是一台电脑配置一台打印机。很多时候就是win7共享打印机的,这样在一定的程度上也是发挥硬件的利用率以及达到共享资源的目的。
win7共享打印机,从字面上理解的意思就是局域网内共享。换一句通俗的话来说就是,共享win7打印机的目的无非就是实现资源共享。那么我们要如何设置共享win7打印机呢?
win7共享打印机设置方法:
取消禁用Guest用户,
别人要访问安装打印机,
个别电脑就是以guest账户访问的。
点击【开始】按钮,
在【计算机】上右键,
选择【管理】,
在弹出的【计算机管理】窗口中
找到本地用户和组,
用户【Guest】。
双击【Guest】,
打开【Guest属性】窗口,
确保【账户已禁用】选项没有被勾选。
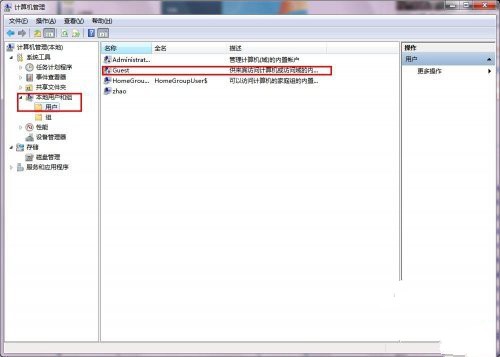
win7共享打印机界面1

win7共享打印机界面2
设置win7共享打印机:
点击【开始】按钮,
选择【设备和打印机】,
找到想共享w7打印机,
前提是打印机已正确连接,
驱动已正确安装,
在该打印机上右键,
选择【打印机属性】,
如下图:
切换到【共享】选项卡,
勾选【共享这台打印机】,
并且设置一个共享名
请记住该共享名,
后面的设置可能会用到,
如下图:
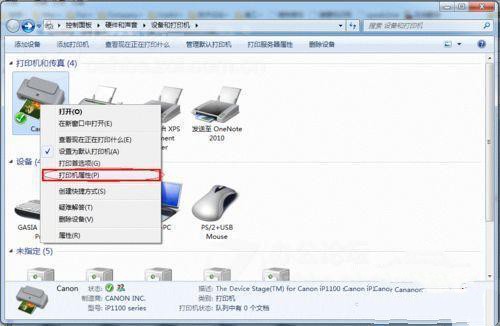
win7共享打印机界面3
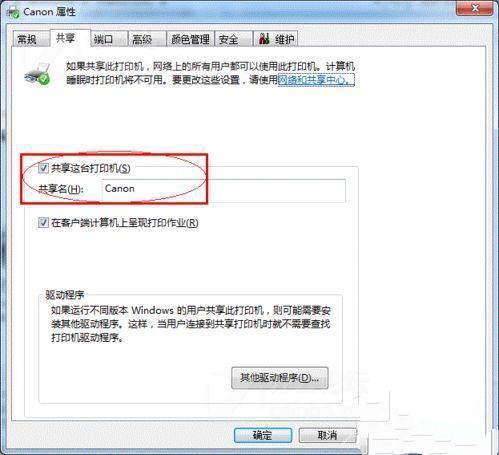
win7共享打印机界面4
高级共享win7打印机设置:
在系统托盘的网络连接图标上右键,
选择【打开网络和共享中心】,
记住所处的网络类型,
接着在弹出中窗口中
单击【选择...和共享选项】,
如下图:
接着单击【更改...共享设置】,
如下图:
如果是家庭或工作网络,
【更改..共享设置】的具体设置
可参考下图,
关键选项用红圈标示,
设置完成后,
不要忘记保存修改。
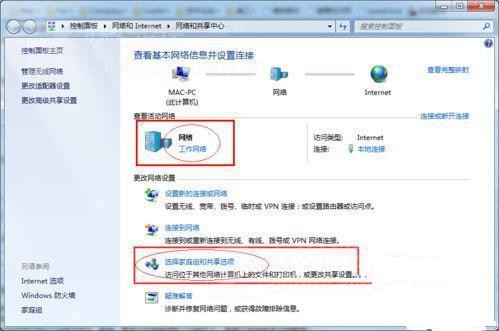
win7共享打印机界面5
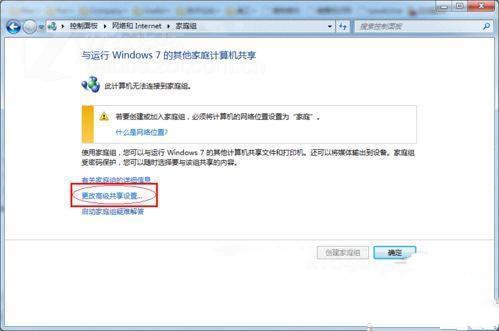
win7共享打印机界面6
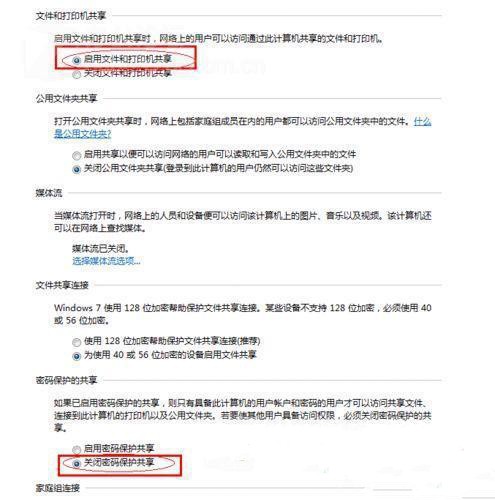
win7共享打印机界面7
设置工作组:
在添加目标打印机之前,
先要确定局域网内的计算机
是否都处于一个工作组,
具体过程如下:
1.点击【开始】按钮,
在【计算机】上右键,
选择【属性】,
找到工作组,
如果计算机的工作组设置不一致,
请点击【更改设置】;
如果一致可以直接退出,
跳到第五步。
请记住【计算机名】,
后面的设置会用到。
如果处于不同的工作组,
可以在此窗口中进行设置:
设置要在重启后生效,
所以在设置完成后,
不要忘记重启,
使设置生效。
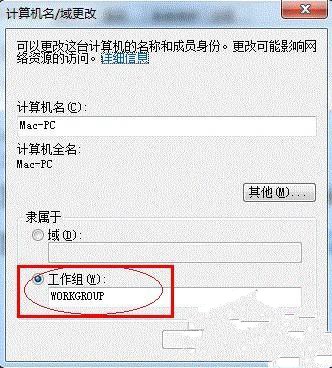
win7共享打印机界面8
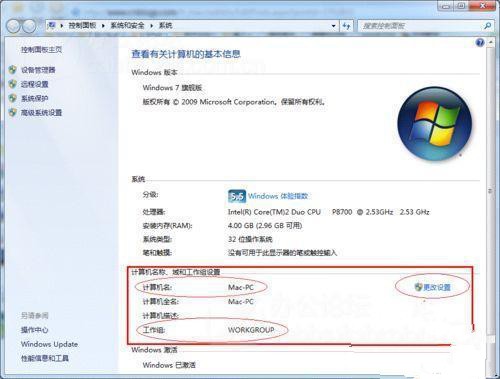
win7共享打印机界面9
综上所述,这就是关于win7共享打印机设置的方法了,不过w7共享打印机一定要在局域网内有一台大家可以使用的打印机,如果没有开启共享打印机的电脑的话,是无法使用的。






 立即下载
立即下载







 魔法猪一健重装系统win10
魔法猪一健重装系统win10
 装机吧重装系统win10
装机吧重装系统win10
 系统之家一键重装
系统之家一键重装
 小白重装win10
小白重装win10
 杜特门窗管家 v1.2.31 官方版 - 专业的门窗管理工具,提升您的家居安全
杜特门窗管家 v1.2.31 官方版 - 专业的门窗管理工具,提升您的家居安全 免费下载DreamPlan(房屋设计软件) v6.80,打造梦想家园
免费下载DreamPlan(房屋设计软件) v6.80,打造梦想家园 全新升级!门窗天使 v2021官方版,保护您的家居安全
全新升级!门窗天使 v2021官方版,保护您的家居安全 创想3D家居设计 v2.0.0全新升级版,打造您的梦想家居
创想3D家居设计 v2.0.0全新升级版,打造您的梦想家居 全新升级!三维家3D云设计软件v2.2.0,打造您的梦想家园!
全新升级!三维家3D云设计软件v2.2.0,打造您的梦想家园! 全新升级!Sweet Home 3D官方版v7.0.2,打造梦想家园的室内装潢设计软件
全新升级!Sweet Home 3D官方版v7.0.2,打造梦想家园的室内装潢设计软件 优化后的标题
优化后的标题 最新版躺平设
最新版躺平设 每平每屋设计
每平每屋设计 [pCon planne
[pCon planne Ehome室内设
Ehome室内设 家居设计软件
家居设计软件 微信公众号
微信公众号

 抖音号
抖音号

 联系我们
联系我们
 常见问题
常见问题



