U盘重装xp系统教程
分类:windows7教程 发布时间:2017-05-02 11:00:54
最近系统之家小编就带在家里研究U盘重装xp系统教程,因为现在国庆即将来临,小编即将要休假,但是又有很多的用户来问小编如何实现windowsxp系统重装,小编觉得还有几天才休假,那就解决完大家的这个问题再修吧,因为解决大家的困惑是系统之家的宗旨,那下面小编就给大家提供了U盘重装xp系统教程,大家认真学习起来吧。
准备工作:
1、1G以上的U盘或存储卡
2、UltraISO-U盘系统文件写入工具
3、xp系统盘下载系统安装文件
如何利用U盘制作启动盘安装系统步骤:
第一步,双击UltraISO.exe,再打开刚才下载的系统文件。
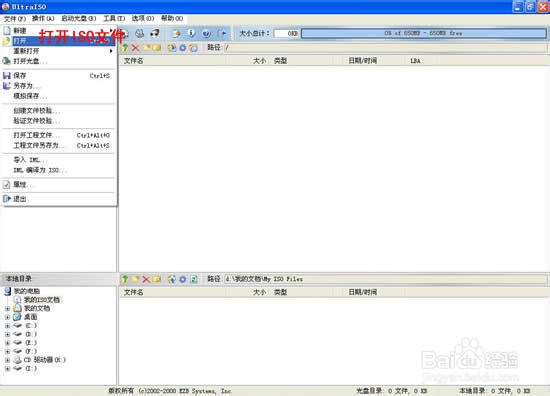
U盘重装xp系统教程图1
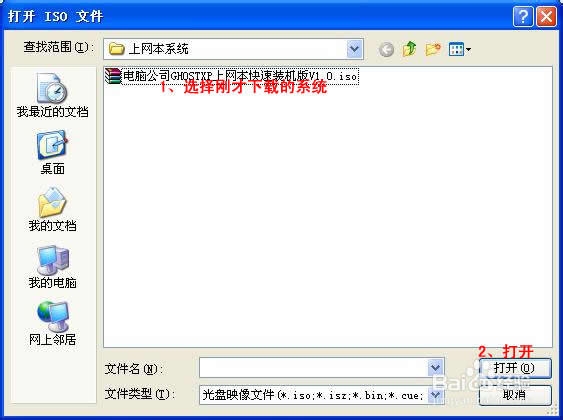
U盘重装xp系统教程图2
第二步,插入U盘或是存储卡,选择“启动光盘-写入硬盘映像”
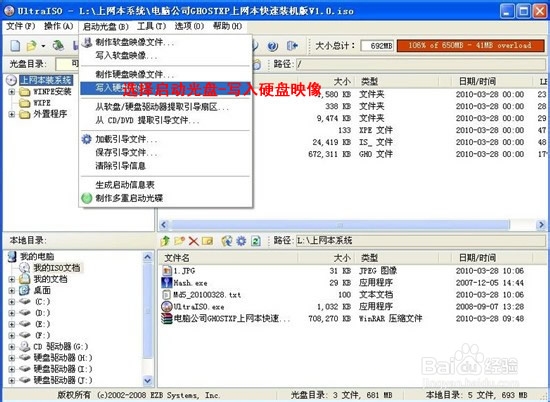
U盘重装xp系统教程图3
第三步,选择写入模式,制作启动盘(写入前请备份重要数据)。模式有USB-ZIP与USB-HDD两种,不同有主板支持的模式有差别,大多数情况下支持USB-ZIP。

U盘重装xp系统教程图4
选择“是”以继续写入数据

U盘重装xp系统教程图5
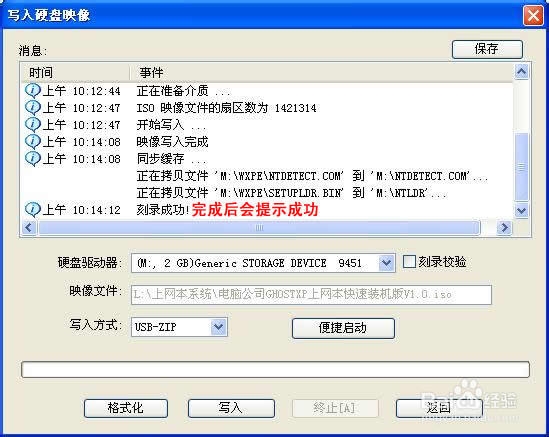
U盘重装xp系统教程图6
第四步,制作完成后就可以开始安装系统了。将U盘插入上网本并开机,启动时按DEL(或F2)进入主板CMOS设置,设置第一启动设备为USB或可移动装置,可以启动即告成功
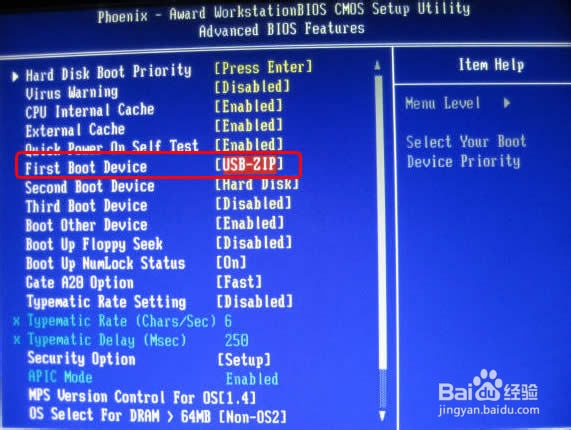
U盘重装xp系统教程图7
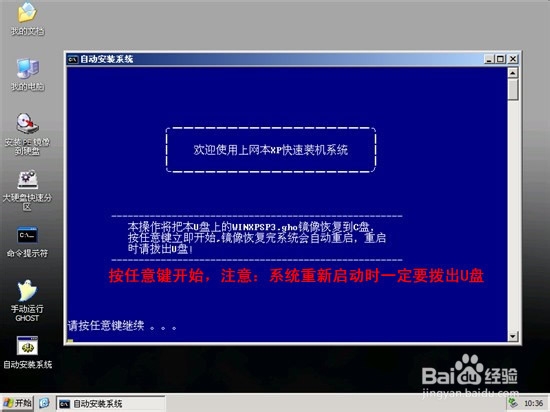
U盘重装xp系统教程图8
第五步,用U盘启动,进入WINPE,新本本要先分区,然后双击桌面左下角的“自动安装系统”

U盘重装xp系统教程图9
第六步,按任意键开始复制系统,复制完后系统会自动重启。
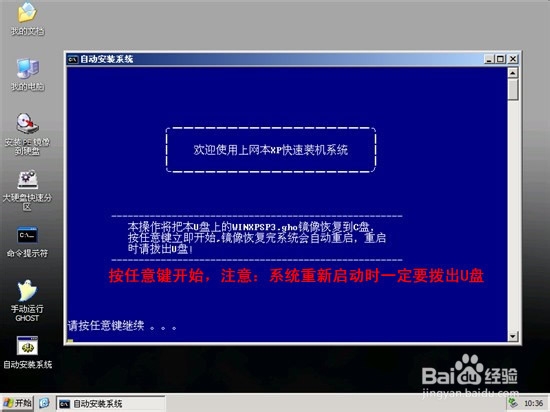
U盘重装xp系统教程图10
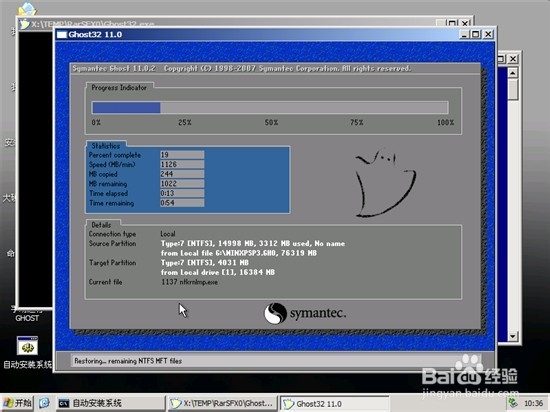
U盘重装xp系统教程图11
关于U盘重装xp系统教程到这里就全部结束了,大家想知道更多的U盘重装系统教程吗?那就请到windows7之家官网来,那里有专业的大师会帮大家讲解电脑安装问题的,好了,大家赶紧关注系统之家官网吧。






 立即下载
立即下载







 魔法猪一健重装系统win10
魔法猪一健重装系统win10
 装机吧重装系统win10
装机吧重装系统win10
 系统之家一键重装
系统之家一键重装
 小白重装win10
小白重装win10
 杜特门窗管家 v1.2.31 官方版 - 专业的门窗管理工具,提升您的家居安全
杜特门窗管家 v1.2.31 官方版 - 专业的门窗管理工具,提升您的家居安全 免费下载DreamPlan(房屋设计软件) v6.80,打造梦想家园
免费下载DreamPlan(房屋设计软件) v6.80,打造梦想家园 全新升级!门窗天使 v2021官方版,保护您的家居安全
全新升级!门窗天使 v2021官方版,保护您的家居安全 创想3D家居设计 v2.0.0全新升级版,打造您的梦想家居
创想3D家居设计 v2.0.0全新升级版,打造您的梦想家居 全新升级!三维家3D云设计软件v2.2.0,打造您的梦想家园!
全新升级!三维家3D云设计软件v2.2.0,打造您的梦想家园! 全新升级!Sweet Home 3D官方版v7.0.2,打造梦想家园的室内装潢设计软件
全新升级!Sweet Home 3D官方版v7.0.2,打造梦想家园的室内装潢设计软件 优化后的标题
优化后的标题 最新版躺平设
最新版躺平设 每平每屋设计
每平每屋设计 [pCon planne
[pCon planne Ehome室内设
Ehome室内设 家居设计软件
家居设计软件 微信公众号
微信公众号

 抖音号
抖音号

 联系我们
联系我们
 常见问题
常见问题



