win7 u盘安装方法
分类:windows7教程 发布时间:2017-05-02 05:00:03
win7 u盘安装是我们的安装方法中的其中一种安装方法,由于操作的简单,所以也是现在来说安装方法中电脑出现问题时最佳的解决方法,那这种win7 u盘安装具体如何操作呢?接着我们来详细的了解一下吧。
win7 u盘安装帮助大部分的用户解决了电脑出现问题,有一部分的用户表示,现在的win7 u盘安装是越来越简单了,因为在U盘安装的过程中最难的制作启动盘的方法被现在很多的工具所代替了。
win7?u盘安装前提:
①.作好的U盘启动盘;②.下载好的ghost win7系统镜像文件;③.设置U盘为第一启动项
win7?u盘安装步骤:
第一步:
将我们已经下载好的win7系统镜像包存入启动盘中。
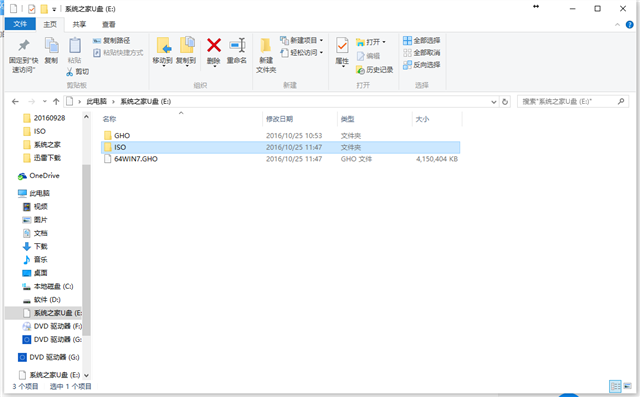
win7?u盘安装界面1
第二步:
接着我们把制作好的U盘启动U盘插入电脑并重新启动。
按下快捷键,进入到U盘主菜单中。
接着选择【01】,回车进入系统之家的pe中。
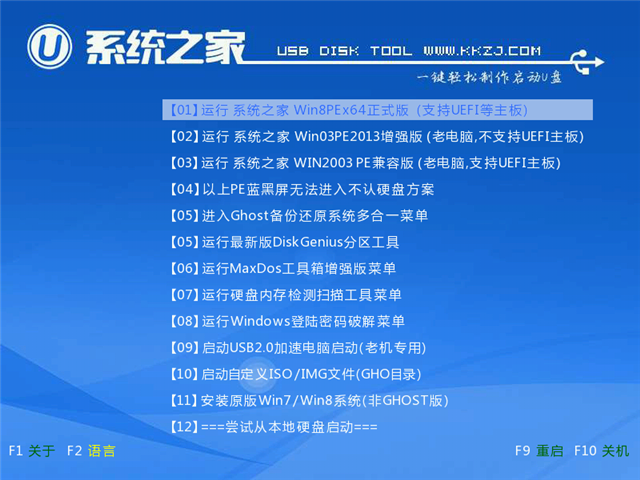
win7?u盘安装界面2
进入pe系统后,我们把我们之前的系统镜像包添加到pe装机工具中。
选择盘符C,而后点击确定。

win7?u盘安装界面3
弹出页面的时候,我们点击确定。
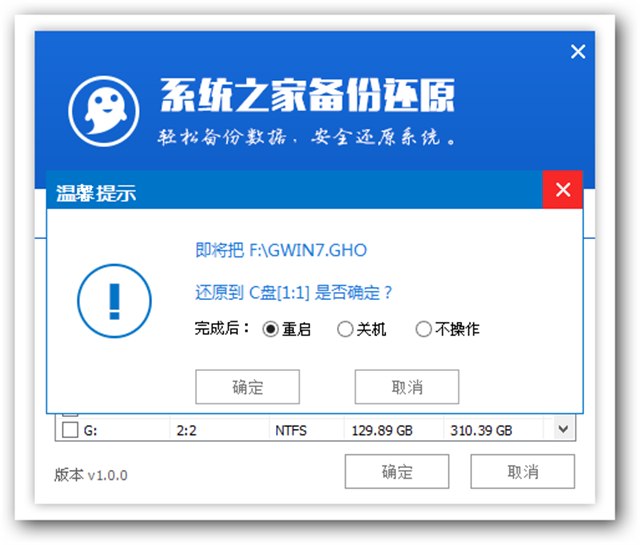
win7?u盘安装界面4
接着进行磁盘格式化,我们耐心等待文件的释放即可。
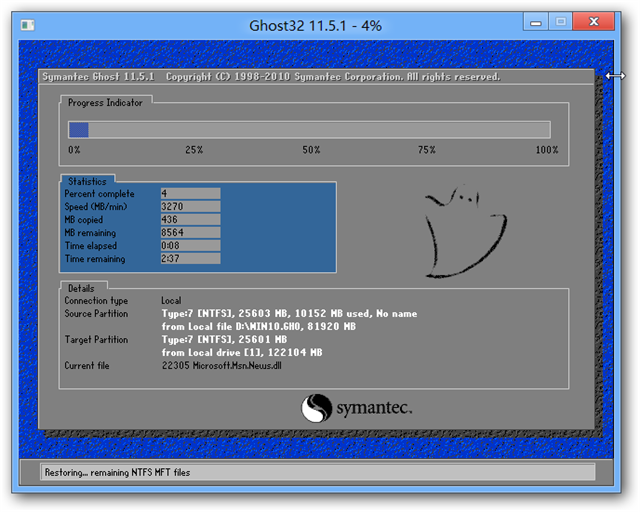
win7?u盘安装界面5
系统的安装过程...
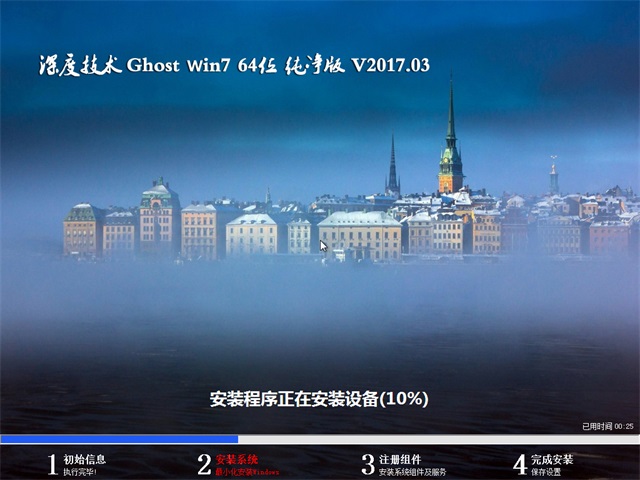
win7?u盘安装界面6
这时我们拔出U盘,重启电脑进行安装即可。
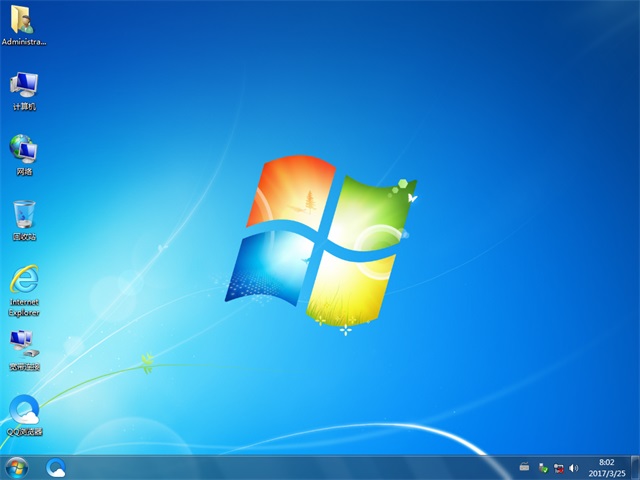
win7?u盘安装界面7
u盘安装win7就结束了,一个全新的Windows7系统界面又落在你的电脑桌面前了,整个u盘安装win7系统的过程只要简单的几步就可以成功,u盘装windows7的最后大家只需要多一些耐心等待就可以了。






 立即下载
立即下载







 魔法猪一健重装系统win10
魔法猪一健重装系统win10
 装机吧重装系统win10
装机吧重装系统win10
 系统之家一键重装
系统之家一键重装
 小白重装win10
小白重装win10
 杜特门窗管家 v1.2.31 官方版 - 专业的门窗管理工具,提升您的家居安全
杜特门窗管家 v1.2.31 官方版 - 专业的门窗管理工具,提升您的家居安全 免费下载DreamPlan(房屋设计软件) v6.80,打造梦想家园
免费下载DreamPlan(房屋设计软件) v6.80,打造梦想家园 全新升级!门窗天使 v2021官方版,保护您的家居安全
全新升级!门窗天使 v2021官方版,保护您的家居安全 创想3D家居设计 v2.0.0全新升级版,打造您的梦想家居
创想3D家居设计 v2.0.0全新升级版,打造您的梦想家居 全新升级!三维家3D云设计软件v2.2.0,打造您的梦想家园!
全新升级!三维家3D云设计软件v2.2.0,打造您的梦想家园! 全新升级!Sweet Home 3D官方版v7.0.2,打造梦想家园的室内装潢设计软件
全新升级!Sweet Home 3D官方版v7.0.2,打造梦想家园的室内装潢设计软件 优化后的标题
优化后的标题 最新版躺平设
最新版躺平设 每平每屋设计
每平每屋设计 [pCon planne
[pCon planne Ehome室内设
Ehome室内设 家居设计软件
家居设计软件 微信公众号
微信公众号

 抖音号
抖音号

 联系我们
联系我们
 常见问题
常见问题



