win7系统安装教程制作教程
分类:windows7教程 发布时间:2017-04-30 23:00:00
win7系统安装教程是最简单的电脑重装方式,不少的网友都在追求简单的安装方法,因为操作简单了,那么我们安装也就会比较的顺利,但是安装方法可不好找啊,我手上正好有一种比较简单的方法,我们一起来看看吧。
用硬盘装Win7系统已经不是什么新鲜事,从以往的光盘安装,U盘安装一直到现在硬盘安装,毫无疑问,硬盘安装win7系统是目前来说最简单的一种方法,我们应该如何使用win7系统安装教程呢?我们一起来看看吧。
win7装系统前期准备
1.了解win7 32位与Win7 64位系统的区别
2.下载适合自己电脑的系统镜像。
3.压缩软件,确定自己电脑中有压缩软件。
4.要进行系统安装的电脑。
win7系统安装步骤:
1、下载系统镜像并解压
选中镜像文件
选择“解压文件(A)...”,如图所示:
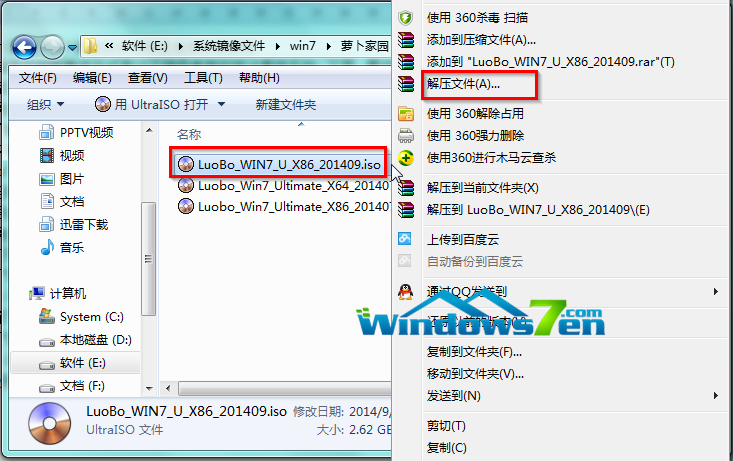
win7系统安装教程界面1
3.选中“E/win7”
将新建文件夹命名为“Win7”
点击确定,如图所示:
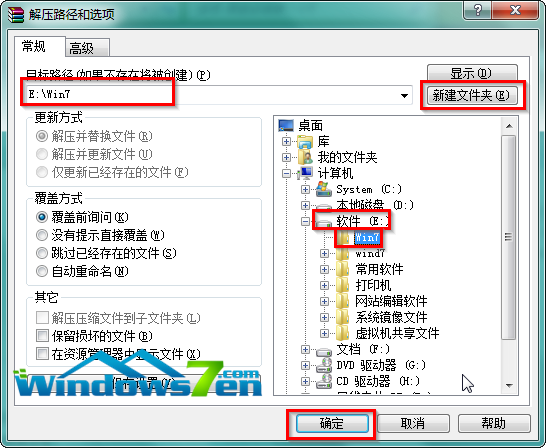
win7系统安装教程界面2
4.接着将会自动进入解压程序,
打开根目录下的系统文件夹,如图3所示:
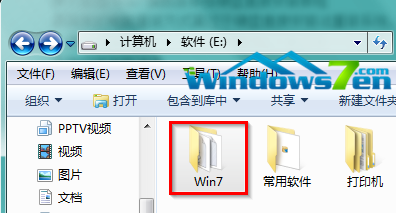
win7系统安装教程界面3
5.打开“SETUP.EXE”,如图所示:
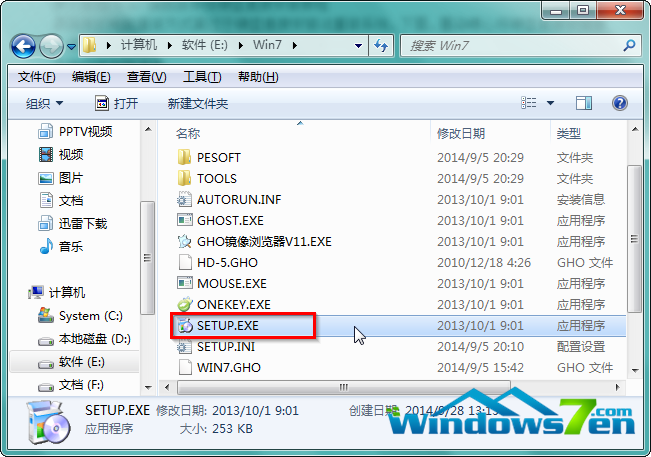
win7系统安装教程界面4
6.选择红框的选择,如图5所示:
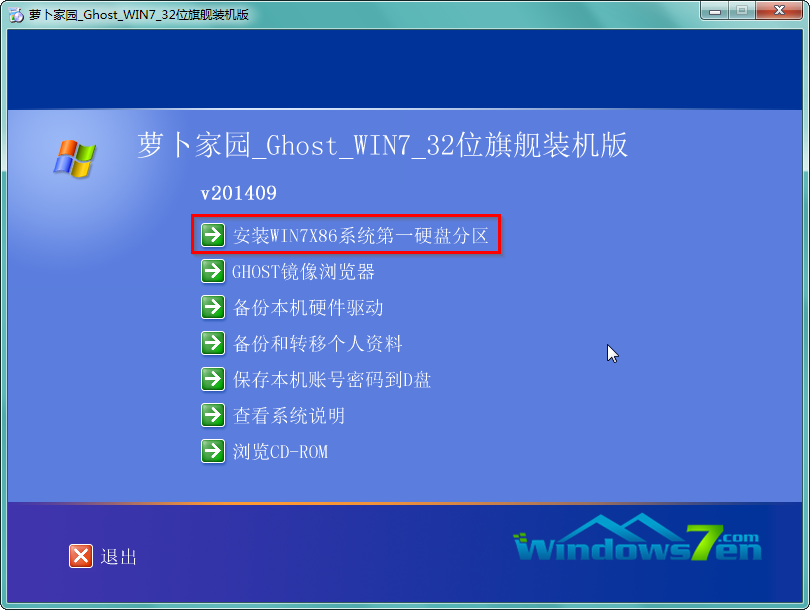
win7系统安装教程界面5
7.在确保映像路径正确的情况下打开
来更改要安装的镜像文件
选择存放的磁盘,点击“确定”,如图6所示:
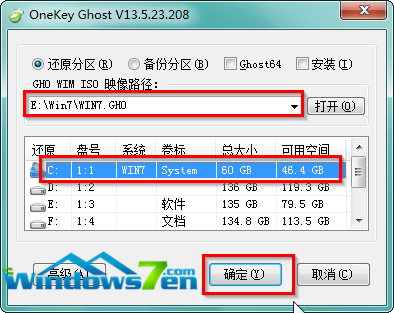
win7系统安装教程界面6
8.选择“是”,立即开始重启,如图7所示:
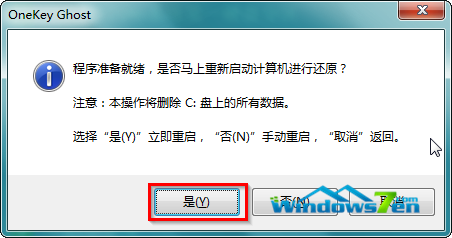
win7系统安装教程界面7
9.可以查看还原进度条,如图8所示:

win7系统安装教程界面8
10.系统重启进入系统,如图9所示:
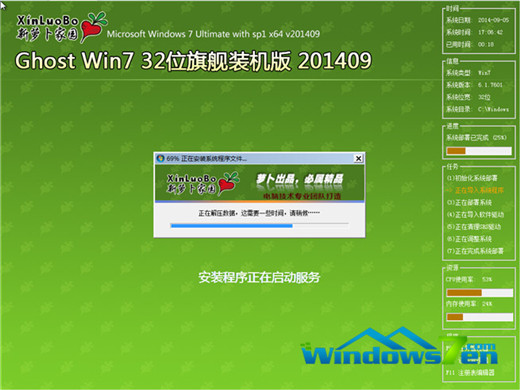
win7系统安装教程界面9
11.安装激活完成了!
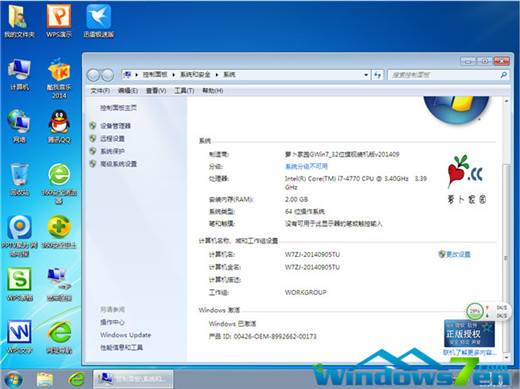
win7系统安装教程界面10
以上就是win7系统安装教程了,这次是以萝卜家园系统为例来为大家介绍windows7安装过程,这种win7系统安装教程,供大家挑选使用,现在大家对win7系统安装方式有了解吧,小编在这里也不多说了,希望大家可以好好的了解。






 立即下载
立即下载







 魔法猪一健重装系统win10
魔法猪一健重装系统win10
 装机吧重装系统win10
装机吧重装系统win10
 系统之家一键重装
系统之家一键重装
 小白重装win10
小白重装win10
 杜特门窗管家 v1.2.31 官方版 - 专业的门窗管理工具,提升您的家居安全
杜特门窗管家 v1.2.31 官方版 - 专业的门窗管理工具,提升您的家居安全 免费下载DreamPlan(房屋设计软件) v6.80,打造梦想家园
免费下载DreamPlan(房屋设计软件) v6.80,打造梦想家园 全新升级!门窗天使 v2021官方版,保护您的家居安全
全新升级!门窗天使 v2021官方版,保护您的家居安全 创想3D家居设计 v2.0.0全新升级版,打造您的梦想家居
创想3D家居设计 v2.0.0全新升级版,打造您的梦想家居 全新升级!三维家3D云设计软件v2.2.0,打造您的梦想家园!
全新升级!三维家3D云设计软件v2.2.0,打造您的梦想家园! 全新升级!Sweet Home 3D官方版v7.0.2,打造梦想家园的室内装潢设计软件
全新升级!Sweet Home 3D官方版v7.0.2,打造梦想家园的室内装潢设计软件 优化后的标题
优化后的标题 最新版躺平设
最新版躺平设 每平每屋设计
每平每屋设计 [pCon planne
[pCon planne Ehome室内设
Ehome室内设 家居设计软件
家居设计软件 微信公众号
微信公众号

 抖音号
抖音号

 联系我们
联系我们
 常见问题
常见问题



