小编告诉你系统重装步骤
分类:windows7教程 发布时间:2017-04-28 18:00:42
电脑中了病毒木马,而且是哪种杀毒软件查杀不了,那我们就可以使用系统重装的方法来解决,因为大多数的电脑问题都可以使用重装系统的方法来解决,好了,如果你也想知道,可以一起学习起来。
电脑使用的时间长了之后难免会出现问题,但是很多的用户在面对重装系统的时候总是战战兢兢的,因为他们中的很多的朋友都是不知道如何下手来安装,如果你也是这样,那我们就一起来看看系统重装步骤,这种系统重装步骤适合小白用户的使用。
win7系统安装步骤:
1、放入w7安装系统。
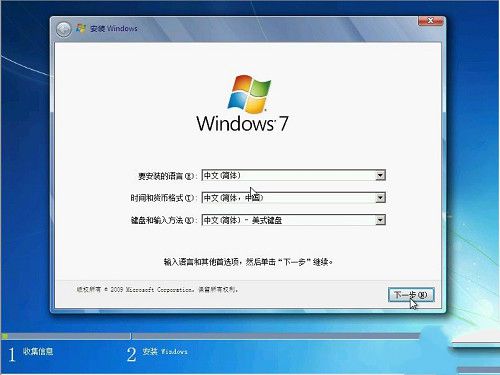
系统重装步骤界面1
开始啦
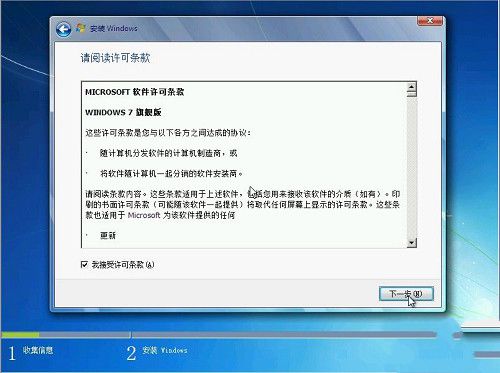
系统重装步骤界面2
下一步
选择硬盘第一分区作为安装分区
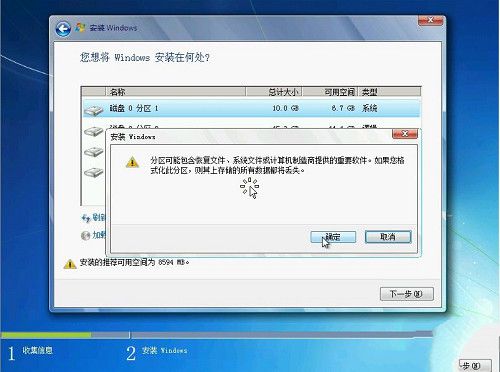
系统重装步骤界面3
分区——确定——安装临时文件——加载——展开——安全——更新
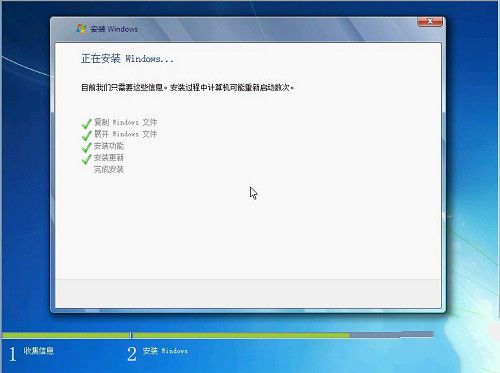
系统重装步骤界面4
安装:
系统文件解包完成
自动重启电脑
启动时不要敲回车键
待硬盘启动后再推上光驱门。

系统重装步骤界面5
重启
2、第一次电脑启动,请从硬盘启动安装系统:
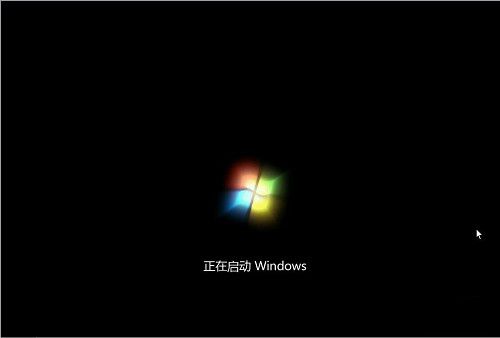
系统重装步骤界面6
启动,更新,安全启动
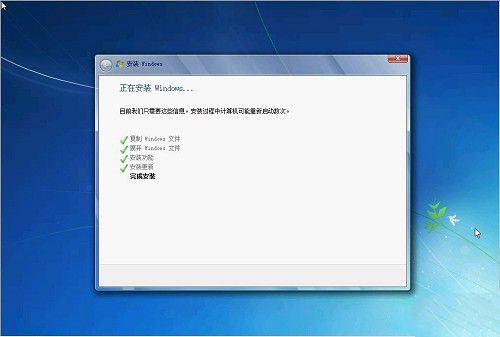
系统重装步骤界面7
继续安装
3、第二次电脑启动,请从硬盘启动安装系统,完成系统设置安装:可打开光驱门,待硬盘启动后再推上光驱门。

系统重装步骤界面8
继续
手动输入用户名:
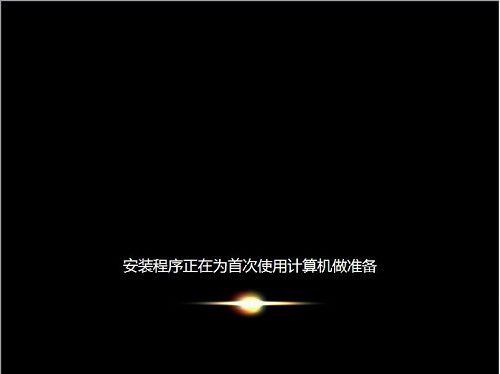
系统重装步骤界面9
准备
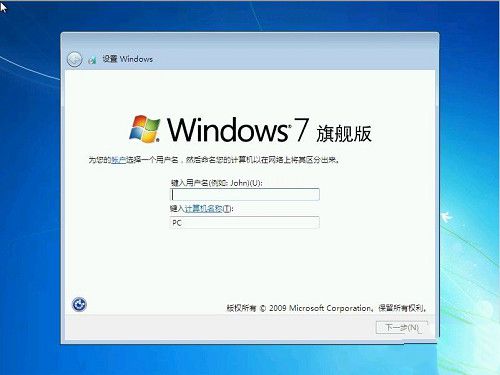
系统重装步骤界面10
手动输入密码,可以不设置
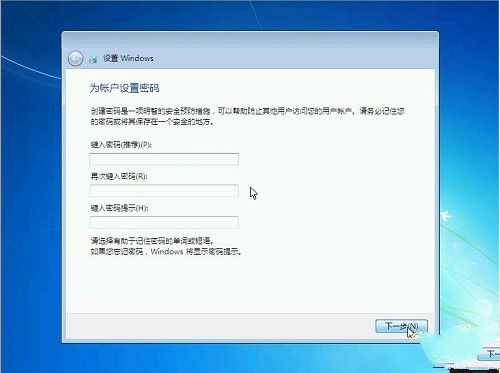
系统重装步骤界面11
密码——时间——设置——开机

系统重装步骤界面12
准备
4、第一次进入系统桌面,手动对系统做简单设置:

系统重装步骤界面13
桌面
手动设置系统分辨率。
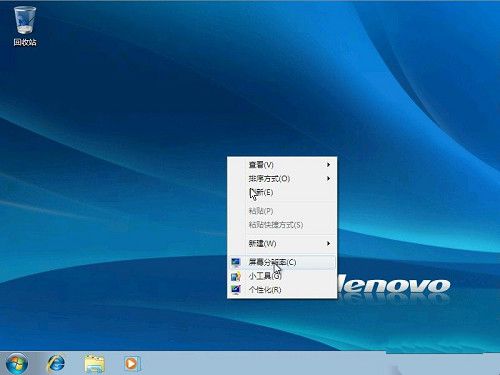
系统重装步骤界面14
综上所述,上面就是小编为大家介绍的系统重装步骤的详细内容了,通过上面的系统重装步骤不知道大家有没有一定的了解呢?其实关于重装系统方式还是非常简单的,只要大家跟着小编一起来操作安装系统方式就可以成功哦。






 立即下载
立即下载










 魔法猪一健重装系统win10
魔法猪一健重装系统win10
 装机吧重装系统win10
装机吧重装系统win10
 系统之家一键重装
系统之家一键重装
 小白重装win10
小白重装win10
 杜特门窗管家 v1.2.31 官方版 - 专业的门窗管理工具,提升您的家居安全
杜特门窗管家 v1.2.31 官方版 - 专业的门窗管理工具,提升您的家居安全 免费下载DreamPlan(房屋设计软件) v6.80,打造梦想家园
免费下载DreamPlan(房屋设计软件) v6.80,打造梦想家园 全新升级!门窗天使 v2021官方版,保护您的家居安全
全新升级!门窗天使 v2021官方版,保护您的家居安全 创想3D家居设计 v2.0.0全新升级版,打造您的梦想家居
创想3D家居设计 v2.0.0全新升级版,打造您的梦想家居 全新升级!三维家3D云设计软件v2.2.0,打造您的梦想家园!
全新升级!三维家3D云设计软件v2.2.0,打造您的梦想家园! 全新升级!Sweet Home 3D官方版v7.0.2,打造梦想家园的室内装潢设计软件
全新升级!Sweet Home 3D官方版v7.0.2,打造梦想家园的室内装潢设计软件 优化后的标题
优化后的标题 最新版躺平设
最新版躺平设 每平每屋设计
每平每屋设计 [pCon planne
[pCon planne Ehome室内设
Ehome室内设 家居设计软件
家居设计软件 微信公众号
微信公众号

 抖音号
抖音号

 联系我们
联系我们
 常见问题
常见问题



