虚拟机安装xp系统旗舰版方法
分类:windows7教程 发布时间:2017-04-28 15:00:31
小编在这里为大家带来虚拟机安装深度技术xp系统32位旗舰版的方法,很多的用户称在虚拟机安装深度技术xp系统旗舰版32位的过程中遇到的问题很多,所以这边就来为大家详细的讲解一下虚拟机安装xp系统旗舰版的方法吧。
虚拟机安装雨林木风xp系统旗舰版64位是安装方法中的其中一种方法,虚拟机安装雨林木风xp系统旗舰版64位的方法可以说也非常的简单,只是我们需要下下载虚拟机来安装系统而已。
虚拟机中安装XP操作系统64位教程:
第一步,下载安装虚拟机,选择自定义安装,下一步
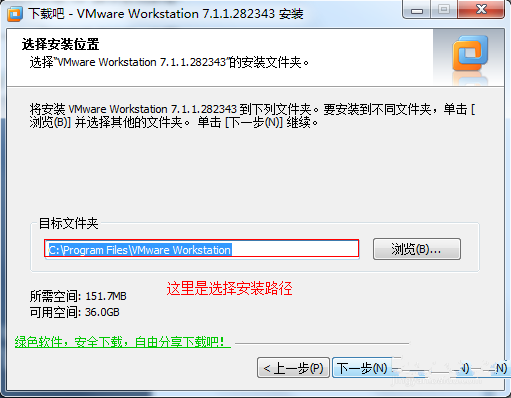
安装虚拟机xp界面1
选择安装路径,不安装在系统盘即可,点击下一步,
无需选择,直接点击安装
运行虚拟机,我同意协议,点击确定即可
选择新建虚拟机,点击文件/新建/虚拟机
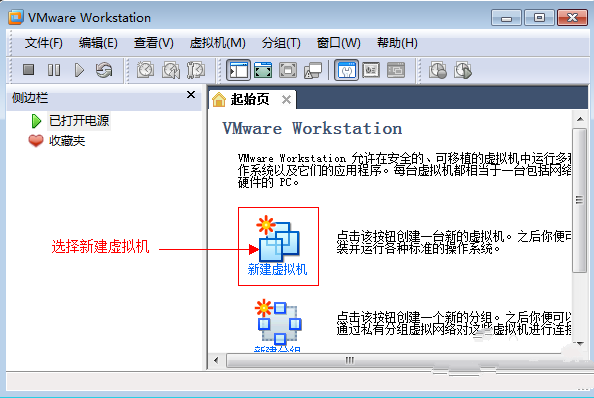
安装虚拟机xp界面2
选择自定义
选择默认,下一步
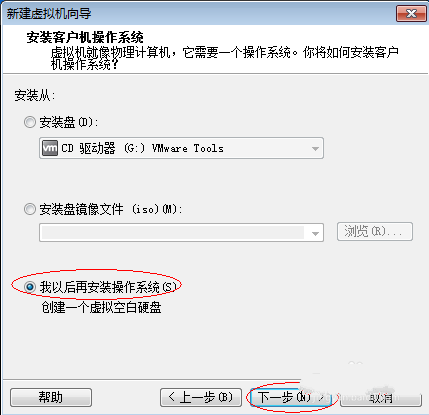
安装虚拟机xp界面3
选择安装操作系统,点击下一步
选择微软Windows,点击下拉箭头,选择版本,点击下一步
安装虚拟机名称,选择位置,点击下一步
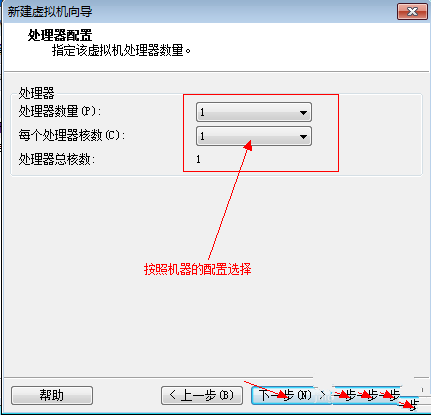
安装虚拟机xp界面4
选择机器的配置,点击下一步
推荐内存大小,点击下一步
选择网络方式,我们选择桥接方式,安装后也可以更改的
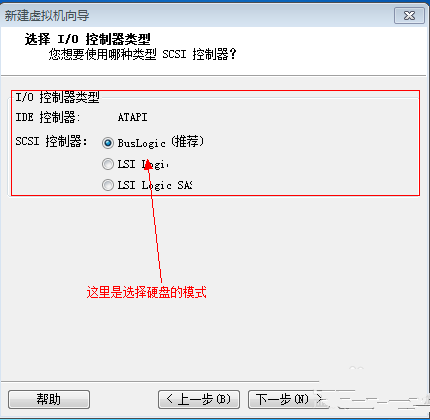
安装虚拟机xp界面5
选择硬盘的模式,选择硬盘型号,点击下一步
选择虚拟磁盘,下一步
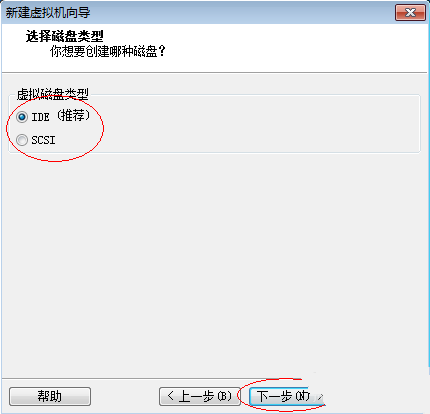
安装虚拟机xp界面6
选择虚拟磁盘的类型,默认即可,下一步
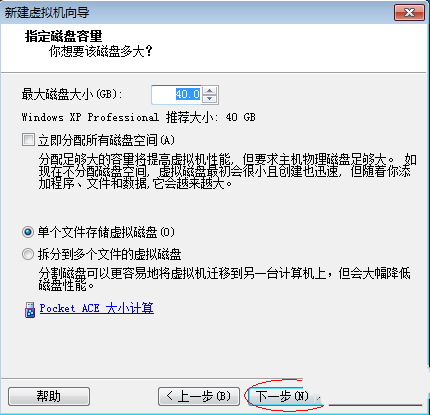
安装虚拟机xp界面7
直接点击下一步
直接点击下一步
点击定制硬件,出现如下图:
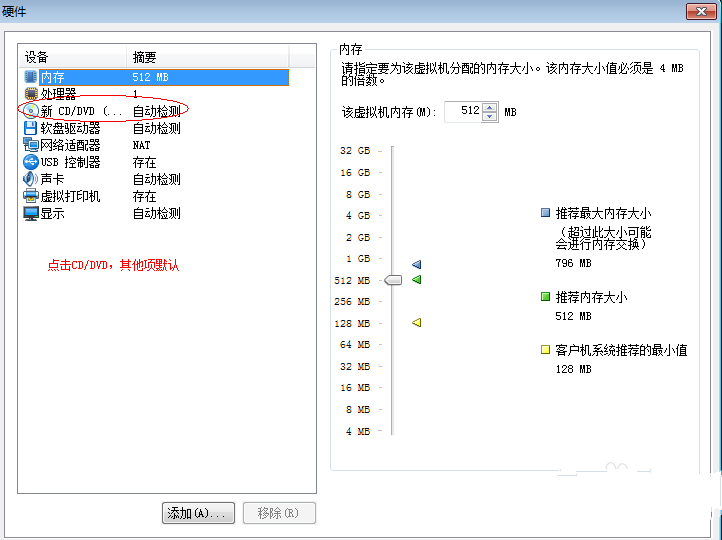
安装虚拟机xp界面8
点击CD/DVD项,出现如下图:
选择镜像文件,点击浏览按钮,找到系统安装文件,点击确定

安装虚拟机xp界面9
点击完成出现下图:
点击打开电源,打开虚拟机,出现下图
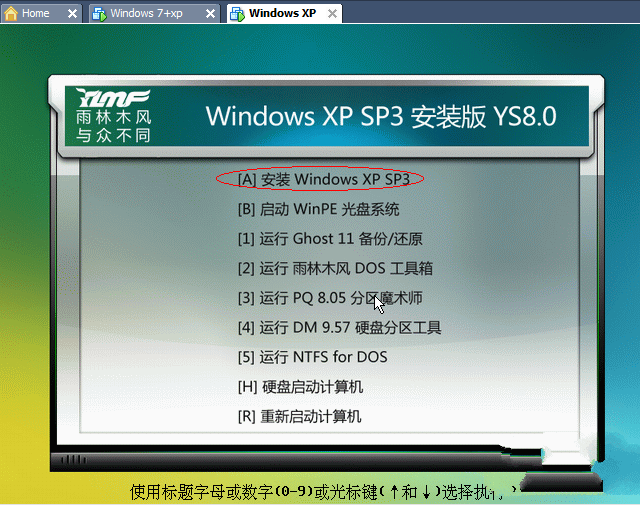
安装虚拟机xp界面10
选择执行数字或光标键,选择安装系统到第一分区即可。
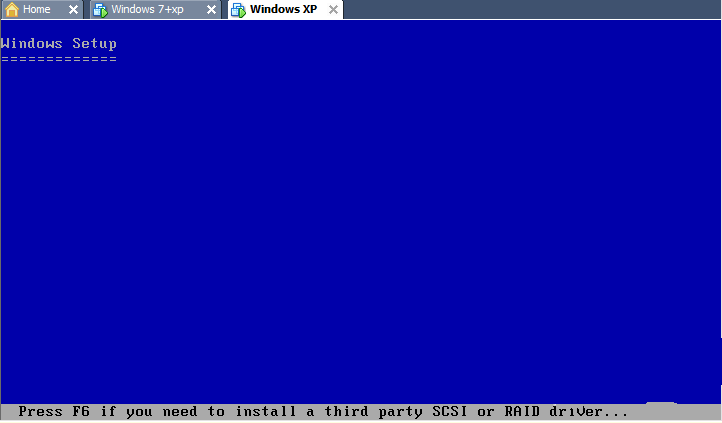
安装虚拟机xp界面11
进入安装界面
选择尚未划分的空间的创建磁盘分区,请按C
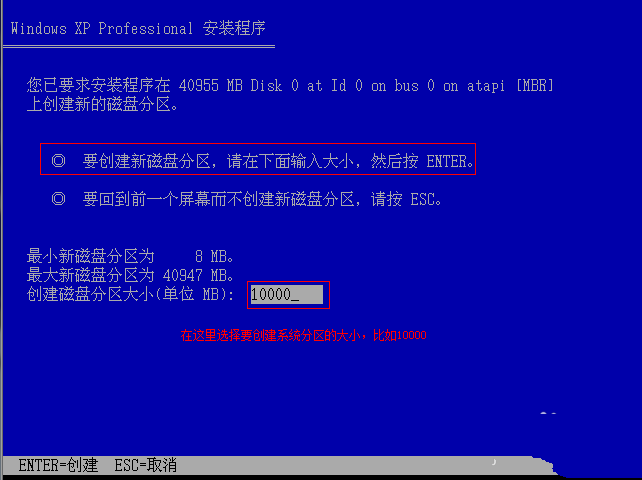
安装虚拟机xp界面12
选择创建新分区,输入大小,按回车键
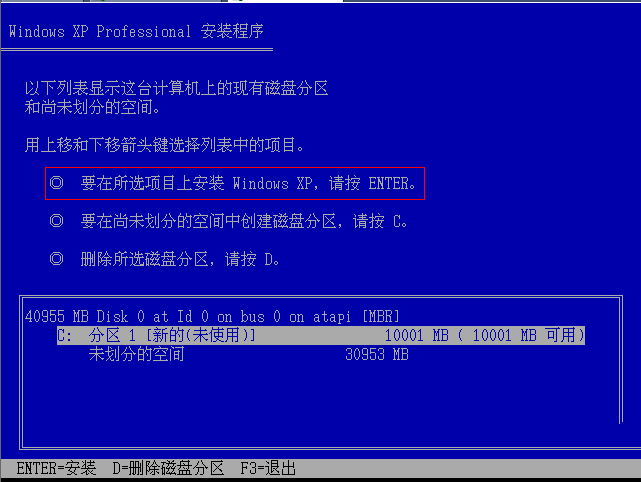
安装虚拟机xp界面13
选择安装XP,按回车键,未划分的空间在磁盘管理中重新划分。
选择磁盘的分区,选择NTFS格式,快速格式化
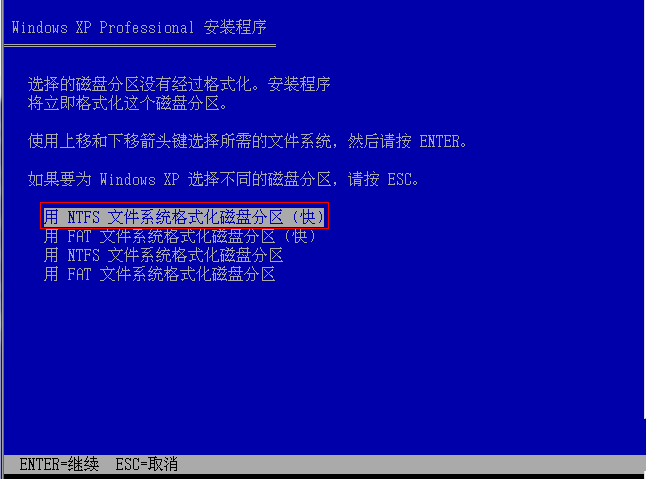
安装虚拟机xp界面14






 立即下载
立即下载







 魔法猪一健重装系统win10
魔法猪一健重装系统win10
 装机吧重装系统win10
装机吧重装系统win10
 系统之家一键重装
系统之家一键重装
 小白重装win10
小白重装win10
 杜特门窗管家 v1.2.31 官方版 - 专业的门窗管理工具,提升您的家居安全
杜特门窗管家 v1.2.31 官方版 - 专业的门窗管理工具,提升您的家居安全 免费下载DreamPlan(房屋设计软件) v6.80,打造梦想家园
免费下载DreamPlan(房屋设计软件) v6.80,打造梦想家园 全新升级!门窗天使 v2021官方版,保护您的家居安全
全新升级!门窗天使 v2021官方版,保护您的家居安全 创想3D家居设计 v2.0.0全新升级版,打造您的梦想家居
创想3D家居设计 v2.0.0全新升级版,打造您的梦想家居 全新升级!三维家3D云设计软件v2.2.0,打造您的梦想家园!
全新升级!三维家3D云设计软件v2.2.0,打造您的梦想家园! 全新升级!Sweet Home 3D官方版v7.0.2,打造梦想家园的室内装潢设计软件
全新升级!Sweet Home 3D官方版v7.0.2,打造梦想家园的室内装潢设计软件 优化后的标题
优化后的标题 最新版躺平设
最新版躺平设 每平每屋设计
每平每屋设计 [pCon planne
[pCon planne Ehome室内设
Ehome室内设 家居设计软件
家居设计软件 微信公众号
微信公众号

 抖音号
抖音号

 联系我们
联系我们
 常见问题
常见问题



