如何将bmp一键转换成jpg方法
分类:windows7教程 发布时间:2017-04-25 10:00:48
照片或者图片都有两种格式,分别是bmp和jpg,最近就有网友问windows之家小编如何将bmp一键转换成jpg?因为jpg格式比bmp格式要好用很多。所以急需如何将bmp一键转换成jpg方法。既然网友们都这么有需要,小编就义不容辞的把如何将bmp一键转换成jpg方法分享给大家。
首先我们使用Windows自带的照片查看器打开需要转换的BMP格式图片
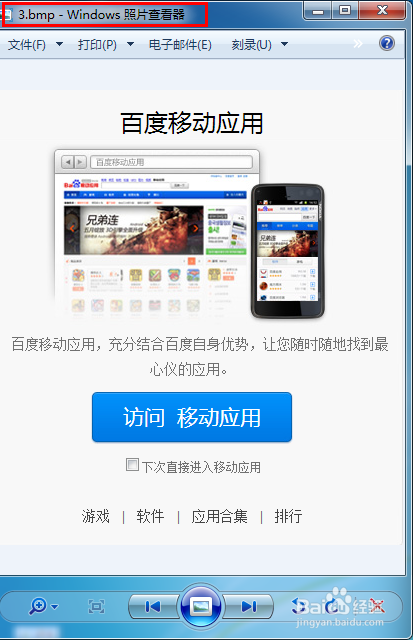
如何将bmp一键转换成jpg方法图一
然后在菜单栏里找到“打开”选项,然后选择使用“画图”来打开这张图片
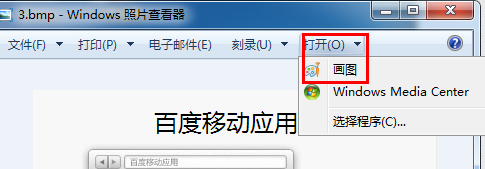
如何将bmp一键转换成jpg方法图二
在画图工具里打开这个图片之后,点击如图所示的白色三角符号,然后讲鼠标移动到“另存为”
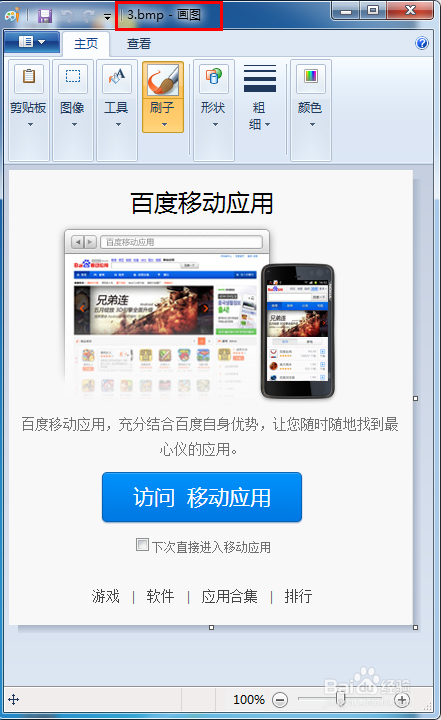
如何将bmp一键转换成jpg方法图三
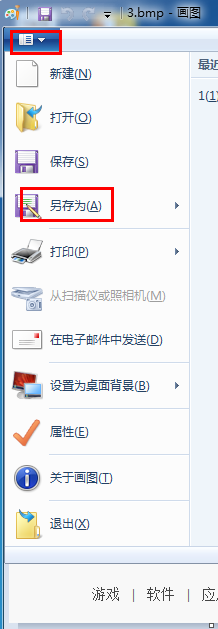
如何将bmp一键转换成jpg方法图四
然后在“另存为”隐藏的菜单里单击“JPEG图片”,在这里系统已经自动为图片命名了,后缀名已经是.jpg了,单击保存即可保存到桌面
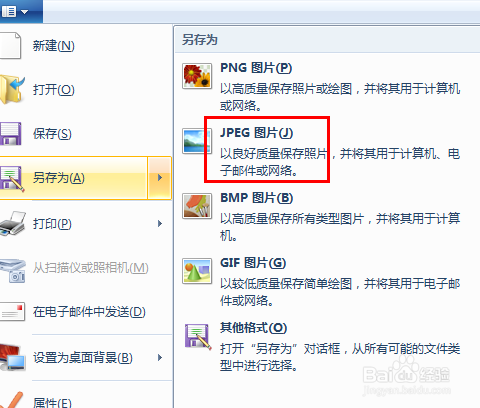
如何将bmp一键转换成jpg方法图五
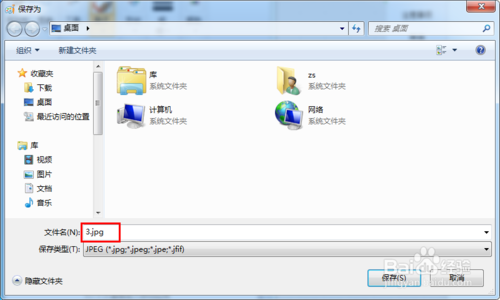
如何将bmp一键转换成jpg方法图六
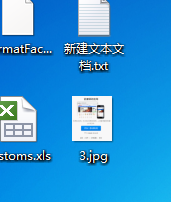
如何将bmp一键转换成jpg方法图七
以上的全部内容就是windows之家小编为网友们带来的如何将bmp一键转换成jpg方法了,上面的方法可以说是目前最详细的将bmp格式图片转换成jpg格式图片的方法了。相信网友们都非常需要这个方法。小编还把非常好用的windows7ultimate给网友们带来了。






 立即下载
立即下载







 魔法猪一健重装系统win10
魔法猪一健重装系统win10
 装机吧重装系统win10
装机吧重装系统win10
 系统之家一键重装
系统之家一键重装
 小白重装win10
小白重装win10
 杜特门窗管家 v1.2.31 官方版 - 专业的门窗管理工具,提升您的家居安全
杜特门窗管家 v1.2.31 官方版 - 专业的门窗管理工具,提升您的家居安全 免费下载DreamPlan(房屋设计软件) v6.80,打造梦想家园
免费下载DreamPlan(房屋设计软件) v6.80,打造梦想家园 全新升级!门窗天使 v2021官方版,保护您的家居安全
全新升级!门窗天使 v2021官方版,保护您的家居安全 创想3D家居设计 v2.0.0全新升级版,打造您的梦想家居
创想3D家居设计 v2.0.0全新升级版,打造您的梦想家居 全新升级!三维家3D云设计软件v2.2.0,打造您的梦想家园!
全新升级!三维家3D云设计软件v2.2.0,打造您的梦想家园! 全新升级!Sweet Home 3D官方版v7.0.2,打造梦想家园的室内装潢设计软件
全新升级!Sweet Home 3D官方版v7.0.2,打造梦想家园的室内装潢设计软件 优化后的标题
优化后的标题 最新版躺平设
最新版躺平设 每平每屋设计
每平每屋设计 [pCon planne
[pCon planne Ehome室内设
Ehome室内设 家居设计软件
家居设计软件 微信公众号
微信公众号

 抖音号
抖音号

 联系我们
联系我们
 常见问题
常见问题



