电脑无法用u盘启动解决教程
分类:windows7教程 发布时间:2017-04-25 06:00:08
u盘启动是我们安装系统非常重要的一步,但最近就有网友遇到了电脑无法用u盘启动的尴尬问题,电脑无法用u盘启动要如何解决呢?相信只有少部分网友才会解决。不过大家不用担心,windows之家小编已经为网友们准备好了电脑无法用u盘启动解决教程。
设置CMOS从U盘启动:打开计算机电源,根据电脑启动时第一屏幕提示按相应的按键即可进入CMOS或电脑启动菜单。如图所示,是不同品牌电脑进入启动菜单或CMOS的方法。

电脑无法用u盘启动解决教程图一
当进入CMOS界面后,进入“Standard CMOS Factory”(基本CMOS设置)界面,选择“First Boot”为“Removeable Disk”或“USB”即可。
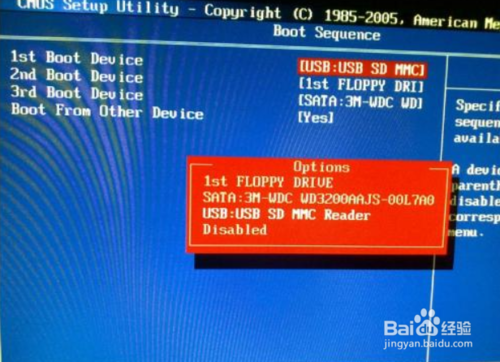
电脑无法用u盘启动解决教程图二
当然,也有部分机型可能通过按对应键打开电脑启动菜单,进入电脑启动菜单选择界面后,直接选择“USB:”项 即可选择从U盘启动电脑。
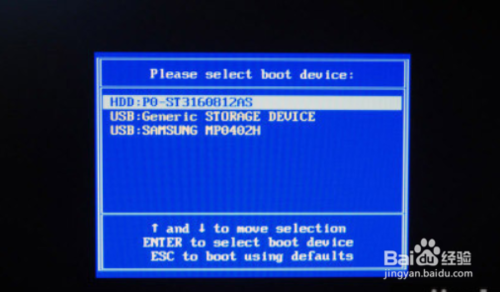
电脑无法用u盘启动解决教程图三
对于以上方法无法通过U盘启动系统的方法,可以采用以下方法来开启“从U盘启动电脑”的设置。直接在百度中搜索“大势至USB控制系统”。如图所示:
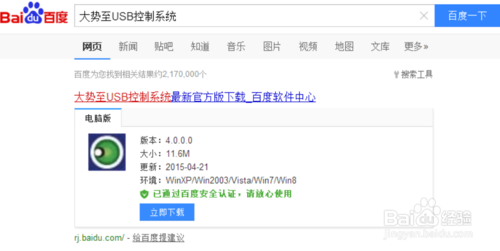
电脑无法用u盘启动解决教程图四
安装并运行软件后,按键盘组合键“Alt+F2”即可打开程序主界面,勾选“禁用U盘启动电脑”项。此时将禁用U盘启动电脑。
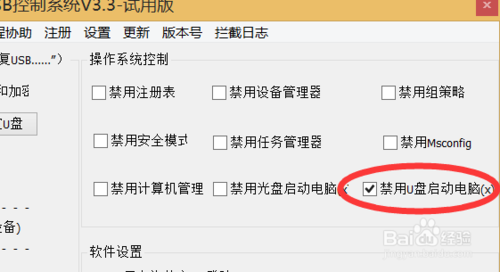
电脑无法用u盘启动解决教程图五
接下来再重装清除勾选“禁用U盘启动电脑”项,此时将重新启用U盘启动系统功能。

电脑无法用u盘启动解决教程图六
此外,我们也可以利用同样的方法来实现“光盘启动电脑”的操作。对此清除勾选“禁用光盘启动电脑”操作来实现。
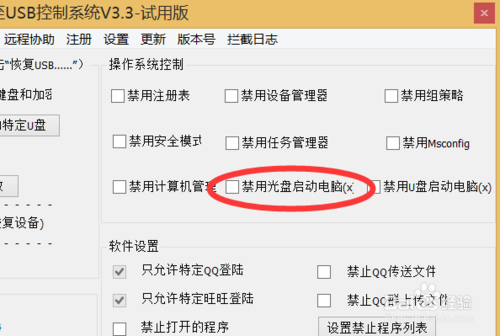
电脑无法用u盘启动解决教程图七
除此之外,“大势至USB监控系统”还提供了有关控制USB接口的其它功能,其操作界面非常简单,只需要勾选或清除勾选即可禁用或启用对应的功能。
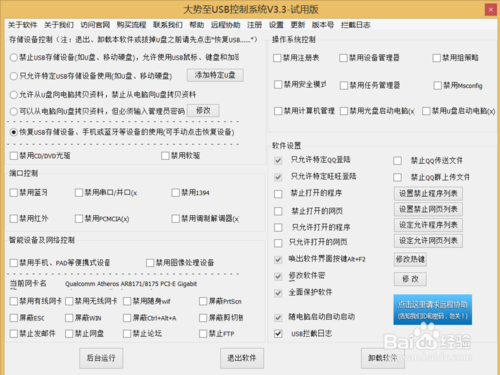
电脑无法用u盘启动解决教程图八
以上的全部内容就是windows之家小编为网友们带来的电脑无法用u盘启动解决教程,相信网友们看完上面的电脑无法用u盘启动的教程都已经可以把问题给解决了,那小编就要恭喜大家又学会了一个新技能。小编还把windows7ghost系统的安装方法分享给大家,希望大家能喜欢。






 立即下载
立即下载







 魔法猪一健重装系统win10
魔法猪一健重装系统win10
 装机吧重装系统win10
装机吧重装系统win10
 系统之家一键重装
系统之家一键重装
 小白重装win10
小白重装win10
 杜特门窗管家 v1.2.31 官方版 - 专业的门窗管理工具,提升您的家居安全
杜特门窗管家 v1.2.31 官方版 - 专业的门窗管理工具,提升您的家居安全 免费下载DreamPlan(房屋设计软件) v6.80,打造梦想家园
免费下载DreamPlan(房屋设计软件) v6.80,打造梦想家园 全新升级!门窗天使 v2021官方版,保护您的家居安全
全新升级!门窗天使 v2021官方版,保护您的家居安全 创想3D家居设计 v2.0.0全新升级版,打造您的梦想家居
创想3D家居设计 v2.0.0全新升级版,打造您的梦想家居 全新升级!三维家3D云设计软件v2.2.0,打造您的梦想家园!
全新升级!三维家3D云设计软件v2.2.0,打造您的梦想家园! 全新升级!Sweet Home 3D官方版v7.0.2,打造梦想家园的室内装潢设计软件
全新升级!Sweet Home 3D官方版v7.0.2,打造梦想家园的室内装潢设计软件 优化后的标题
优化后的标题 最新版躺平设
最新版躺平设 每平每屋设计
每平每屋设计 [pCon planne
[pCon planne Ehome室内设
Ehome室内设 家居设计软件
家居设计软件 微信公众号
微信公众号

 抖音号
抖音号

 联系我们
联系我们
 常见问题
常见问题



