xp2000系统一键重装图文教程
分类:windows7教程 发布时间:2017-04-24 14:00:05
有网友问系统之家小编关于xp2000系统一键重装图文教程,其实现在就算有win764位旗舰版iso系统,但是还是有不少的用户想安装xp系统,因为对于游戏迷和习惯用xp系统的用户看来说,xp才是比较适合她们的系统,那xp系统一键重装的方法有哪些呢?让我们一起看看关于xp2000系统一键重装图文教程吧。
方法/步骤
安装好一键GHOST工具后,请重启电脑,就会在启动的过程中出现如下图的选项,请用上下键操作将光标移到一键GHOST上面,按下回车键。

xp2000系统一键重装图文教程图1
如下图,出现下面的画面后,用上下链将光标移到3号位,回车就开始启动GHOST11.2了.
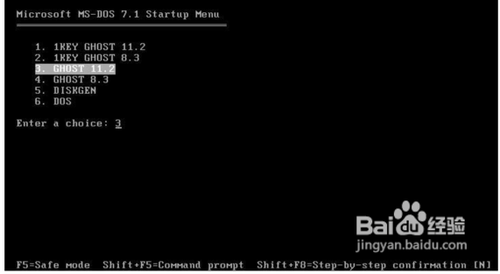
xp2000系统一键重装图文教程图2
如下图
已启动了GHOST系统用鼠标按OK键进入下一步或ALT+O也可。
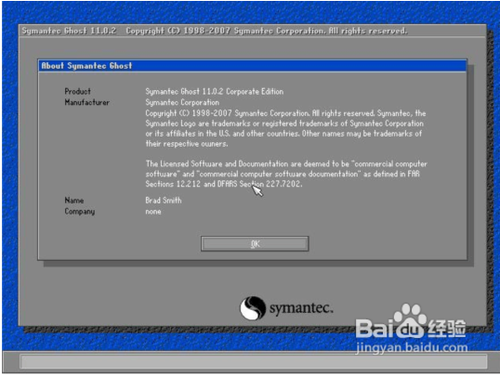
xp2000系统一键重装图文教程图4
如下图用链盘上下左右键操作Local--- Parrtitino---From Image 光标停在From Image 这个上面的时候按下回车键。启动GHOST的还原功能。

xp2000系统一键重装图文教程图5
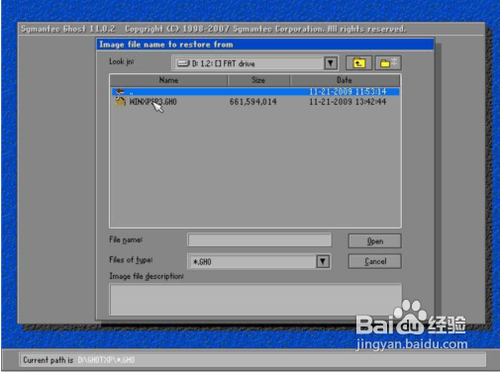
xp2000系统一键重装图文教程图6
如下图,点OK
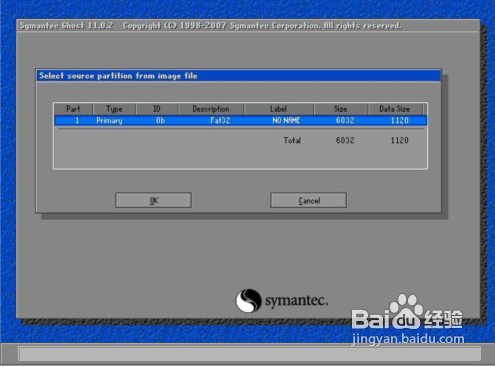
xp2000系统一键重装图文教程图7
如下图,点OK
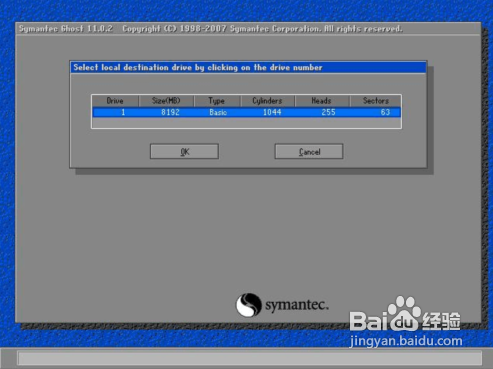
xp2000系统一键重装图文教程图8
如下图,请选中要安装的系统盘,看SIZE这一项,通过硬盘大小可以看出你要装在哪个盘。
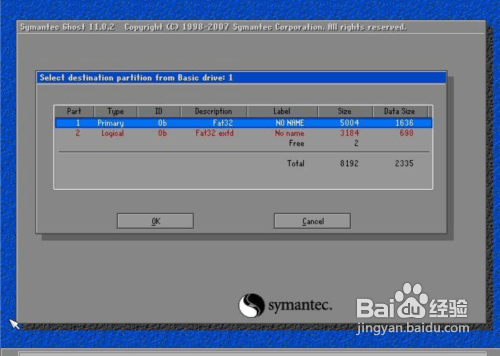
xp2000系统一键重装图文教程图9
如下图,点YES开始还原。
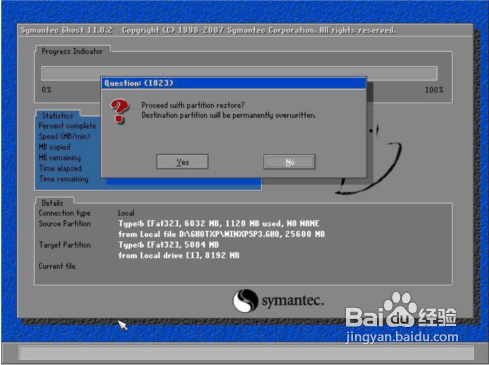
xp2000系统一键重装图文教程图10
如下图,还原完毕后会出现如下的对话窗。点Reset Computer 重启计算机。
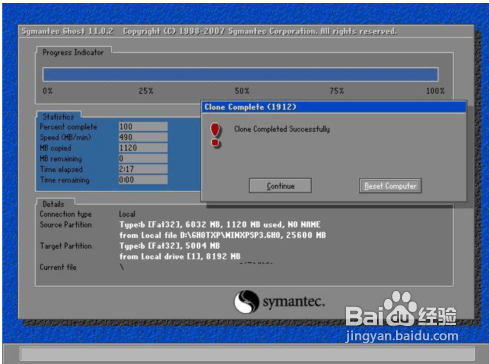
xp2000系统一键重装图文教程图11
10重启后,会进入相应的GHOST系统配置程序。这一过程会自动完成,直至进入桌面。
关于xp2000系统一键重装图文教程就结束了,这篇文章采用的是一键GHOST重装的方法,使用GHOST重装将会使你的安装过 程更加的简单,好了,大家还有什么想了解的吗?如果有想了解的就关注系统之家官网吧。






 立即下载
立即下载







 魔法猪一健重装系统win10
魔法猪一健重装系统win10
 装机吧重装系统win10
装机吧重装系统win10
 系统之家一键重装
系统之家一键重装
 小白重装win10
小白重装win10
 杜特门窗管家 v1.2.31 官方版 - 专业的门窗管理工具,提升您的家居安全
杜特门窗管家 v1.2.31 官方版 - 专业的门窗管理工具,提升您的家居安全 免费下载DreamPlan(房屋设计软件) v6.80,打造梦想家园
免费下载DreamPlan(房屋设计软件) v6.80,打造梦想家园 全新升级!门窗天使 v2021官方版,保护您的家居安全
全新升级!门窗天使 v2021官方版,保护您的家居安全 创想3D家居设计 v2.0.0全新升级版,打造您的梦想家居
创想3D家居设计 v2.0.0全新升级版,打造您的梦想家居 全新升级!三维家3D云设计软件v2.2.0,打造您的梦想家园!
全新升级!三维家3D云设计软件v2.2.0,打造您的梦想家园! 全新升级!Sweet Home 3D官方版v7.0.2,打造梦想家园的室内装潢设计软件
全新升级!Sweet Home 3D官方版v7.0.2,打造梦想家园的室内装潢设计软件 优化后的标题
优化后的标题 最新版躺平设
最新版躺平设 每平每屋设计
每平每屋设计 [pCon planne
[pCon planne Ehome室内设
Ehome室内设 家居设计软件
家居设计软件 微信公众号
微信公众号

 抖音号
抖音号

 联系我们
联系我们
 常见问题
常见问题



