w764位旗舰版u盘安装教程图解
分类:windows7教程 发布时间:2017-04-24 05:00:00
现在很多人都在使用w764位旗舰版u盘安装教程图解来安装系统,u盘安装w764位可以说是众多的安装方式中最有效的方法,所以w764位旗舰版u盘安装教程是非常流行的。想知道怎样用u盘安装w764位系统吗?想知道的话,跟着系统之家小编一起来看看w764位旗舰版u盘安装教程吧!
安装前准备材料
1、软碟通UltraISO
2、Windows 7 ISO镜像文件
3、4G以上的U盘一个
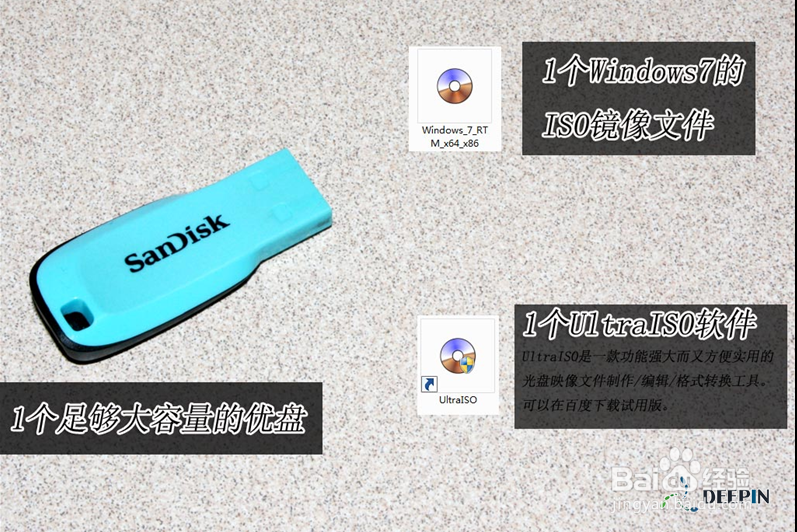
软碟通UltraISO制作windows7安装U盘
1、准备好上面工具后,打开软碟通UltraISO,选择“文件”→“打开”,弹出打开ISO对话框,然后选择Windows 7的ISO镜像文件。最新win7系统下载:https://xt.xpxitong.net/windows7/(个人使用推荐)
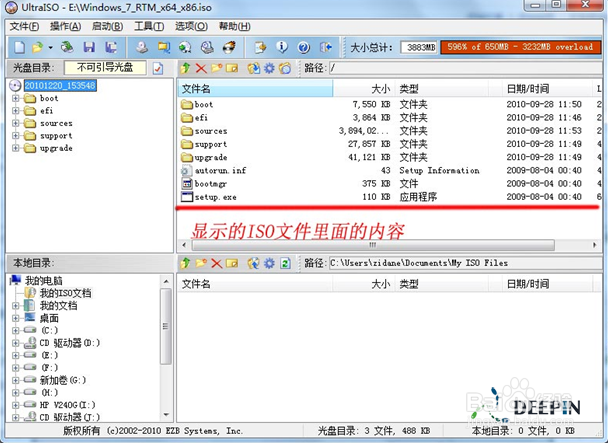
2、选择“启动”→“写入硬盘镜像”。
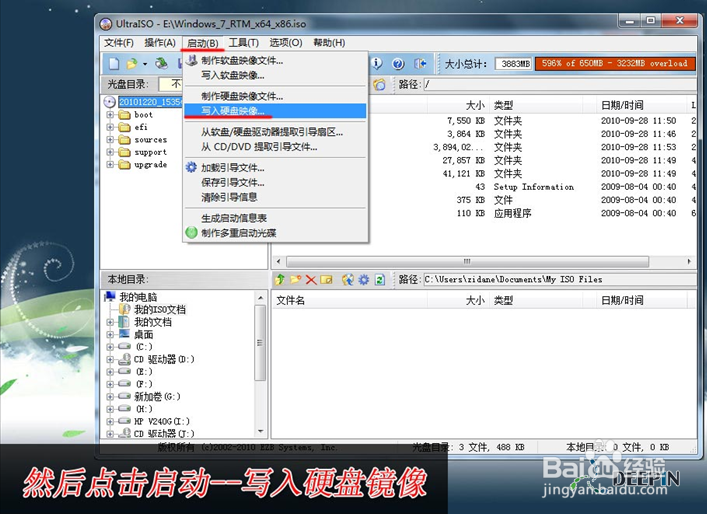
3、写入前保证U盘上面的文件已经备份,不然在写入之前系统会自动格式化U盘。
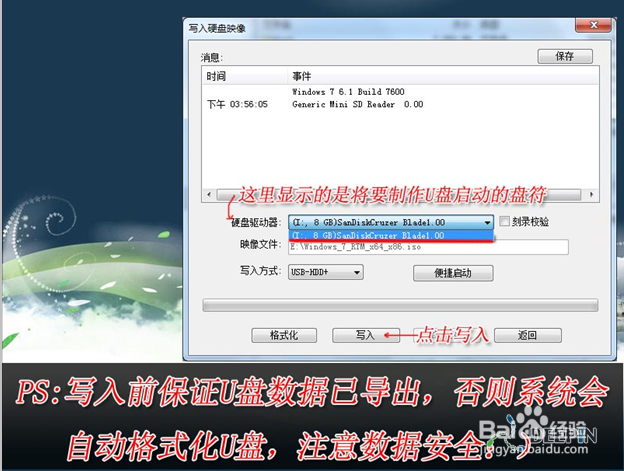
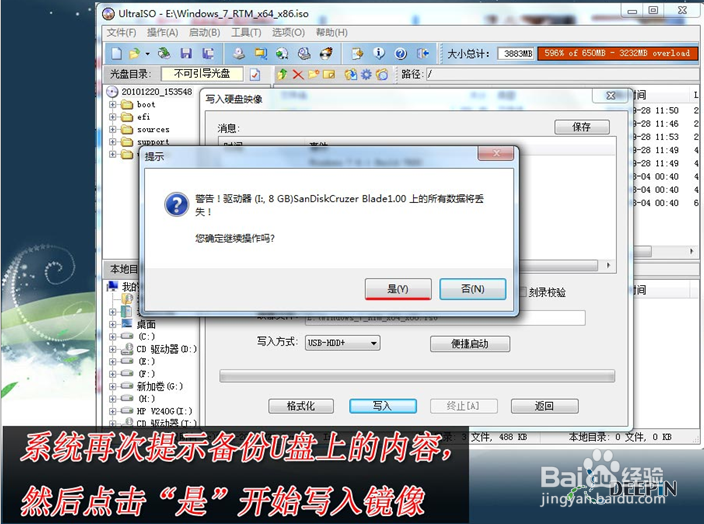
4、系统格式化U盘后,就开始刻录Win7镜像到U盘。
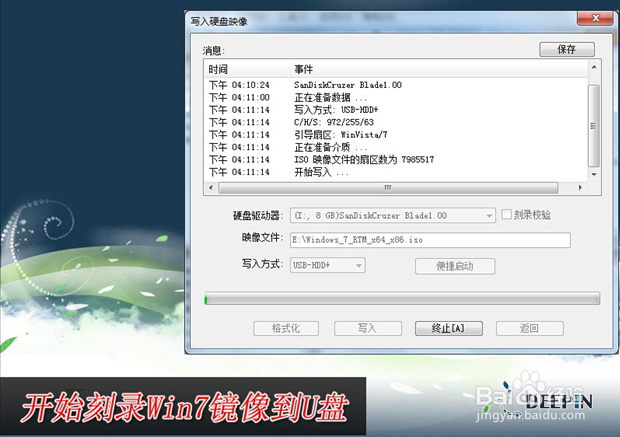
等到下面的进程条完成后,一个Winows 7的安装U盘就制作完成了,其他系统Window 8、Windows XP、VISTA都可以这样制作。
用U盘安装Windows 7
Winows7的安装U盘就制作完成后,就可以使用这个U盘来安装系统了,重启电脑,进入BIOS(台式机一般按住“DEL”键,笔记本按住“F2”键,可能主板不一样,进BIOS的方式亦不一样,不知道的可以上网查查)设置U盘为第一启动。系统就会自动安装系统,中间可能会重启几次。中间省略几张截图,用户可以根据自己的情况来选择。

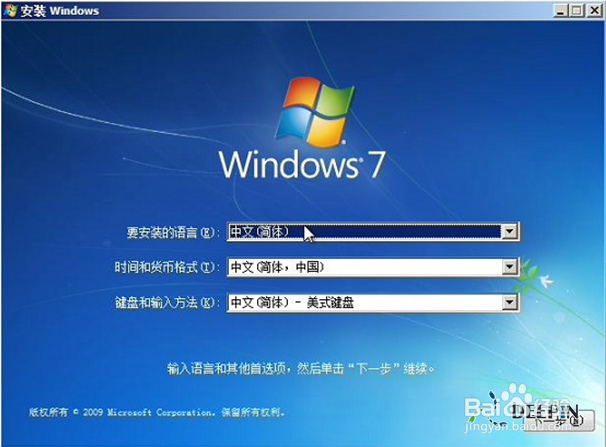

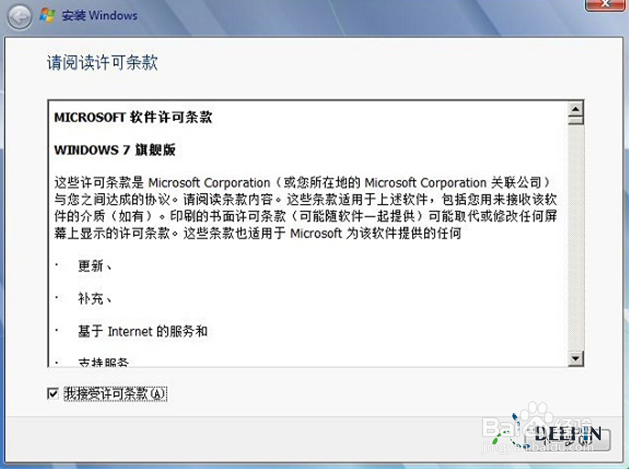
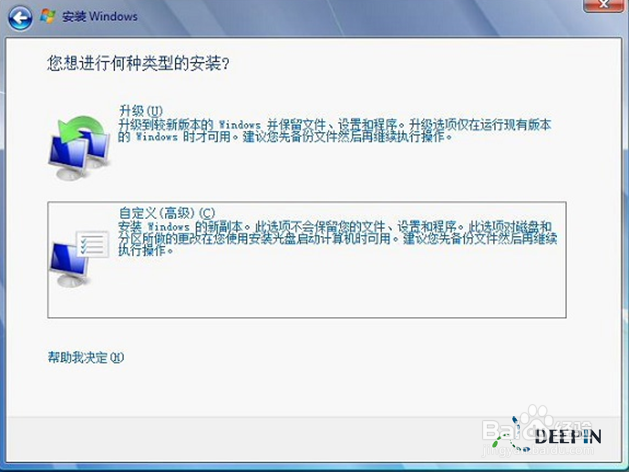

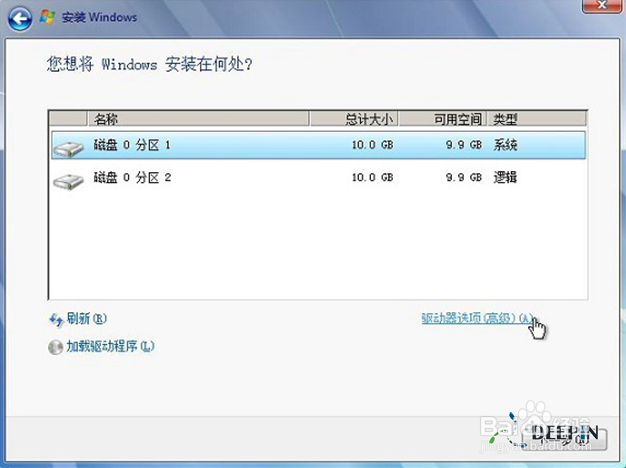
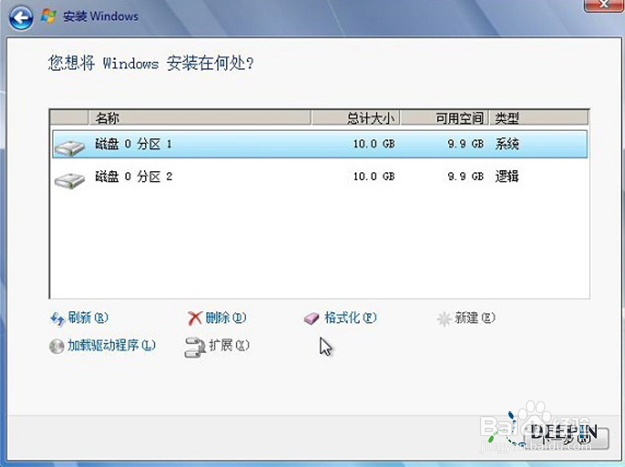
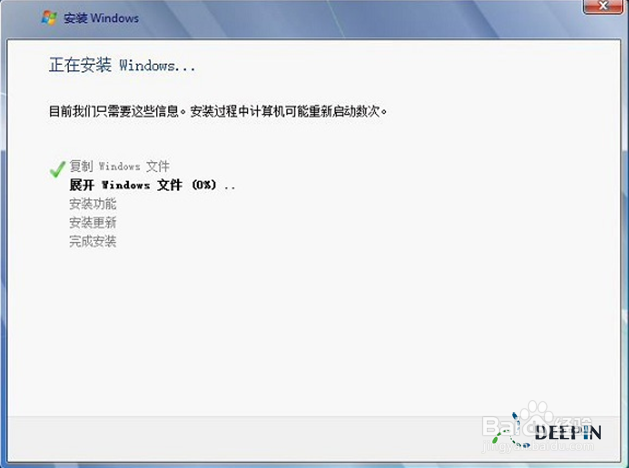
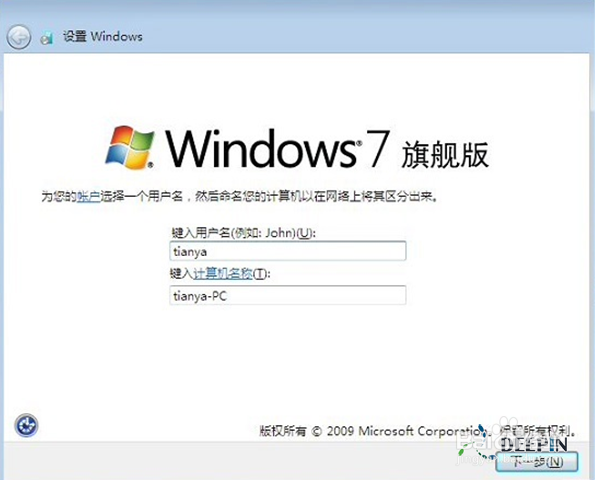

如果是win7旗舰版64位系统下载一般是免费激活,或者已经自动激活,个别用户没有自动激活的,可以点击桌面自带的激活工具,即可使用。
关于w764位旗舰版u盘安装教程图解的全部文章内容介绍到此就结束了,u盘安装w764位比起光盘安装win764为来说,u盘更加方便大家的携带,不管是出差旅游都是非常方便的。之所以推荐w764位旗舰版u盘安装教程图解是因为现在很多人都喜欢用u盘安装w764位,让不会系统重装的朋友都能够学会u盘安装w764位!






 立即下载
立即下载







 魔法猪一健重装系统win10
魔法猪一健重装系统win10
 装机吧重装系统win10
装机吧重装系统win10
 系统之家一键重装
系统之家一键重装
 小白重装win10
小白重装win10
 杜特门窗管家 v1.2.31 官方版 - 专业的门窗管理工具,提升您的家居安全
杜特门窗管家 v1.2.31 官方版 - 专业的门窗管理工具,提升您的家居安全 免费下载DreamPlan(房屋设计软件) v6.80,打造梦想家园
免费下载DreamPlan(房屋设计软件) v6.80,打造梦想家园 全新升级!门窗天使 v2021官方版,保护您的家居安全
全新升级!门窗天使 v2021官方版,保护您的家居安全 创想3D家居设计 v2.0.0全新升级版,打造您的梦想家居
创想3D家居设计 v2.0.0全新升级版,打造您的梦想家居 全新升级!三维家3D云设计软件v2.2.0,打造您的梦想家园!
全新升级!三维家3D云设计软件v2.2.0,打造您的梦想家园! 全新升级!Sweet Home 3D官方版v7.0.2,打造梦想家园的室内装潢设计软件
全新升级!Sweet Home 3D官方版v7.0.2,打造梦想家园的室内装潢设计软件 优化后的标题
优化后的标题 最新版躺平设
最新版躺平设 每平每屋设计
每平每屋设计 [pCon planne
[pCon planne Ehome室内设
Ehome室内设 家居设计软件
家居设计软件 微信公众号
微信公众号

 抖音号
抖音号

 联系我们
联系我们
 常见问题
常见问题



