小马一键装机大师使用教程
分类:windows7教程 发布时间:2017-04-23 23:00:00
现在市面上有非常多的一键重装系统软件,最近就有网友问windows之家小编有没有听说小马一键装机大师?感觉它怎么样?作为研究系统的小编,怎么可能会没有听过小马一键装机大师呢。小编还把小马一键装机大师使用教程也提供给大家,给大家参考下。
1、在百度搜索栏输入“小马一键重装系统”点击搜索并下载,下载后无需安装就可直接运行
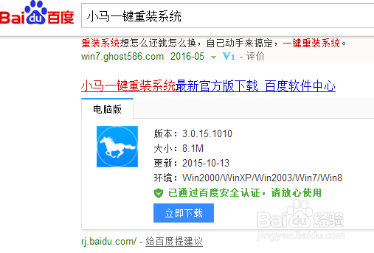
小马一键装机大师使用教程图一
2、打开小马一键重装系统的应用之后,我们需要对C盘以及桌面的文件进行备份。选择右侧的资料备份选项之后,打开下方的文件夹图标就可以选择备份的位置,然后再点击进入备份就可以对资料进行备份。
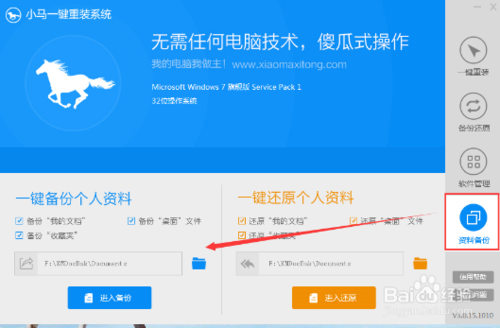
小马一键装机大师使用教程图二
3、资料备份完成之后,再点击右侧列表中的一键重装。此时小马一键重装系统已经对你的电脑配置做了全面的检测,点击立即重装系统之后就可以进入下一步操作。
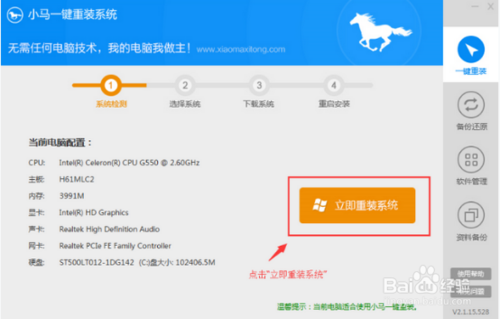
小马一键装机大师使用教程图三
4、在选择系统时,你就可以根据个人喜好及电脑配置选择相应的系统。一般单核处理器选择XP,双核和四核选择win7,内存小于2G选择32位,反之选择64位。
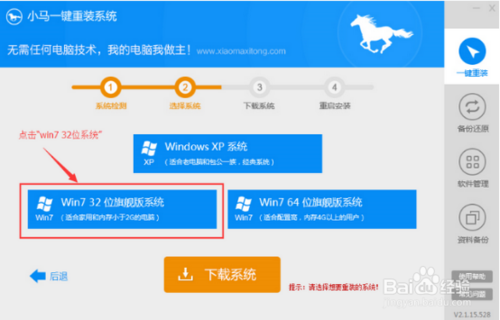
小马一键装机大师使用教程图四
5、小马一键重装系统提供的windows系统是非常多元化的,比如你选择了“win7 32位旗舰版”系统之后,小马一键重装系统就会弹出多种品牌供你选择。
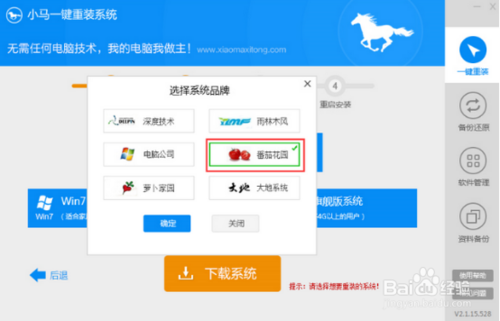
小马一键装机大师使用教程图五
6、由于小马一键重装系统P2P技术下载的新技术,下载系统会非常的快速,不会多浪费你的一秒钟时间。下载完成之后,系统会提醒你是否重启安装,点击“是”之后,系统就会进入重装状态。
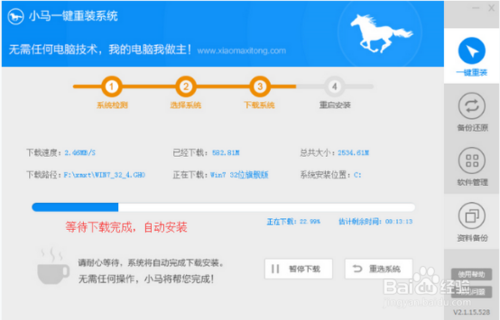
小马一键装机大师使用教程图六
7、然后你就可以放下双手,静静的等待系统重装的读条读完即可。
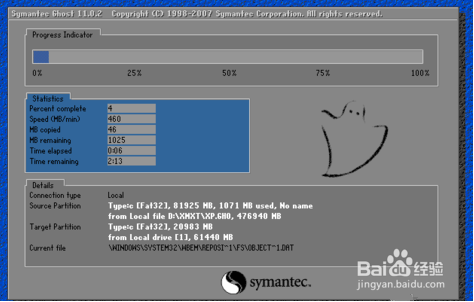
小马一键装机大师使用教程图七
8、系统重装完成之后,再次打开小马一键重装系统,选择右侧列表中的“资料备份”选项,然后再选择“一键还原个人资料”,这样系统重装就大功告成了!
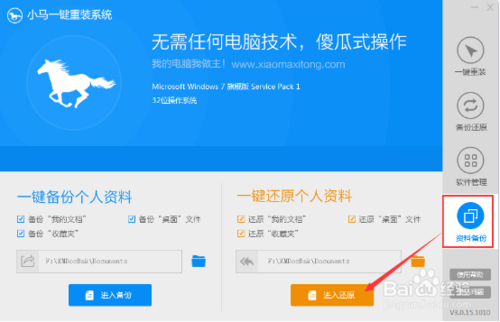
小马一键装机大师使用教程图八
综上所述的全部内容就是windows之家小编为网友们带来的小马一键装机大师使用教程,其实小编个人认为小马一键重装系统软件比较一般,还是建议网友们去下载和使用系统之家重装大师软件,系统之家重装大师软件是目前最好用的一键重装系统软件。扩展阅读winxpghost。






 立即下载
立即下载







 魔法猪一健重装系统win10
魔法猪一健重装系统win10
 装机吧重装系统win10
装机吧重装系统win10
 系统之家一键重装
系统之家一键重装
 小白重装win10
小白重装win10
 杜特门窗管家 v1.2.31 官方版 - 专业的门窗管理工具,提升您的家居安全
杜特门窗管家 v1.2.31 官方版 - 专业的门窗管理工具,提升您的家居安全 免费下载DreamPlan(房屋设计软件) v6.80,打造梦想家园
免费下载DreamPlan(房屋设计软件) v6.80,打造梦想家园 全新升级!门窗天使 v2021官方版,保护您的家居安全
全新升级!门窗天使 v2021官方版,保护您的家居安全 创想3D家居设计 v2.0.0全新升级版,打造您的梦想家居
创想3D家居设计 v2.0.0全新升级版,打造您的梦想家居 全新升级!三维家3D云设计软件v2.2.0,打造您的梦想家园!
全新升级!三维家3D云设计软件v2.2.0,打造您的梦想家园! 全新升级!Sweet Home 3D官方版v7.0.2,打造梦想家园的室内装潢设计软件
全新升级!Sweet Home 3D官方版v7.0.2,打造梦想家园的室内装潢设计软件 优化后的标题
优化后的标题 最新版躺平设
最新版躺平设 每平每屋设计
每平每屋设计 [pCon planne
[pCon planne Ehome室内设
Ehome室内设 家居设计软件
家居设计软件 微信公众号
微信公众号

 抖音号
抖音号

 联系我们
联系我们
 常见问题
常见问题



