u盘引导uefi制作方法
分类:windows7教程 发布时间:2017-04-23 15:00:26
最近有网友问windows之家小编u盘引导uefi是如何操作的?他想要学习u盘引导uefi制作方法,但现在网络上的教程五花八门,找不到有合适的教程。那么小编就要把最详细好用的u盘引导uefi制作方法提供给网友们。让网友们崇拜小编。下面就是u盘引导uefi制作方法。
制作成启动优盘:将U盘插到电脑上运行U盘启动制作工具。我这里使用的是USM精简版,各位可以根据情况选择你喜爱的软件。运行工具将U盘制作成可启动U盘。
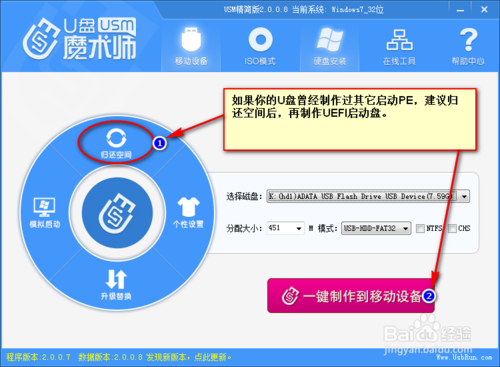
u盘引导uefi制作方法图一
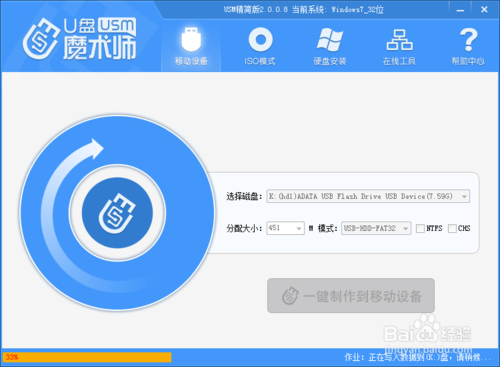
u盘引导uefi制作方法图二
运行Diskgenius,选择U盘,在数据区上点击鼠标右键,新建分区。
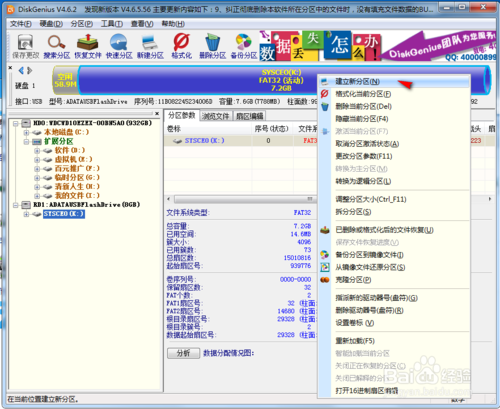
u盘引导uefi制作方法图三
选择分区后部的空间、建立新分区(注意一定要是FAT32格式,不要选择NTFS格式)。分区的大小,你可以情况设置为800MB,不建议太小,否则空间太小一会儿你写数据的时候可能会失败。接下来点击“开始”
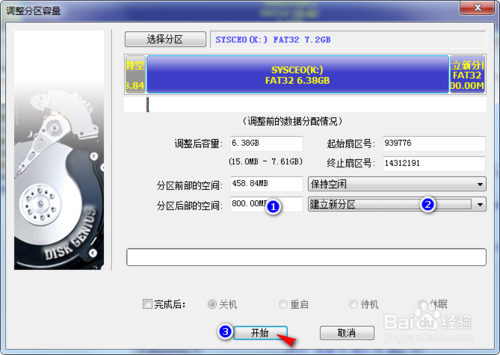
u盘引导uefi制作方法图四
有重要数据的请备份,没有直接点“是”。建立分区完成后回到Diskgenius主界面。
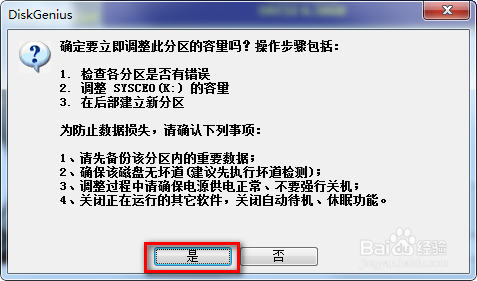
u盘引导uefi制作方法图五
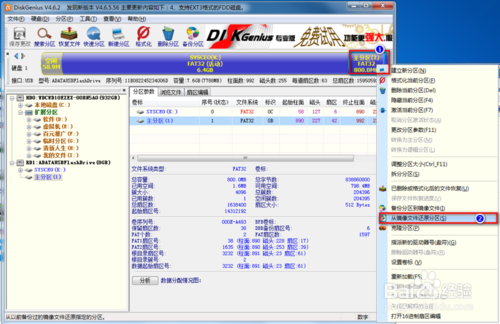
u盘引导uefi制作方法图六
选择刚建立的分区,写入数据:写入的数据是一个数据映像文件,实际就是支持UEFI的PE文件。这个文件可以从这里下载,https://pan.baidu.com/s/1o6OErLC 建议你先另存后再下载
右键点击刚建立的分区,在弹出菜单中选择“从映像文件还原分区”
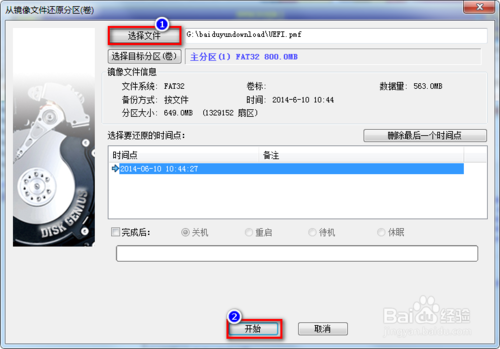
u盘引导uefi制作方法图七
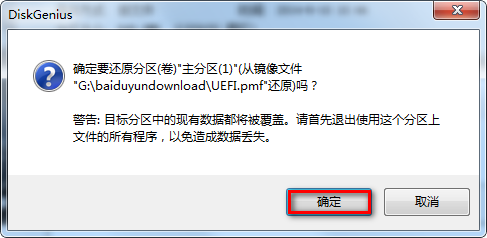
u盘引导uefi制作方法图八
将映像文件还原到分区:单击“选择文件”找到你下载好的UEFI.pmf
点击“开始”,等进度条走完了,一个可以在UEFI环境启动的U盘PE就制作好了。windows7正式版系统安装使用系统之家一键重装软件安装非常简单。
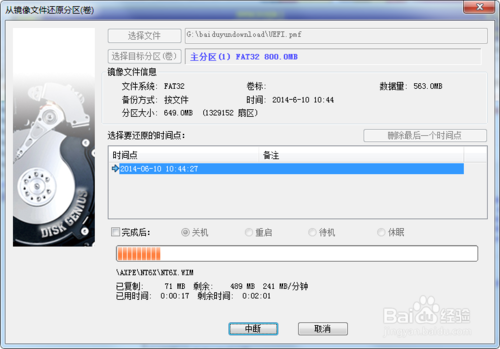
u盘引导uefi制作方法图九
综上所述的全部内容就是windows之家小编为网友们带来的u盘引导uefi制作方法,相信网友们看完上面的教程都已经去u盘引导uefi制作有了一定的了解,那网友们都快点自己去尝试下安装吧。小编永远是网友们的后盾,出现了任何电脑问题都可以来提问小编哦。






 立即下载
立即下载










 魔法猪一健重装系统win10
魔法猪一健重装系统win10
 装机吧重装系统win10
装机吧重装系统win10
 系统之家一键重装
系统之家一键重装
 小白重装win10
小白重装win10
 杜特门窗管家 v1.2.31 官方版 - 专业的门窗管理工具,提升您的家居安全
杜特门窗管家 v1.2.31 官方版 - 专业的门窗管理工具,提升您的家居安全 免费下载DreamPlan(房屋设计软件) v6.80,打造梦想家园
免费下载DreamPlan(房屋设计软件) v6.80,打造梦想家园 全新升级!门窗天使 v2021官方版,保护您的家居安全
全新升级!门窗天使 v2021官方版,保护您的家居安全 创想3D家居设计 v2.0.0全新升级版,打造您的梦想家居
创想3D家居设计 v2.0.0全新升级版,打造您的梦想家居 全新升级!三维家3D云设计软件v2.2.0,打造您的梦想家园!
全新升级!三维家3D云设计软件v2.2.0,打造您的梦想家园! 全新升级!Sweet Home 3D官方版v7.0.2,打造梦想家园的室内装潢设计软件
全新升级!Sweet Home 3D官方版v7.0.2,打造梦想家园的室内装潢设计软件 优化后的标题
优化后的标题 最新版躺平设
最新版躺平设 每平每屋设计
每平每屋设计 [pCon planne
[pCon planne Ehome室内设
Ehome室内设 家居设计软件
家居设计软件 微信公众号
微信公众号

 抖音号
抖音号

 联系我们
联系我们
 常见问题
常见问题



