虚拟机从u盘启动设置方法
分类:windows7教程 发布时间:2017-04-22 12:00:05
虚拟机从u盘启动设置方法是怎样的呢?最近有个网友做了个u盘启动盘,却不知道如何用虚拟从u盘启动,我们要如何使用虚拟机设置u盘启动呢?很多人都不会了吧!不过不知道如何用虚拟机设置u盘启动也没有关系,系统之家小编准备了相关虚拟机从u盘启动设置方法给大家。
方法/步骤
运行你安装的虚拟机
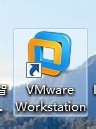
虚拟机从u盘启动设置方法图1
点击绿色的按钮,把你的虚拟机下面的系统启动。
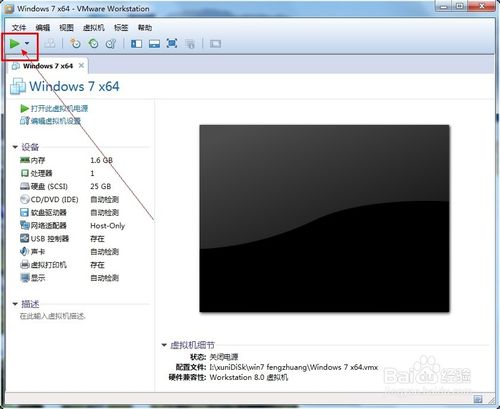
虚拟机从u盘启动设置方法图2
让你的虚拟系统处于可以按“Ctrl+Alt+Insert”重启的界面。比如我让虚拟系统停留在下图的界面。

虚拟机从u盘启动设置方法图3
把虚拟系统全屏 ,即按一次“Ctrl+Alt+Enter”组合键让虚拟机全屏。
让鼠标完全属于虚拟机,也就是看不见鼠标的状态。
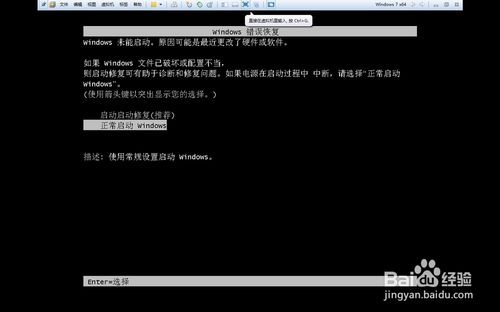
虚拟机从u盘启动设置方法图4
现在插入你的U盘。用快捷键重启一次你的虚拟机。按“Ctrl+Alt+Insert“重启。
在如下界面迅速按一次”F2“或者ESC。
如果没有成功就多重复几次。
即可选择优先启动U盘。
如果以上方法不成功可以选择下面的方法。
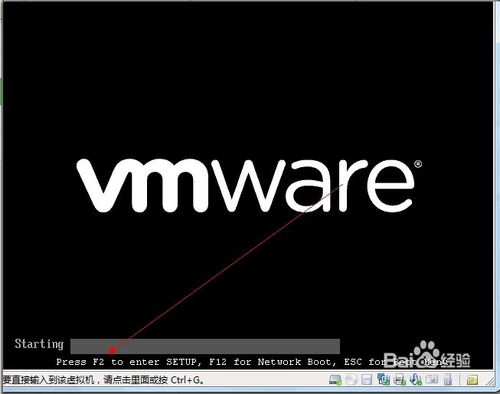
虚拟机从u盘启动设置方法图5
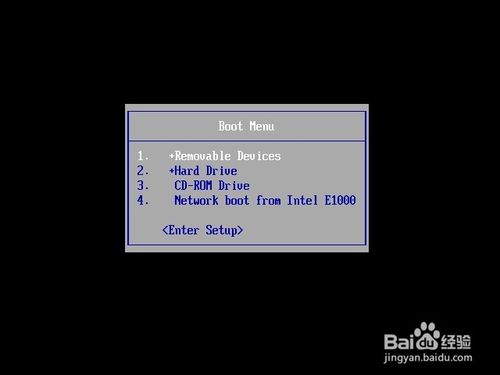
虚拟机从u盘启动设置方法图6
首先插入你的U,然后重新运行你的虚拟机,点击编辑虚拟机设置。
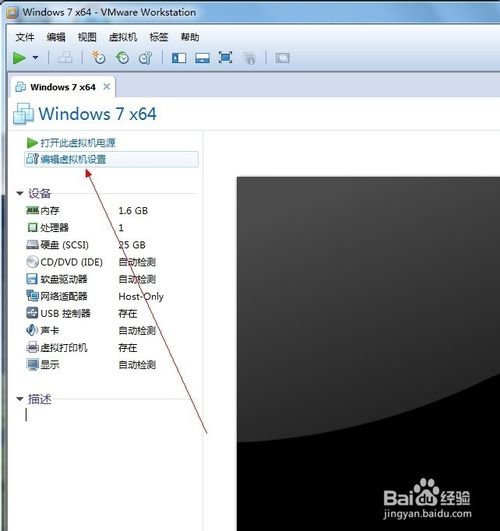
虚拟机从u盘启动设置方法图7
在编辑设置里面添加一块硬盘,
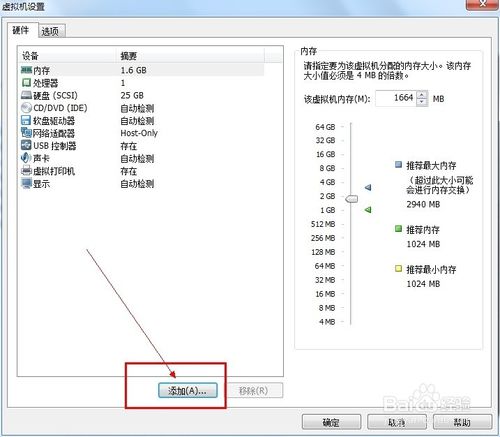
虚拟机从u盘启动设置方法图8
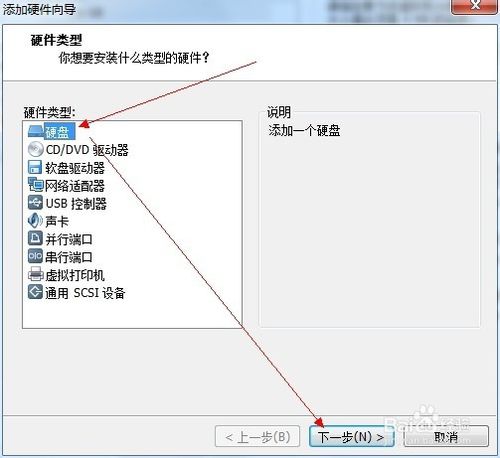
虚拟机从u盘启动设置方法图9
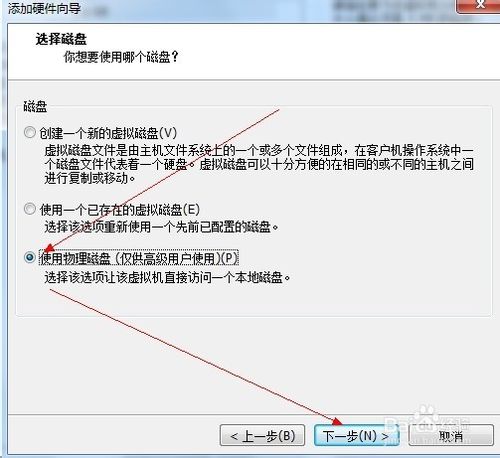
虚拟机从u盘启动设置方法图10
选择你的U盘,最后一个可能是你的U盘。点击下一步完成添加
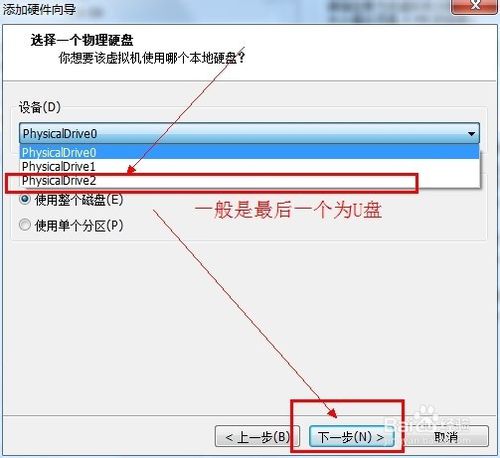
虚拟机从u盘启动设置方法图11
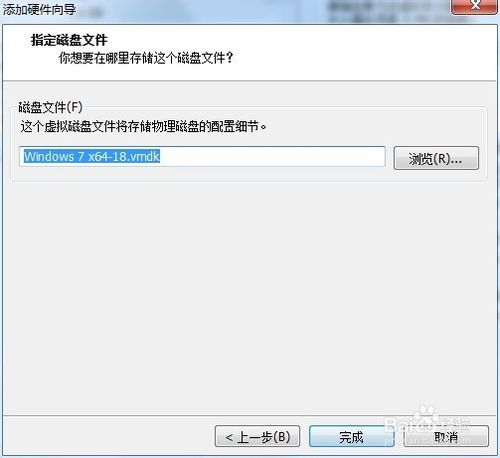
虚拟机从u盘启动设置方法图12
在你的虚拟机系统信息上面会多出一条如下图所示的“使用设备\.Ph”的物理磁盘。
现在开机启动你的虚拟系统。
进入虚拟机的BIOS里面:按F2进入虚拟机的BIOS,更多相关电脑怎么进入bios,请关注小编资讯!
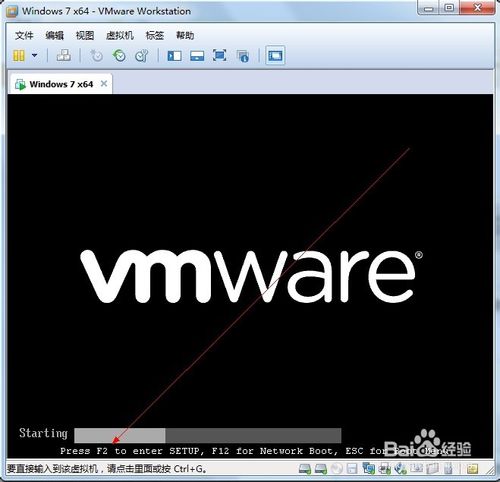
虚拟机从u盘启动设置方法图13
点开“Hard Drive”
在优先启动项里面选择0:1优先启动。
最后按F10保存设置退出BIOS
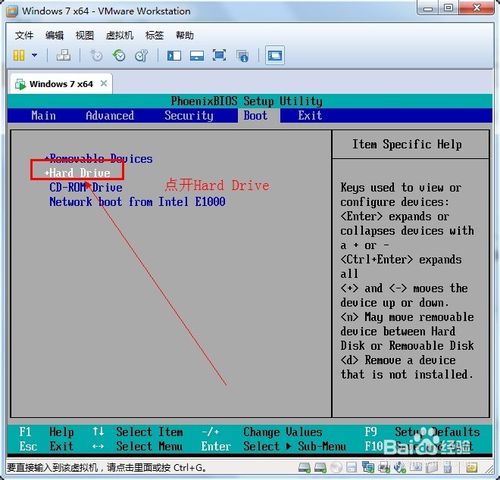
虚拟机从u盘启动设置方法图14
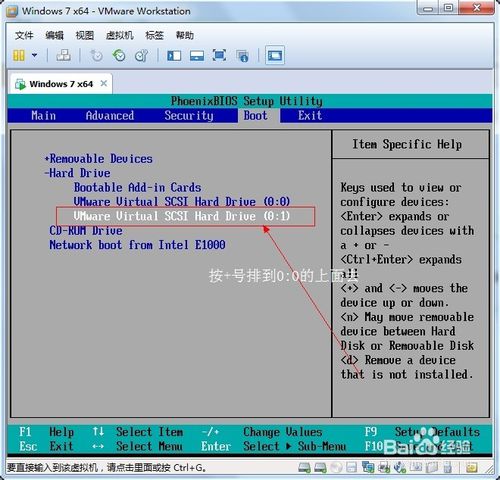
虚拟机从u盘启动设置方法图15
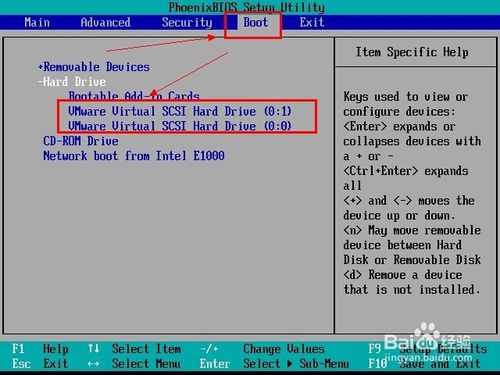
虚拟机从u盘启动设置方法图16
成功!
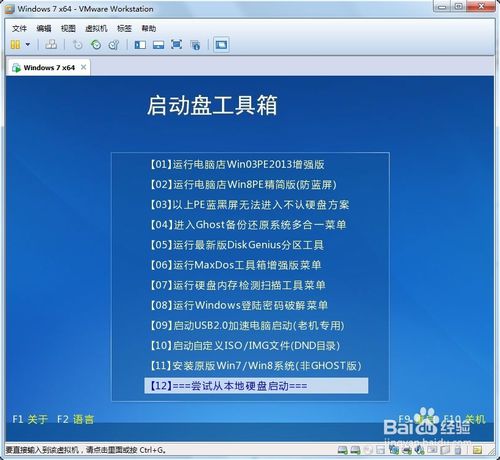
虚拟机从u盘启动设置方法图17
如上所述就是相关虚拟机从u盘启动设置方法的全部文章内容了,如果你的电脑已经打开了很多页面或者是文件的话,你想要挂游戏,显然重启开机测试太麻烦,这就要用到虚拟机从u盘启动设置方法来帮你分忧了,你使用了虚拟机设置u盘启动方法了吗?






 立即下载
立即下载







 魔法猪一健重装系统win10
魔法猪一健重装系统win10
 装机吧重装系统win10
装机吧重装系统win10
 系统之家一键重装
系统之家一键重装
 小白重装win10
小白重装win10
 杜特门窗管家 v1.2.31 官方版 - 专业的门窗管理工具,提升您的家居安全
杜特门窗管家 v1.2.31 官方版 - 专业的门窗管理工具,提升您的家居安全 免费下载DreamPlan(房屋设计软件) v6.80,打造梦想家园
免费下载DreamPlan(房屋设计软件) v6.80,打造梦想家园 全新升级!门窗天使 v2021官方版,保护您的家居安全
全新升级!门窗天使 v2021官方版,保护您的家居安全 创想3D家居设计 v2.0.0全新升级版,打造您的梦想家居
创想3D家居设计 v2.0.0全新升级版,打造您的梦想家居 全新升级!三维家3D云设计软件v2.2.0,打造您的梦想家园!
全新升级!三维家3D云设计软件v2.2.0,打造您的梦想家园! 全新升级!Sweet Home 3D官方版v7.0.2,打造梦想家园的室内装潢设计软件
全新升级!Sweet Home 3D官方版v7.0.2,打造梦想家园的室内装潢设计软件 优化后的标题
优化后的标题 最新版躺平设
最新版躺平设 每平每屋设计
每平每屋设计 [pCon planne
[pCon planne Ehome室内设
Ehome室内设 家居设计软件
家居设计软件 微信公众号
微信公众号

 抖音号
抖音号

 联系我们
联系我们
 常见问题
常见问题



