win8系统还原方法
分类:windows7教程 发布时间:2017-04-22 11:00:00
win8系统还原如何操作呢?这个还真别说,还原windows8系统方法还是相对简单的,可以通过创建一个系统还原点,然后再进行windows8系统还原系统就可以了。
如果需要win8系统还原的话,除了可以使用ghost一键还原系统之外,还可以利用win8系统自带的还原系统功能来还原win8系统的,接着,就来说说详细的操作方法。
win8系统还原之前,先创建win8系统还原点:
在电脑桌面上,
单击“计算机”,
选中后右击选择“属性”。
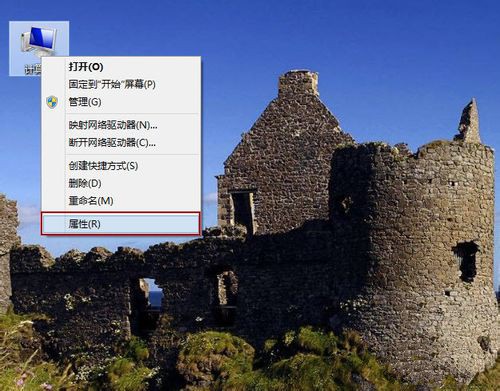
win8系统还原界面1
单击左侧的“系统保护”。
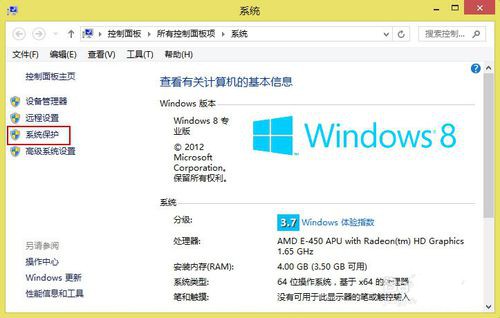
win8系统还原界面2
这里为C盘和D盘创建win8系统还原点。
“系统保护”选项卡下的“保护设置”,
发现C盘“保护”启用,
而D盘“保护”关闭,
这时候选中D盘,
然后单击“配置”。
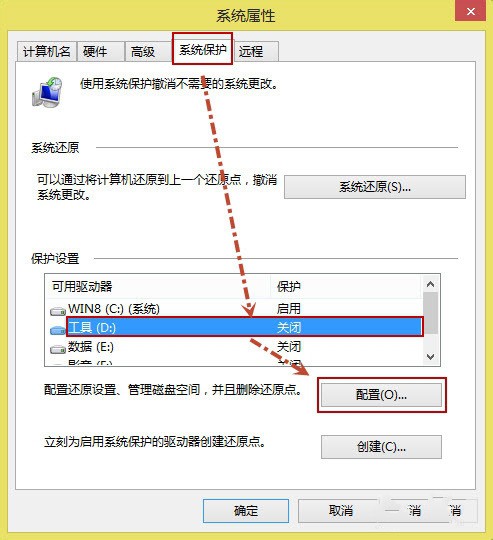
win8系统还原界面3
打开“还原设置”对话框,
选择“启用系统保护”,
然后单击“确定”。
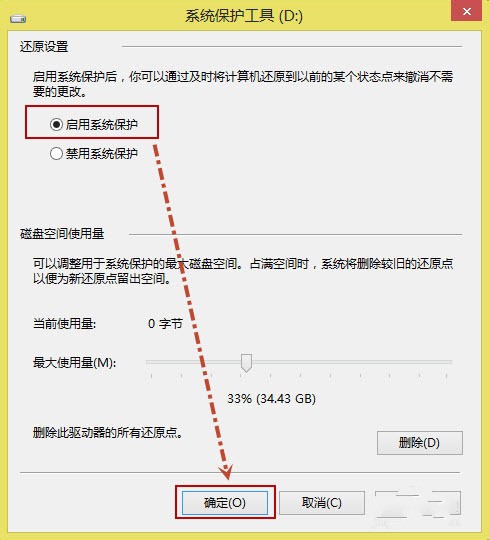
win8系统还原界面4
C盘和D盘“保护”启用了,
单击“创建”,
为启用系统保护的驱动器,
创建windows8系统还原点。
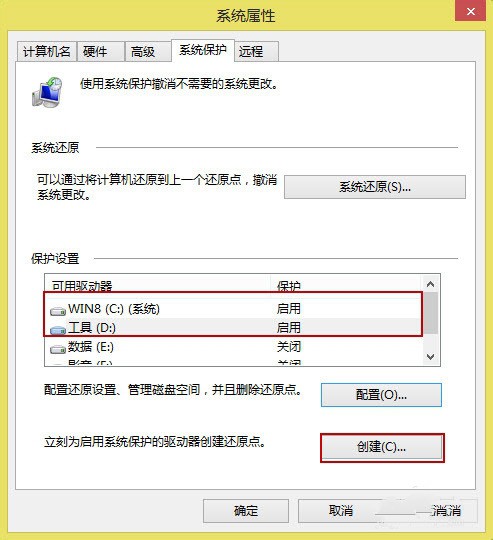
win8系统还原界面5
给还原点输入一个描述,
如“经验分享”,
然后单击“创建”。
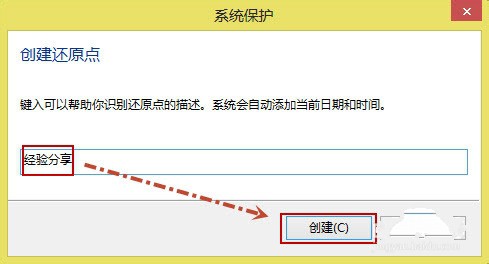
win8系统还原界面6
提示如下,我们单击“关闭”即可。

win8系统还原界面7
还原windows8系统方法:
在电脑桌面上,
单击“计算机”,
选中后右击选择“属性”,
单击左侧“系统保护”
(同创建还原点1-2步),
打开如下图所示的界面,
在“系统保护”选项下,
单击“系统还原”。
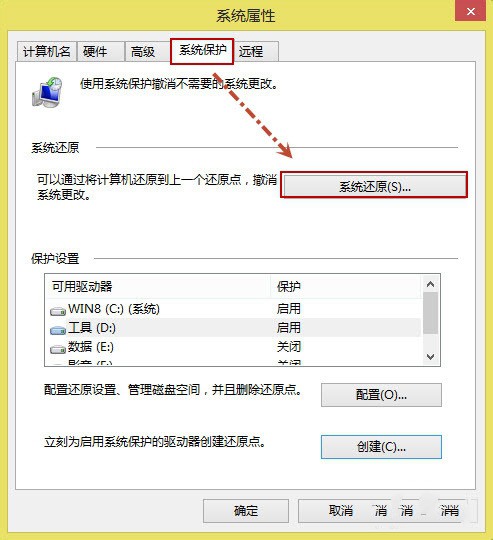
win8系统还原界面8
打开“系统还原”,
然后单击“下一步”。
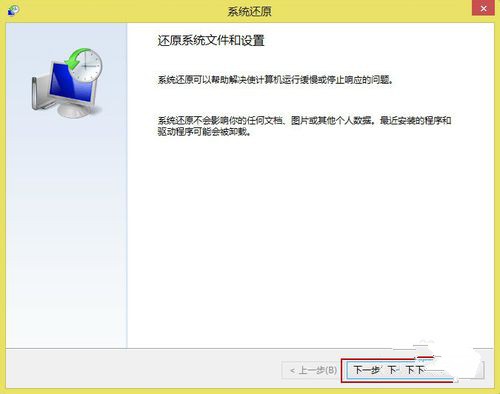
win8系统还原界面9
选中还原点,
然后再单击“下一步”。
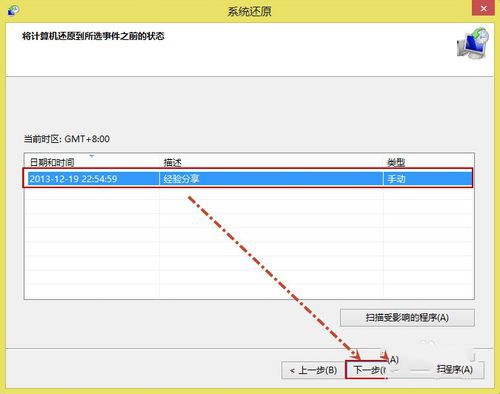
win8系统还原界面10
提示用户确认还原点,
将“WIN8(C:)系统”
“工具(D:)”还原到
“2013...22:54:59(GMT+8:00)”之前所处的状态,
单击“完成”。
系统自动重启,
来完成还原win8系统。
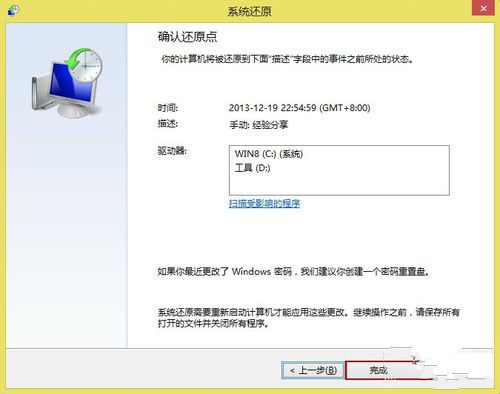
win8系统还原界面11






 立即下载
立即下载







 魔法猪一健重装系统win10
魔法猪一健重装系统win10
 装机吧重装系统win10
装机吧重装系统win10
 系统之家一键重装
系统之家一键重装
 小白重装win10
小白重装win10
 杜特门窗管家 v1.2.31 官方版 - 专业的门窗管理工具,提升您的家居安全
杜特门窗管家 v1.2.31 官方版 - 专业的门窗管理工具,提升您的家居安全 免费下载DreamPlan(房屋设计软件) v6.80,打造梦想家园
免费下载DreamPlan(房屋设计软件) v6.80,打造梦想家园 全新升级!门窗天使 v2021官方版,保护您的家居安全
全新升级!门窗天使 v2021官方版,保护您的家居安全 创想3D家居设计 v2.0.0全新升级版,打造您的梦想家居
创想3D家居设计 v2.0.0全新升级版,打造您的梦想家居 全新升级!三维家3D云设计软件v2.2.0,打造您的梦想家园!
全新升级!三维家3D云设计软件v2.2.0,打造您的梦想家园! 全新升级!Sweet Home 3D官方版v7.0.2,打造梦想家园的室内装潢设计软件
全新升级!Sweet Home 3D官方版v7.0.2,打造梦想家园的室内装潢设计软件 优化后的标题
优化后的标题 最新版躺平设
最新版躺平设 每平每屋设计
每平每屋设计 [pCon planne
[pCon planne Ehome室内设
Ehome室内设 家居设计软件
家居设计软件 微信公众号
微信公众号

 抖音号
抖音号

 联系我们
联系我们
 常见问题
常见问题



