gpt分区一键重装系统方法
分类:windows7教程 发布时间:2017-04-21 20:00:06
gpt分区一键重装系统方法是什么,系统之家小编今天收到了很多GPT一键重装系统的问题的邮件,既然你们这么学这种重装方法,那么就让系统之家小编告诉你gpt分区一键重装系统方法。,下面就是介绍GPT一键重装系统操作过程了!
工具/原料
UEFI环境下可启动的U盘
CGI一键装机还原软件
win7系统重装方法/步骤
开机从U盘启动:这里我以华擎A58主板为例,开机按F11键,弹出临时启动引导菜单,选择制作好的UEFI可引导U盘PE。
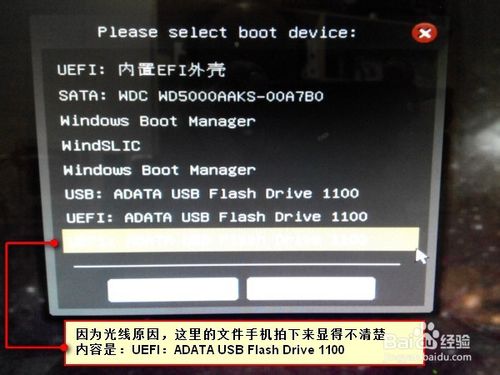
打开CGI一键还原软件:这个软件最方便的地方在于,把ghost文件或wim镜像文件还原后,自动修复引导,使电脑能够从GPT分区启动安装。是简单快捷的关键。
如果在此之前,你没有分区,建议你先使用Diskgenius软件进行分区。
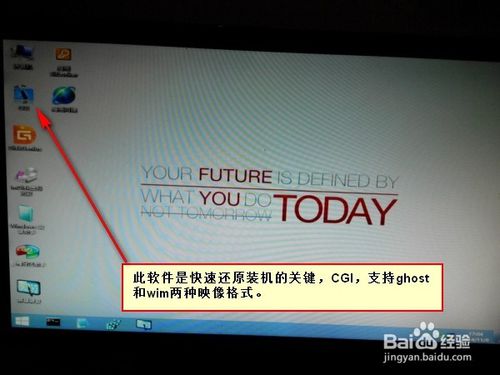
选择还原文件:注意你必须使用的是64位的系统映像文件才可以哦。
选择要还原的分区和还原所需要的文件,这里我使用的是wim格式的文件,gho同样的操作。
wim和gho文件一样,是一种映像文件,只不过gho是赛门铁克公司的,wim是微软自家公司的。相比之下,wim文件有着更好的压缩比和速度。
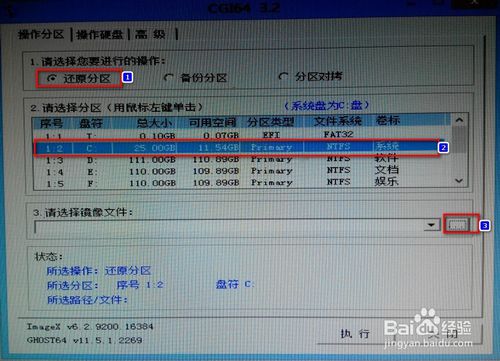

执行还原操作:选择好还原的映像文件后,执行还原操作

执行修复操作:以往我们在GPT分区,用ghost还原后不能正常启动的原因在于,没有把引导文件指向我们所安装的分区。手工操作你需要记住一些命令,小白看了怕怕的,很不方便。选择修复引导后,ghost还原以后就可以直接启动安装了。
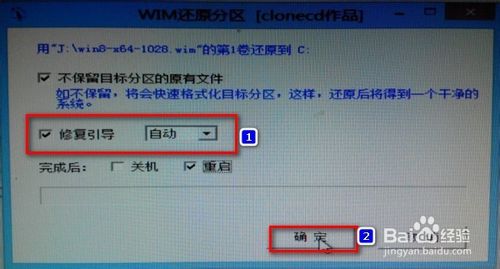
重启电脑进行安装:重启电脑后,终于看到了我们熟悉的界面。接下来只要简单的等待安装完成就可以了。
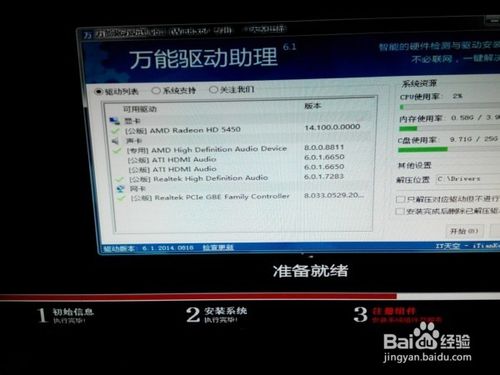
激活windows:以往安装的系统,是基于MBR引导分区的,激活工具也依赖于这些文件。那么到GPT分区下面后这里激活工具不再好用。我所用的系统装完后自动激活的。如果你想要这些系统,可以在从这里下载。
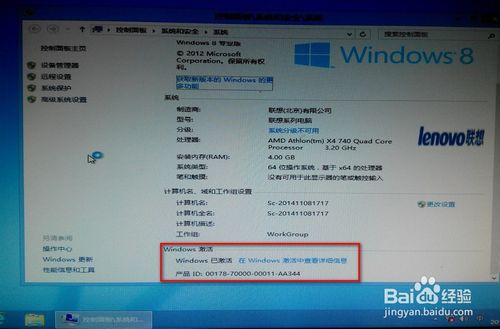
这就是关于gpt分区一键重装系统方法文章的介绍了,系统之家小编今天辛苦帮你们整理出了一篇精辟的文章,值得你们去学习的,GPT一键重装系统就是这么简单,操作过程不多,不复杂,小学生都能学会,所以还不会GPT一键重装系统就可以参考小编这个方法。






 立即下载
立即下载







 魔法猪一健重装系统win10
魔法猪一健重装系统win10
 装机吧重装系统win10
装机吧重装系统win10
 系统之家一键重装
系统之家一键重装
 小白重装win10
小白重装win10
 杜特门窗管家 v1.2.31 官方版 - 专业的门窗管理工具,提升您的家居安全
杜特门窗管家 v1.2.31 官方版 - 专业的门窗管理工具,提升您的家居安全 免费下载DreamPlan(房屋设计软件) v6.80,打造梦想家园
免费下载DreamPlan(房屋设计软件) v6.80,打造梦想家园 全新升级!门窗天使 v2021官方版,保护您的家居安全
全新升级!门窗天使 v2021官方版,保护您的家居安全 创想3D家居设计 v2.0.0全新升级版,打造您的梦想家居
创想3D家居设计 v2.0.0全新升级版,打造您的梦想家居 全新升级!三维家3D云设计软件v2.2.0,打造您的梦想家园!
全新升级!三维家3D云设计软件v2.2.0,打造您的梦想家园! 全新升级!Sweet Home 3D官方版v7.0.2,打造梦想家园的室内装潢设计软件
全新升级!Sweet Home 3D官方版v7.0.2,打造梦想家园的室内装潢设计软件 优化后的标题
优化后的标题 最新版躺平设
最新版躺平设 每平每屋设计
每平每屋设计 [pCon planne
[pCon planne Ehome室内设
Ehome室内设 家居设计软件
家居设计软件 微信公众号
微信公众号

 抖音号
抖音号

 联系我们
联系我们
 常见问题
常见问题



