实用U盘重装系统图文教程
分类:windows7教程 发布时间:2017-04-21 06:00:06
为了帮助大家更好学习到U盘安装系统步骤,系统之家小编决定把详细实用U盘重装系统图文教程分享给大家,让更多的人都能学会用U盘重装系统图文教程。接下来,朋友们就一起来看看详细的U盘安装教程吧,中途千万不要走开哦,看完受益匪浅哦!
主要步骤
第一步:制作前的软件、硬件准备
第二步:用“U盘精灵u盘启动盘制作工具”制作U盘启动盘
第三步:下载好的系统文件拷到U盘里
第四步:进入电脑BIOS设置第一启动项
第五步:用U盘启动快速安装系统
U盘启动盘制作过程
1.下载“U盘精灵u盘启动盘制作工具”
2.把“U盘精灵u盘启动盘制作工具”安装在电脑上;

实用U盘重装系统图文教程图1
3.运行“U盘精灵u盘工具”;
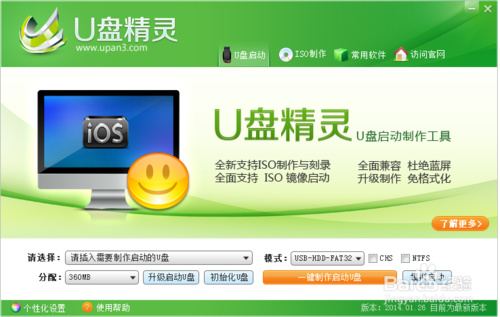
实用U盘重装系统图文教程图2
4.插入u盘(温馨提示:请把u盘内的数据备份好,制作过程会会格式化u盘!!!) 插入U盘后,工具会自动识别!
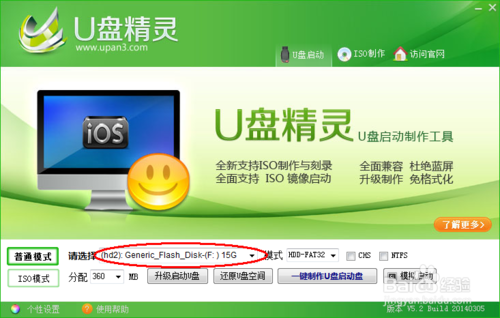
实用U盘重装系统图文教程图3
5.点击“一键制作U盘启动盘”按钮,出现提示对话框:(插入多个U盘时需要选择U盘,制作模式一般以默认即可)
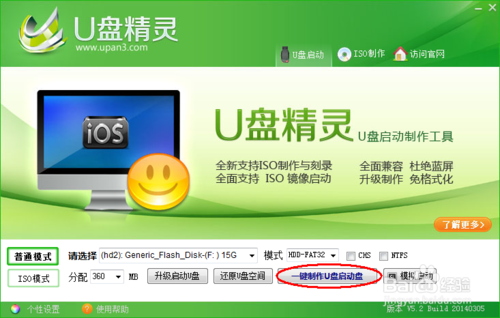
实用U盘重装系统图文教程图4
6.制作进度条,等待完成即可!
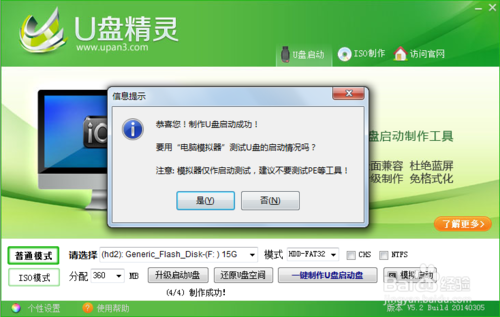
实用U盘重装系统图文教程图5
7.点击“是”按钮,即可打开“电脑模拟器”,测试U盘启动制作是否成功
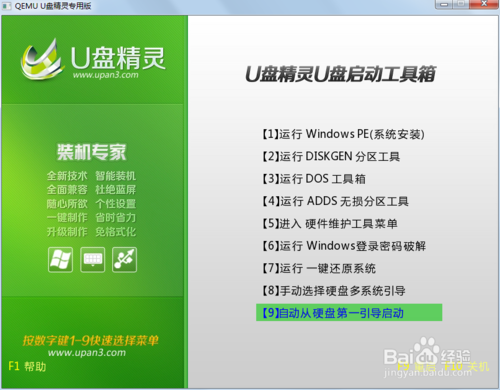
实用U盘重装系统图文教程图6
8.如果出现了上图所示界面,则说明U盘启动是制作成功的。可以把鼠标移到“电脑模拟器”窗口,单击一下,则把鼠标焦点移动到模拟器内,那么此时我们按键盘上的上下键是可以选择菜单条的,说明制作的启动U盘是没有问题的,接着按键盘上的CTRL键和ALT键则可以把鼠标焦点移到外面来,点击关闭,即可回到主界面。
那么到现在为止用“普通模式”制作U盘启动盘就完成了。
系统安装过程
当我们把U盘制作成启动盘后,就可以拿来装系统了,那么在装系统前,我们需要先在网上下载系统一般是ISO格式或GHO格式,下载下来之后我们可以放在需要重装系统的电脑上但不能放在系统盘(一般都是C盘),也可以拷在我们制作成启动盘的U盘上,方便U盘在不同电脑是装系统。现在我们就开始安装系统。

实用U盘重装系统图文教程图7
启动电脑设置BIOS从U盘启动,不同电脑稍有差异,如果不清楚怎么操作,可以百度一下,一般多是在电脑启动第一屏时,按F2键,一些电脑是按F12或DEL键。在这里我用我的BIOS给大家参考。进入BIOS界面后,如下图:
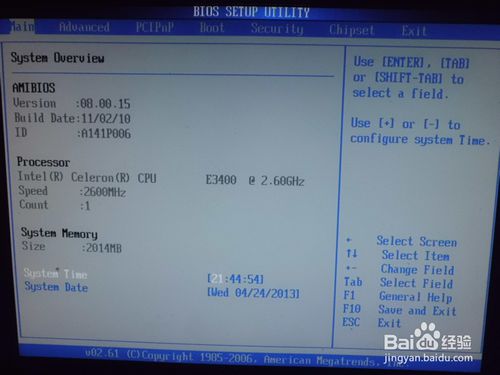
实用U盘重装系统图文教程图8
按“→”切换到“Boot”页面,如下图:
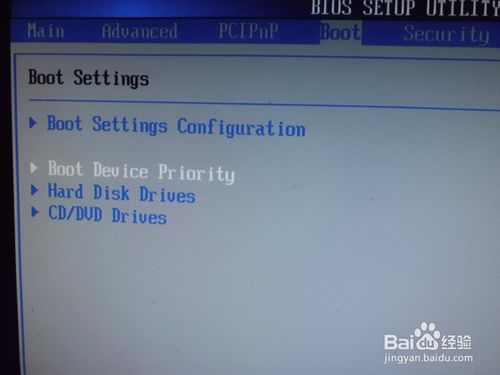
实用U盘重装系统图文教程图9
按上下键选择“Boot Device Priority”,回车进入Boot Device Priority 界面,“1st Boot Device”选择U盘即可,如下图:
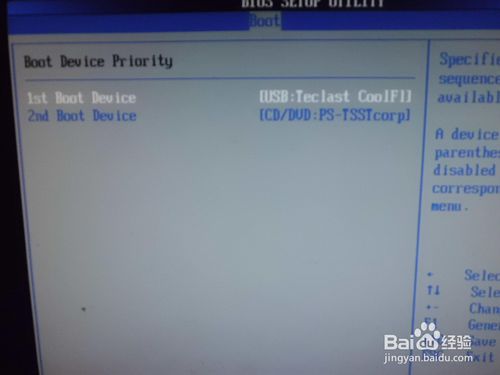
实用U盘重装系统图文教程图10
然后按“F10”键,保存并退出BIOS设置。如下图:
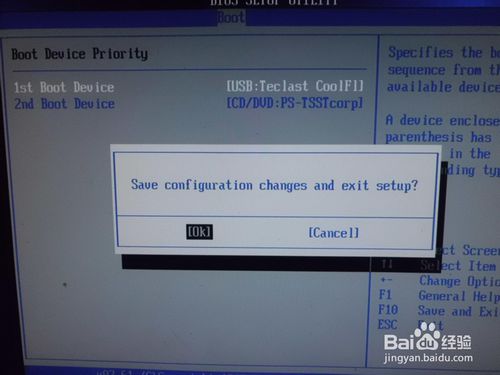
实用U盘重装系统图文教程图11
然后就会重新启动系统,并从U盘启动。出现如下图页面:
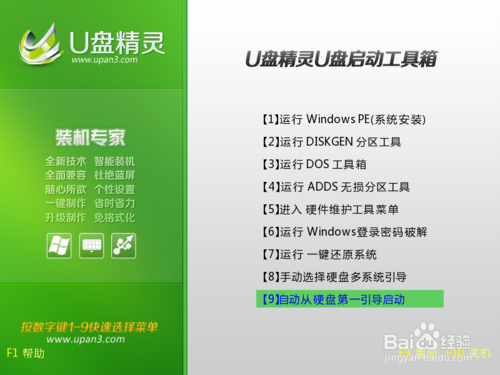
实用U盘重装系统图文教程图12
2.通过按上下键选择第一项“【1】运行Windows PE(系统安装)”,按回车键即可进入PE系统,如下图所示:
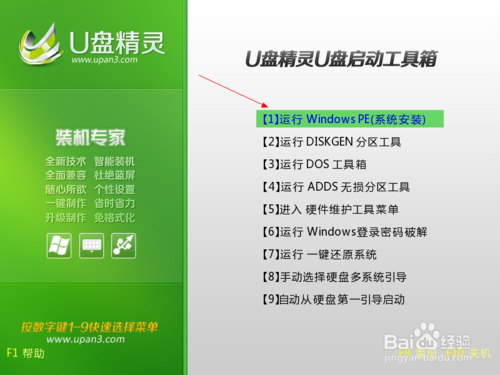
实用U盘重装系统图文教程图13
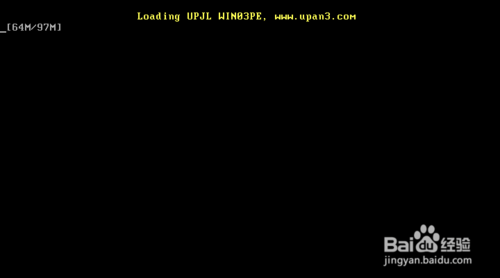
实用U盘重装系统图文教程图14

实用U盘重装系统图文教程图15

实用U盘重装系统图文教程图16
进入桌面后如下图:

实用U盘重装系统图文教程图17
3.此时“U盘精灵智能快速装”工具已经自动启动了,此时,我们选择需要还原的系统文件,也就是上文中我说到的提前准备的系统文件,如:G:winXPSP3.GHO文件,如下图:
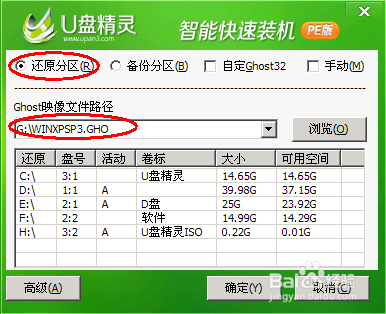
实用U盘重装系统图文教程图18
选择需要还原的分区,一般都是C盘,然后再点击确定按钮,如下图:
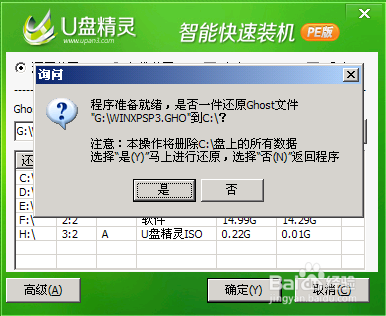
实用U盘重装系统图文教程图19
此时点击“是”即可开始通过还原方式安装系统,如下图:
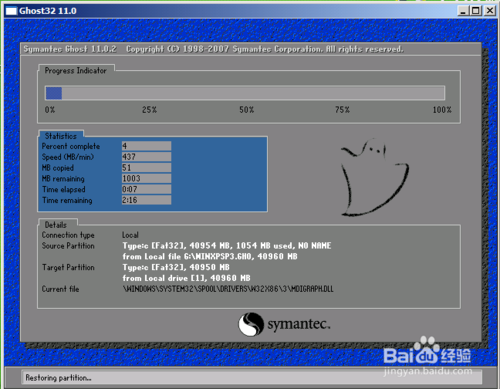
实用U盘重装系统图文教程图20
还原完成后,会提示如下:

实用U盘重装系统图文教程图21
提示还原已完成,10秒后自动重启,也可以点击“是(Y)”按钮立即重启,也可以点击“否(N)”稍后自行重启。建议大家重启之前拔出U盘,避免少数机型插着U盘不能正常安装。重启后电脑即可全自动安装,不需要人手工参与,直到安装完成,进入系统桌面。
说明:以上教程仅为封装而成的ISO格式及GHO格式文件的系统的安装方法,U盘精灵U盘启动工具支持原版xp、Windows 7 和Windows 8原版系统的安装。
如上所述就是相关实用U盘重装系统图文教程的全部文章内容了,如果你已经会U盘安装系统的话,温习一次也未尝不可,对于还不会U盘重装系统图文教程的朋友们,你们看完了之后是不是感觉如沐春风了呢?现在U盘安装系统可是很流行的,年轻人总得跟上潮流嘛!






 立即下载
立即下载







 魔法猪一健重装系统win10
魔法猪一健重装系统win10
 装机吧重装系统win10
装机吧重装系统win10
 系统之家一键重装
系统之家一键重装
 小白重装win10
小白重装win10
 杜特门窗管家 v1.2.31 官方版 - 专业的门窗管理工具,提升您的家居安全
杜特门窗管家 v1.2.31 官方版 - 专业的门窗管理工具,提升您的家居安全 免费下载DreamPlan(房屋设计软件) v6.80,打造梦想家园
免费下载DreamPlan(房屋设计软件) v6.80,打造梦想家园 全新升级!门窗天使 v2021官方版,保护您的家居安全
全新升级!门窗天使 v2021官方版,保护您的家居安全 创想3D家居设计 v2.0.0全新升级版,打造您的梦想家居
创想3D家居设计 v2.0.0全新升级版,打造您的梦想家居 全新升级!三维家3D云设计软件v2.2.0,打造您的梦想家园!
全新升级!三维家3D云设计软件v2.2.0,打造您的梦想家园! 全新升级!Sweet Home 3D官方版v7.0.2,打造梦想家园的室内装潢设计软件
全新升级!Sweet Home 3D官方版v7.0.2,打造梦想家园的室内装潢设计软件 优化后的标题
优化后的标题 最新版躺平设
最新版躺平设 每平每屋设计
每平每屋设计 [pCon planne
[pCon planne Ehome室内设
Ehome室内设 家居设计软件
家居设计软件 微信公众号
微信公众号

 抖音号
抖音号

 联系我们
联系我们
 常见问题
常见问题



