电脑一键重gpt装系统图文教程
分类:windows7教程 发布时间:2017-04-20 04:00:05
很多朋友都不知道电脑一键重gpt装系统的方法是什么,电脑gpt装系统的方法windows之家小编自然是知道的啦,为了帮助大家学会电脑gpt装系统的方法,小编可谓是殚精竭虑,天天熬夜玩游戏,终于被小编悟到了方法,下面就给大家带来电脑一键重gpt装系统图文教程。
准备工作:
先下载win8.1gho镜像文件
下载制作U盘维护盘的工具
光盘镜像文件编辑器
这里我以我的联想电脑为例,首先,用老毛桃制作一个U盘维护盘,把其中一个8GU盘插入电脑,选择一键制成USB启动盘,等待程序自动制作完成,完成后程序询问是否测试,选择否,拔出这个U盘,放在一旁
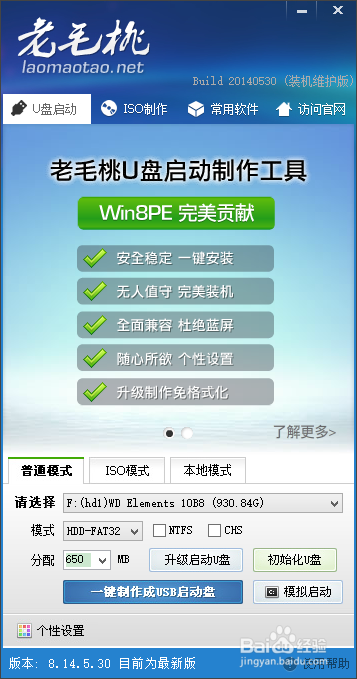
电脑一键重gpt装系统图文教程图1
第二步,插入另外一个8GU盘,打开光盘镜像文件编辑器,用此程序打开一开始下载的windows8.1镜像文件,选择启动——写入硬盘镜像,直接选择写入,不要更改任何设置,等待程序写入完成,拔出这个U盘,整个电脑请备份硬盘上有用的数据,后续操作需要格式化整个硬盘,请注意,整台电脑有用数据备份完成后,就可以关闭计算机,继续后面的操作了
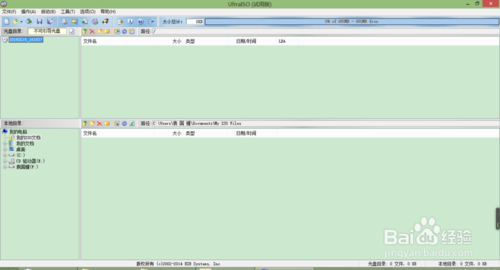
电脑一键重gpt装系统图文教程图2
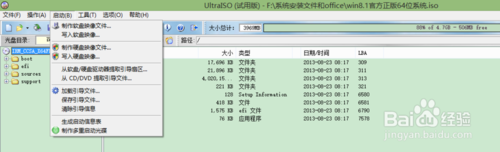
电脑一键重gpt装系统图文教程图3
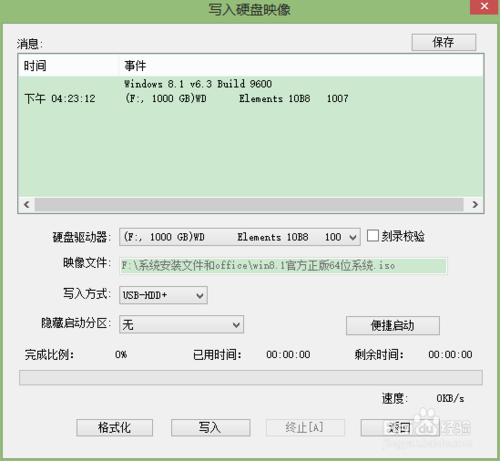
电脑一键重gpt装系统图文教程图4
关闭电脑后,插入一开始制作好的U盘维护盘,开机选择你制作好的启动盘进行启动,联想可以直接按键盘上的F12键(这里附其它机型的快捷键)进入快速启动项选择,选择你一开始制作好的U盘进行启动
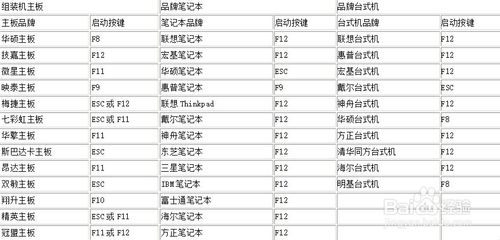
电脑一键重gpt装系统图文教程图5
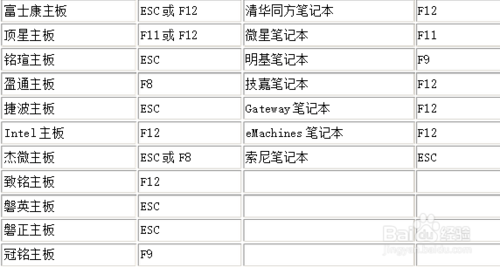
电脑一键重gpt装系统图文教程图6
U盘启动后,选择第一个启动win8老毛桃精简版启动,进入桌面后,点击桌面的DG分区工具
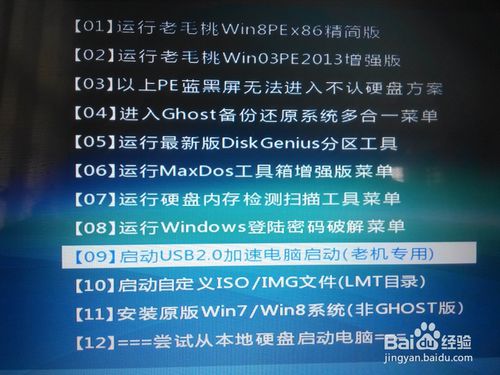
电脑一键重gpt装系统图文教程图7

电脑一键重gpt装系统图文教程图8
点击自己电脑上面的硬盘,然后选择硬盘——将分区表类型转换成GUID格式,点击确定,点击保存更改,选择是,就成功将硬盘转换为GPT格式了

电脑一键重gpt装系统图文教程图9

电脑一键重gpt装系统图文教程图10

电脑一键重gpt装系统图文教程图11
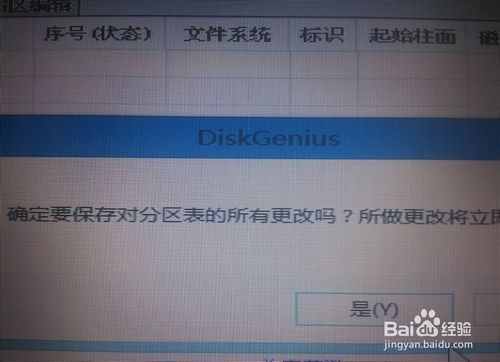
电脑一键重gpt装系统图文教程图12
然后选择快速分区,勾选ESP分区(分区大小分配100MB),不勾选MSR分区,剩余硬盘大小就自己根据需要来分配几个磁盘,点击确定,等待程序自动完成,完成后选择关机
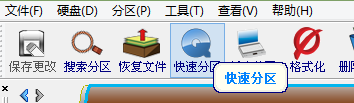
电脑一键重gpt装系统图文教程图13
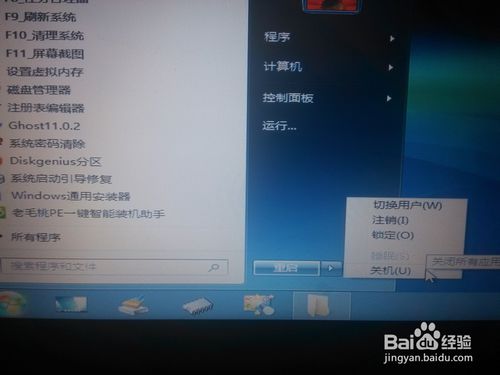
电脑一键重gpt装系统图文教程图14
关机后,插入之前写入硬盘镜像的那个U盘,进入BIOS设置界面,不同的主板有不同的界面设置,这里我以自己的联想电脑为例
进入主板设置后可以看到我的电脑默认的是legacy support启动模式,回车更改为UEFI启动模式,在exit一栏OS(操作系统)更改为win8 64位,按F10保存设置并退出

电脑一键重gpt装系统图文教程图15
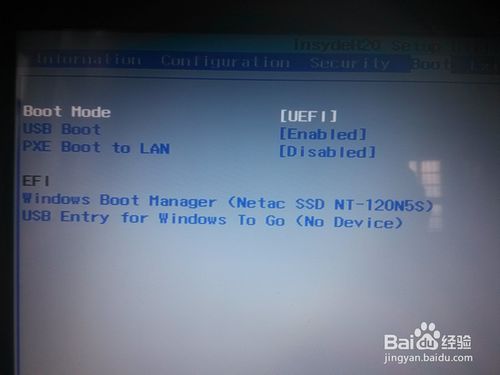
电脑一键重gpt装系统图文教程图16

电脑一键重gpt装系统图文教程图17
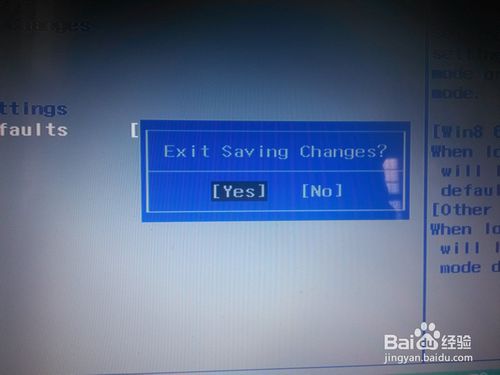
电脑一键重gpt装系统图文教程图18
开机时按热键进入快速启动项选择,选择插入的U盘进行启动
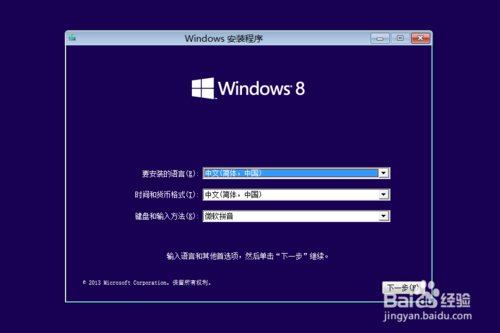
电脑一键重gpt装系统图文教程图19

电脑一键重gpt装系统图文教程图20
按照步骤,一步一步来,我是1TB的硬盘。所以我分配900GB做D盘,把系统安装在124GB的硬盘上
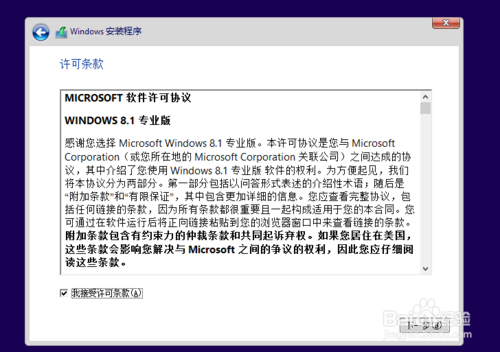
电脑一键重gpt装系统图文教程图21
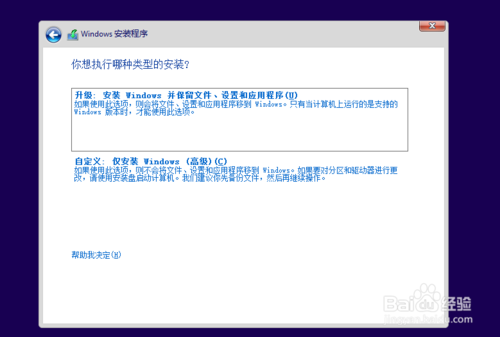
电脑一键重gpt装系统图文教程图22
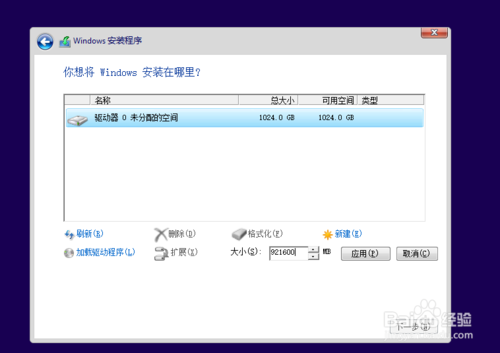
电脑一键重gpt装系统图文教程图23
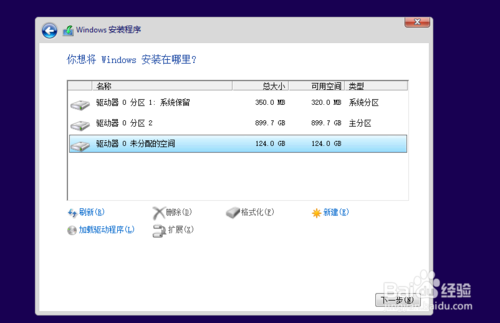
电脑一键重gpt装系统图文教程图24

电脑一键重gpt装系统图文教程图25
选择跳过密钥,颜色名称随自己意愿
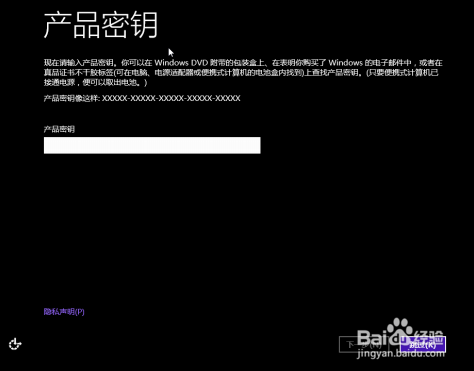
电脑一键重gpt装系统图文教程图26
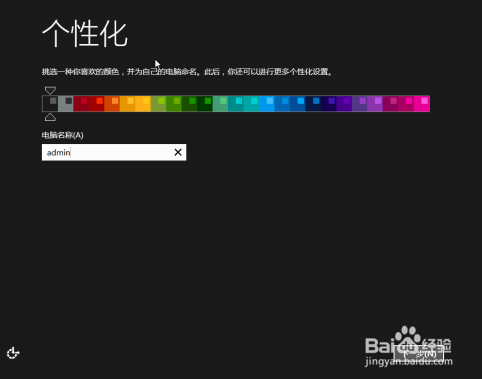
电脑一键重gpt装系统图文教程图27
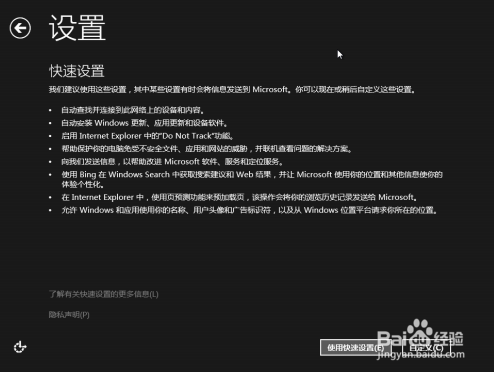
电脑一键重gpt装系统图文教程图28
有账户就直接登录(略过这一步),没有就创建本地账户,名称按自己的意思
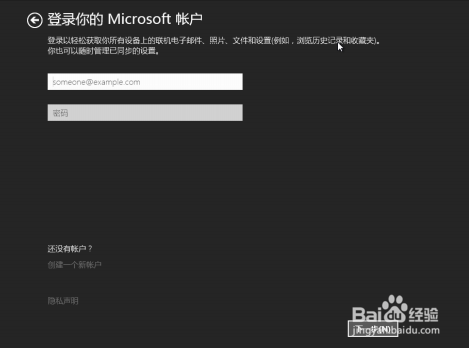
电脑一键重gpt装系统图文教程图29
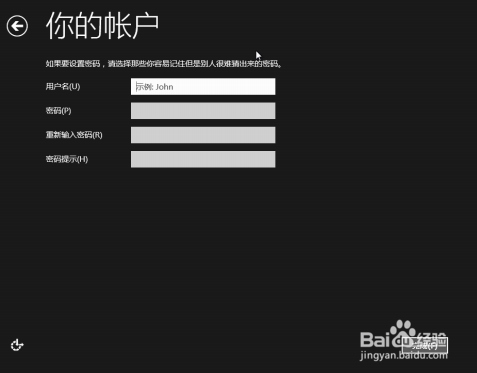
电脑一键重gpt装系统图文教程图30
完成后就进入桌面了
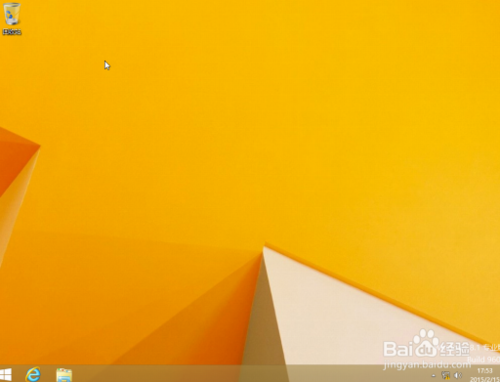
电脑一键重gpt装系统图文教程图31
终于,这篇电脑一键重gpt装系统图文教程就给大家分享完了,大家是否都已经学会了电脑gpt装系统的方法呢?小编认为这个方法还是蛮好的,但是如果大家能够使用系统之家一键重装大师这款软件的话,那就更好了!因为这款系统可是当今最好的一键重装工具哦!






 立即下载
立即下载







 魔法猪一健重装系统win10
魔法猪一健重装系统win10
 装机吧重装系统win10
装机吧重装系统win10
 系统之家一键重装
系统之家一键重装
 小白重装win10
小白重装win10
 杜特门窗管家 v1.2.31 官方版 - 专业的门窗管理工具,提升您的家居安全
杜特门窗管家 v1.2.31 官方版 - 专业的门窗管理工具,提升您的家居安全 免费下载DreamPlan(房屋设计软件) v6.80,打造梦想家园
免费下载DreamPlan(房屋设计软件) v6.80,打造梦想家园 全新升级!门窗天使 v2021官方版,保护您的家居安全
全新升级!门窗天使 v2021官方版,保护您的家居安全 创想3D家居设计 v2.0.0全新升级版,打造您的梦想家居
创想3D家居设计 v2.0.0全新升级版,打造您的梦想家居 全新升级!三维家3D云设计软件v2.2.0,打造您的梦想家园!
全新升级!三维家3D云设计软件v2.2.0,打造您的梦想家园! 全新升级!Sweet Home 3D官方版v7.0.2,打造梦想家园的室内装潢设计软件
全新升级!Sweet Home 3D官方版v7.0.2,打造梦想家园的室内装潢设计软件 优化后的标题
优化后的标题 最新版躺平设
最新版躺平设 每平每屋设计
每平每屋设计 [pCon planne
[pCon planne Ehome室内设
Ehome室内设 家居设计软件
家居设计软件 微信公众号
微信公众号

 抖音号
抖音号

 联系我们
联系我们
 常见问题
常见问题



