U盘装系统得参考文献
分类:windows7教程 发布时间:2017-04-20 01:00:00
昨天有位可爱,爱学习的热心网友问windows之家小编有没有U盘装系统得参考文献?他一直都想要学习和阅读U盘装系统得参考文献。做为万能的小编,就是为了解决网友们的问题而存在的。下面小编就把U盘装系统得参考文献分享给大家,网友们就一起学习吧。
首先到网上下载并安装U盘制作软件“一键U盘装系统V3.3”,并将U盘插入电脑中,建议插入台式机后置USB接口;
然后从“开始”菜单或桌面上启动“一键U盘装系统V3.3”软件:
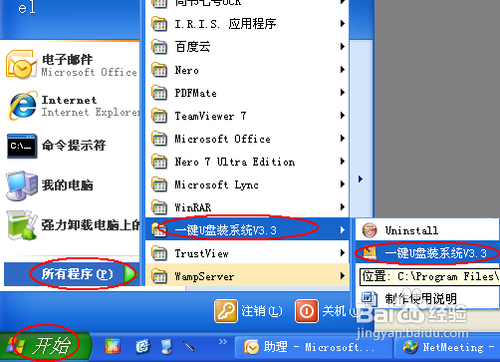
U盘装系统得参考文献图一
软件启动后首先会检测插入的U盘,检测到后会显示出来:
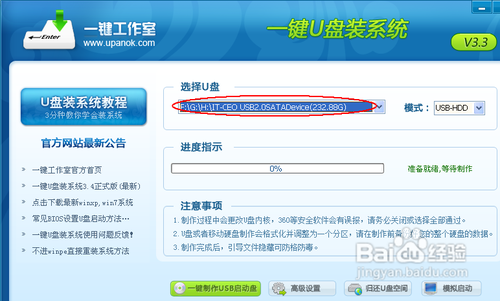
U盘装系统得参考文献图二
直接点击“一键制作USB启动盘”按钮即可,稍等一会即弹出成功的提示信息(注意,U盘会被格掉):
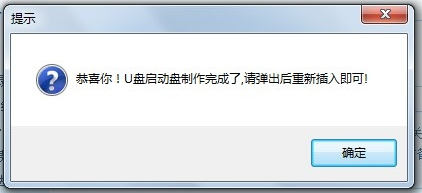
U盘装系统得参考文献图三
然后,根据提示拔插一次U盘,在重新插入之后,将你准备好的GHO文件复制到U盘的GHO或根目录下:
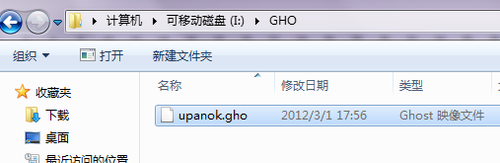
U盘装系统得参考文献图四
好了,到这里你的U盘已经可以用来安装系统或维护电脑了。
然后将这个制作好的U盘插到需要用U盘安装的电脑中,然后从U盘引导系统(有的电脑在刚开机时按F9或F12可选择从USB启动);
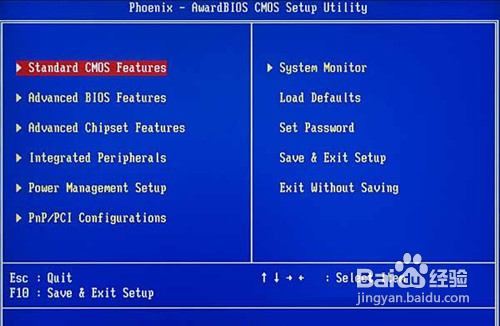
U盘装系统得参考文献图五
成功从U盘启动后,我们选择第一项,进WinPE:
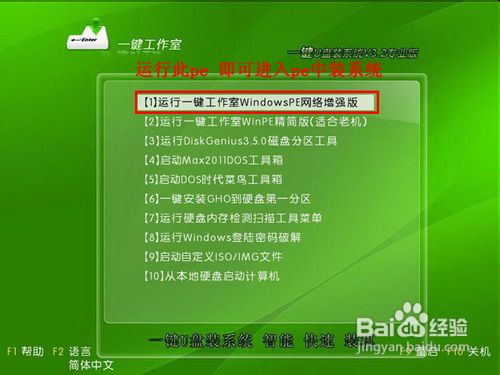
U盘装系统得参考文献图六
进入WinPE后,我们直接双击桌面上的“ONEKEY(一键还原)”图标,程序会自动找到你刚放到U盘根目录下的GHO文件:
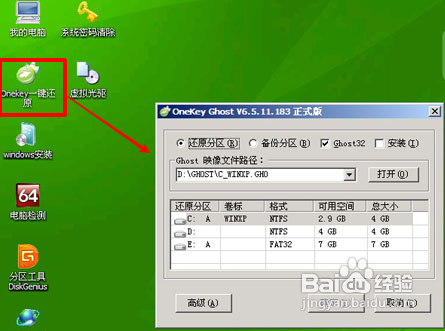
U盘装系统得参考文献图七
如果不是这个GHO文件,则可以选择后面的“打开”按钮,找到你需要的GHO文件:
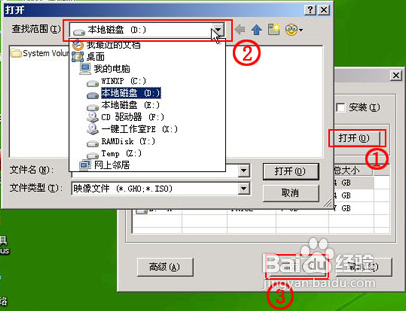
U盘装系统得参考文献图八
选好正确的GHO后,则再在下面选择“还原分区”(你的系统要安装在哪个分区),最后单击“确定”按钮,弹出确认的对话框:
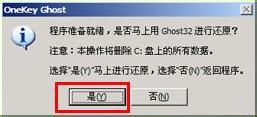
U盘装系统得参考文献图九
选择“是”按钮后继续,开始安装系统了:

U盘装系统得参考文献图十
以上的全部内容就是windows之家小编为网友们带来的U盘装系统得参考文献了,其实使用U盘安装系统还是比较简单的,只是大家把u盘安装系统想的太复杂了。网友们只要按照上面的教程提供的步骤就一定可以学会安装系统。扩展阅读ghostxp3系统安装教程。






 立即下载
立即下载


 魔法猪一健重装系统win10
魔法猪一健重装系统win10
 装机吧重装系统win10
装机吧重装系统win10
 系统之家一键重装
系统之家一键重装
 小白重装win10
小白重装win10
 杜特门窗管家 v1.2.31 官方版 - 专业的门窗管理工具,提升您的家居安全
杜特门窗管家 v1.2.31 官方版 - 专业的门窗管理工具,提升您的家居安全 免费下载DreamPlan(房屋设计软件) v6.80,打造梦想家园
免费下载DreamPlan(房屋设计软件) v6.80,打造梦想家园 全新升级!门窗天使 v2021官方版,保护您的家居安全
全新升级!门窗天使 v2021官方版,保护您的家居安全 创想3D家居设计 v2.0.0全新升级版,打造您的梦想家居
创想3D家居设计 v2.0.0全新升级版,打造您的梦想家居 全新升级!三维家3D云设计软件v2.2.0,打造您的梦想家园!
全新升级!三维家3D云设计软件v2.2.0,打造您的梦想家园! 全新升级!Sweet Home 3D官方版v7.0.2,打造梦想家园的室内装潢设计软件
全新升级!Sweet Home 3D官方版v7.0.2,打造梦想家园的室内装潢设计软件 优化后的标题
优化后的标题 最新版躺平设
最新版躺平设 每平每屋设计
每平每屋设计 [pCon planne
[pCon planne Ehome室内设
Ehome室内设 家居设计软件
家居设计软件 微信公众号
微信公众号

 抖音号
抖音号

 联系我们
联系我们
 常见问题
常见问题



