在U盘里怎么装系统
分类:windows7教程 发布时间:2017-04-15 15:00:00
在U盘里怎么装系统呢?随着u盘的不断使用,光盘慢慢被淘汰,网友们转而学习u盘装系统,但是不少人对在U盘里怎么装系统显然不是那么清楚了解,不过u盘装系统却是时下的主流哦!下面就让系统之家小编告诉你在U盘里怎么装系统,看下如何使用u盘装系统。
制作U盘启动盘
制作U盘启动需要制作工具,关于U盘制作启动盘的工具很多,大家可以根据自己的喜好进行选择(小编就以自己使用的大白菜为例),下载制作软件的时候一定要小心,最好到它们的官方网站进行下载。
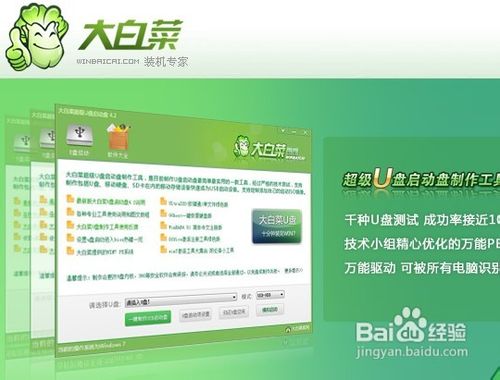
在U盘里怎么下系统图1
下载和安装都比较简单,小编就不在这里详细讲述了,安装完成了我们双击软件,如果此时你的U盘已经插入了软件就会检测的到,我们只需轻轻一点“一键制作USB启动盘”就可完成U盘启动盘的制作,当然制作的时候会把U盘格式化,如果U盘里有资料我们需要提前备份。
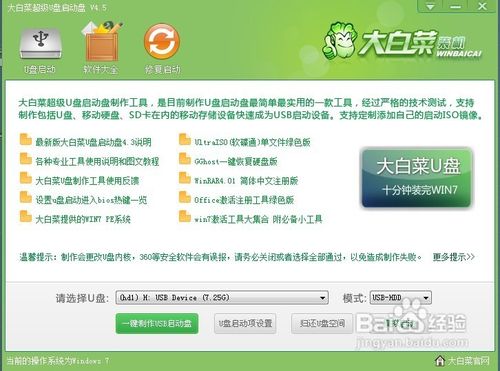
在U盘里怎么下系统图2
U盘启动盘跟光盘不同,本身并不附带操作系统,不过这样也好,不用局限于光盘的操作系统,我们可以自由的选择操作系统。下载的时候最好选择大型的软件网站进行下载,以免中毒,对于格式最好选择ISO格式的文件,完成下载后存入U盘。
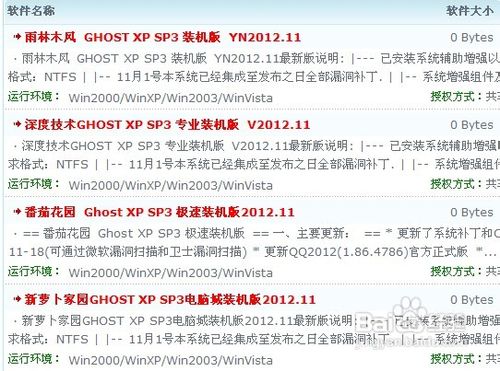
在U盘里怎么下系统图3
默认的开机启动是硬盘启动,我们需要设置BIOS让它U盘启动,当然在此操作之前我们需要插入U盘,这样设置开机启动项的时候才会找到对应的盘符,把它设置为第一启动项即可(有些BIOS需要插入后才能设置,有些应该不需要,不过我们最好插入后再进行设置)

在U盘里怎么下系统图4
完成上述操作后我们重启电脑,此时我们会见到期望已久的画面,乍一看U盘启动和平时的光盘启动进入的界面类似,不过U盘启动没有操作系统,不能直接进行操作系统的安装,因此我们需要借助winPE进入电脑进行操作系统的安装。

在U盘里怎么下系统图5
进入Win PE之后我们可以选多种多样的方式安装操作系统,但是小编比较习惯于GHOST的安装方式,所以就以GHOST安装为例。首先我们解压缩ISO文件(本经验以安装XP操作系统为例子,其他操作系统安装方法可能并不适用),然后就可以运行GHOST了。
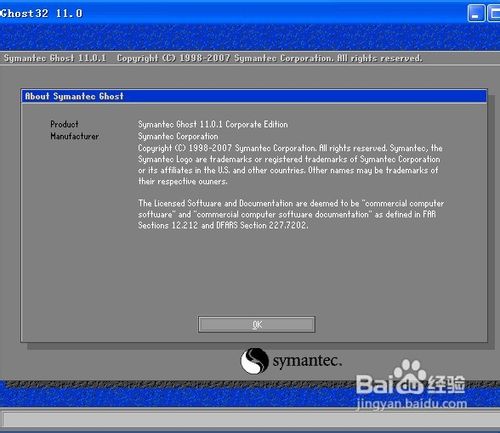
在U盘里怎么下系统图6
然后点击local,partition,from image(具体步骤如下图所示),找到我们刚才解压的文件,我们需要的只是system中的GHO文件而已,选中它然后点击open按钮进行一系列的下一步操作之后就能安装系统,具体步骤可以参看小编相关经验。
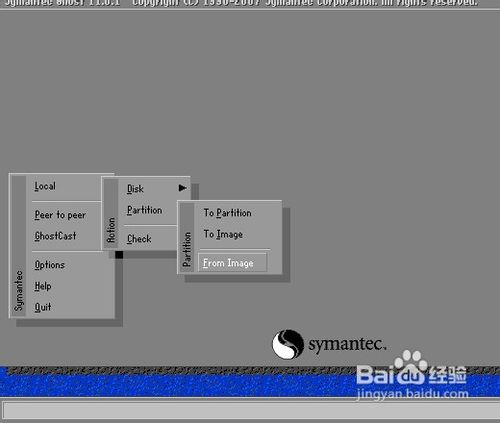
在U盘里怎么下系统图7
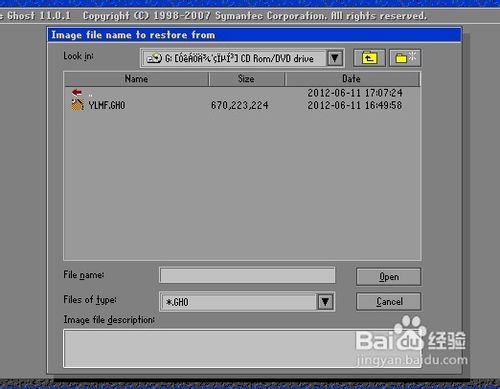
在U盘里怎么下系统图8
注意事项
如果你的U盘有多个插在电脑上,我们需要选择要制作的那个U盘,如果U盘里有资料,需要对提前对它进行备份,格式化后所有的资料都会丢失。
U盘启动盘只是引导工具,没有操作系统是无法完成系统的安装的。
如上所述的全部内容就是相关在U盘里怎么装系统了,我们只要利用大白菜制作好u盘启动盘,接下来的u盘装系统就要简单轻松多了,u盘装系统比光盘装系统速度要快多了,但是一定要注意该留意的地方,上述都是有说明的,希望大家细心留意观看教程!






 立即下载
立即下载







 魔法猪一健重装系统win10
魔法猪一健重装系统win10
 装机吧重装系统win10
装机吧重装系统win10
 系统之家一键重装
系统之家一键重装
 小白重装win10
小白重装win10
 杜特门窗管家 v1.2.31 官方版 - 专业的门窗管理工具,提升您的家居安全
杜特门窗管家 v1.2.31 官方版 - 专业的门窗管理工具,提升您的家居安全 免费下载DreamPlan(房屋设计软件) v6.80,打造梦想家园
免费下载DreamPlan(房屋设计软件) v6.80,打造梦想家园 全新升级!门窗天使 v2021官方版,保护您的家居安全
全新升级!门窗天使 v2021官方版,保护您的家居安全 创想3D家居设计 v2.0.0全新升级版,打造您的梦想家居
创想3D家居设计 v2.0.0全新升级版,打造您的梦想家居 全新升级!三维家3D云设计软件v2.2.0,打造您的梦想家园!
全新升级!三维家3D云设计软件v2.2.0,打造您的梦想家园! 全新升级!Sweet Home 3D官方版v7.0.2,打造梦想家园的室内装潢设计软件
全新升级!Sweet Home 3D官方版v7.0.2,打造梦想家园的室内装潢设计软件 优化后的标题
优化后的标题 最新版躺平设
最新版躺平设 每平每屋设计
每平每屋设计 [pCon planne
[pCon planne Ehome室内设
Ehome室内设 家居设计软件
家居设计软件 微信公众号
微信公众号

 抖音号
抖音号

 联系我们
联系我们
 常见问题
常见问题



