win7如何使用U盘重装XP
分类:windows7教程 发布时间:2017-04-10 17:00:31
之前windows之家小编讲解了很多相关u盘装win7教程,那么网友又问了,win7如何使用U盘重装XP呢?其实U盘重装XP的原理也是相似的,接着一起来学习win7如何使用U盘重装XP,让你从头开始学习U盘重装XP,下面就是win7如何使用U盘重装XP步骤了,请大家细心观看!
方法/步骤
下载并安装有大白菜U盘启动制作工具V4.6(新年特别版);点击桌面图标;

win7如何使用U盘重装XP图1
插入U盘之后点击一键制作USB启动盘 按钮,程序会提示是否继续,确认所选U盘无重要数据后开始制作:
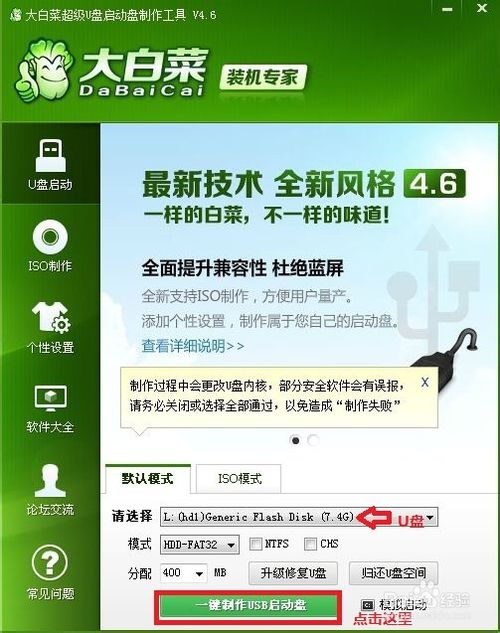
win7如何使用U盘重装XP图2
弹出对话框 点击确定(注意操作前备份好u盘有用的资料)
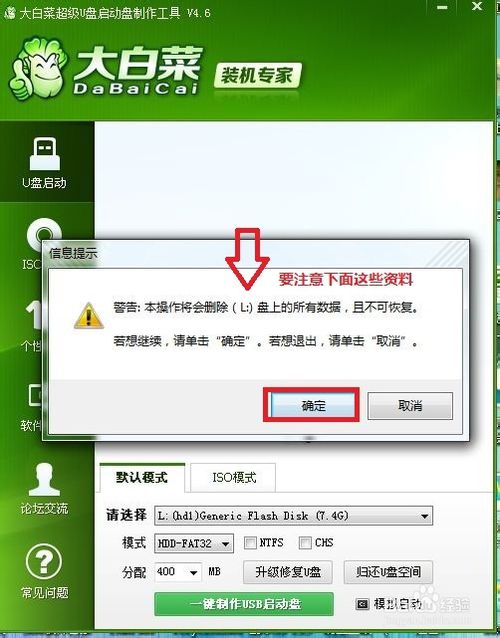
win7如何使用U盘重装XP图3
制作过程中不要进行其它操作以免造成制作失败,制作过程中可能会出现短时间的停顿,请耐心等待几秒钟,当提示制作完成时安全删除您的U盘并重新插拔U盘即可完成启动U盘的制作。 这样我们就制作成功了。
接着我们来提取Gho系统文件,从网上 下载到的ISO系统文件,右击你文件,解压到Windows XP这里
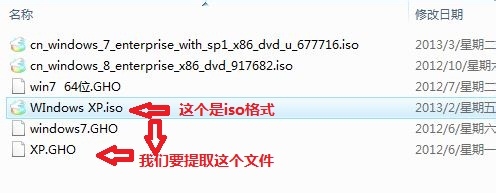
win7如何使用U盘重装XP图4
打开我们的刚刚解压的文件夹,打开文件夹,你会看到有一个GHO文件,
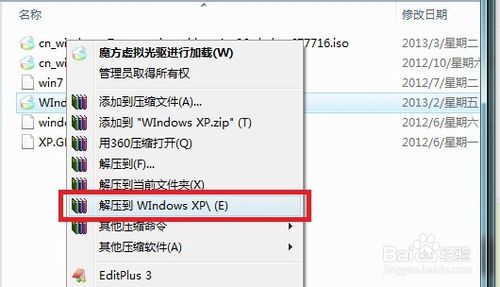
win7如何使用U盘重装XP图5
我们把这个拷贝到我们的U盘(做过U启的)中;就可以去重装系统了
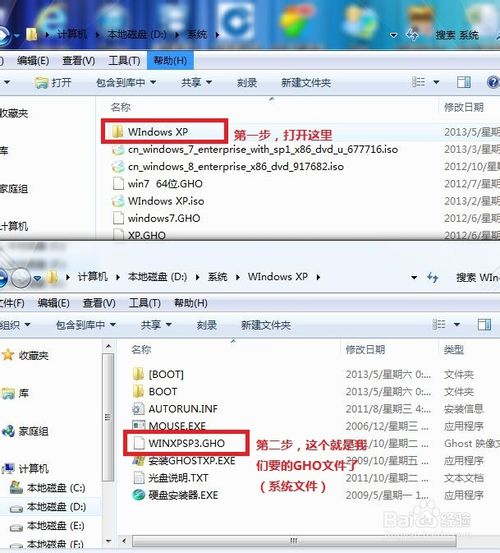
win7如何使用U盘重装XP图6
重启电脑,台式机我们按DEL键,如果是笔记本一般(按F1或F2或F11)等
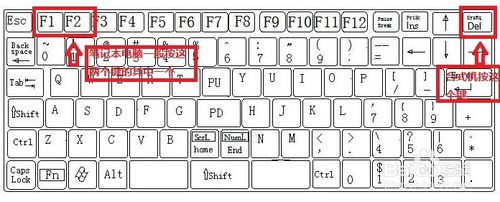
win7如何使用U盘重装XP图7
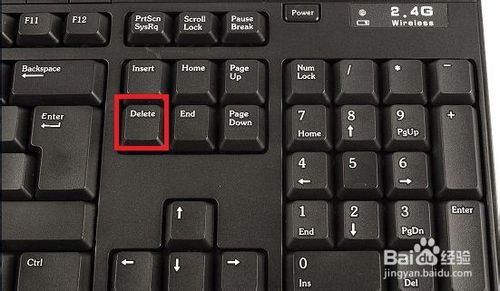
win7如何使用U盘重装XP图8
用键盘的上下左右键选择Advanc BIOS ,再回车
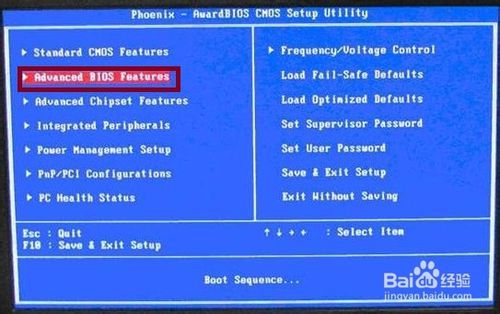
win7如何使用U盘重装XP图9
进入这个界面,我们点击Hard Disk Boot Prioity 进去把U盘调为第一项,接着把First Boot Device 这个调为USB-FDD(USB -ZIP);按F10 选择OK,保存并退出;
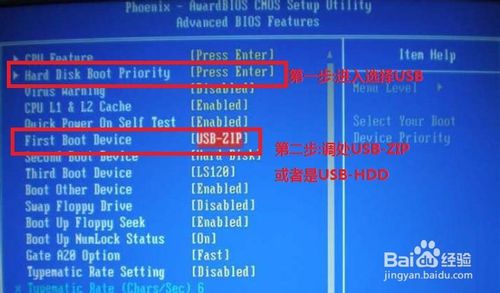
win7如何使用U盘重装XP图10

win7如何使用U盘重装XP图11
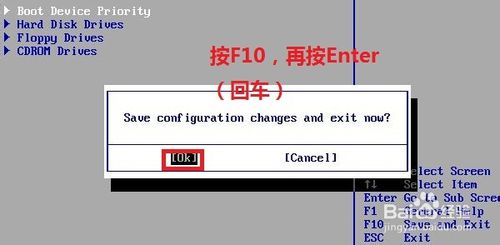
win7如何使用U盘重装XP图12
过一会就启动U启;然后我们选择运行大白菜Win7 PE精简版(超高兼容)
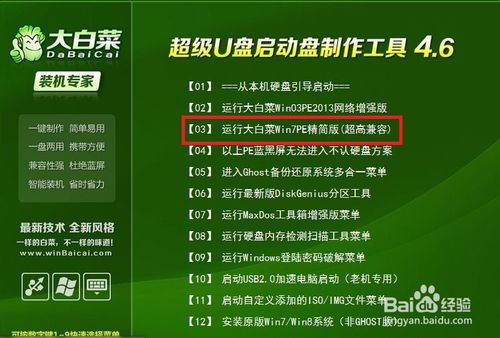
win7如何使用U盘重装XP图13
再过一会,我们进入PE系统;

win7如何使用U盘重装XP图14
首先我们双击桌面的分区工具 DiskGenius;

win7如何使用U盘重装XP图15
把你要安装在那个盘,就格式化这个盘,
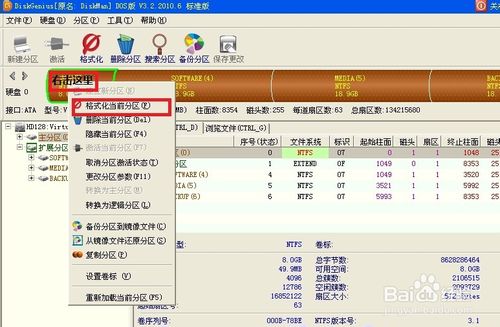
win7如何使用U盘重装XP图16
格式一般是NTFS,点击格式化;
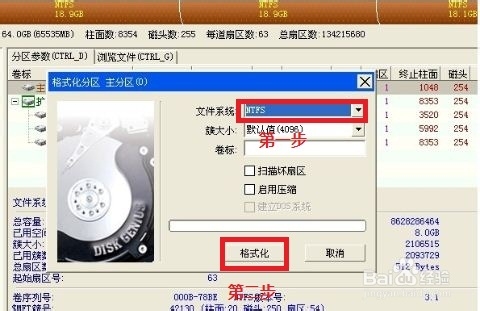
win7如何使用U盘重装XP图17
关闭分区工具 DiskGenius,再点击桌面的手动Ghost;

win7如何使用U盘重装XP图18
出现的界面:点击ok,进入xp系统ghost
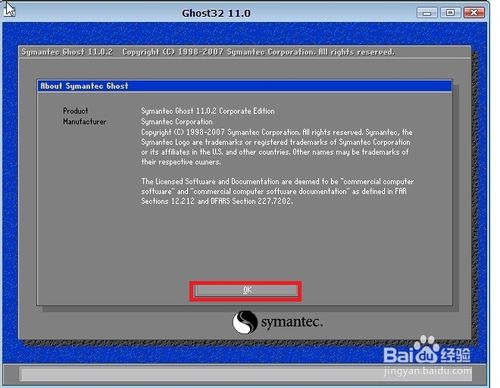
win7如何使用U盘重装XP图19
下图为进入ghost的界面

win7如何使用U盘重装XP图20
现在只介绍装系统的步骤:
依次点击:local—partition—from image
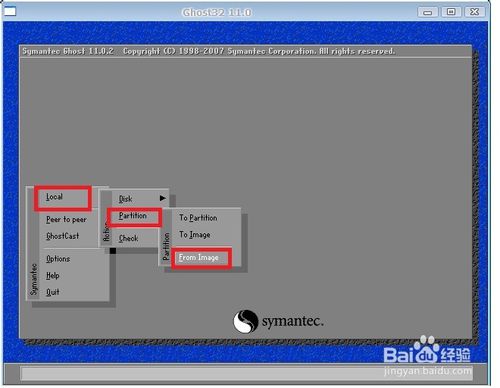
win7如何使用U盘重装XP图21
跳出的窗口如下:
在下拉的浏览列表中,选择你的gho文件的位置。最好将GHO文件放在根目录,这样容易找到,ghost软件对文件夹名为中文的,会出现乱码,然你看不懂。(这里你先去计算机哪里看你的U盘的盘符是D盘还是E盘等,这样就知道你的U盘)
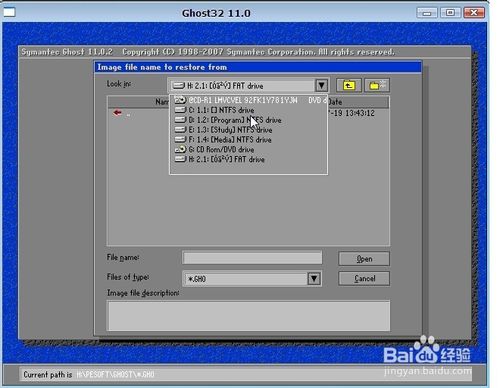
win7如何使用U盘重装XP图22
选择好后GHO文件后,点击open,
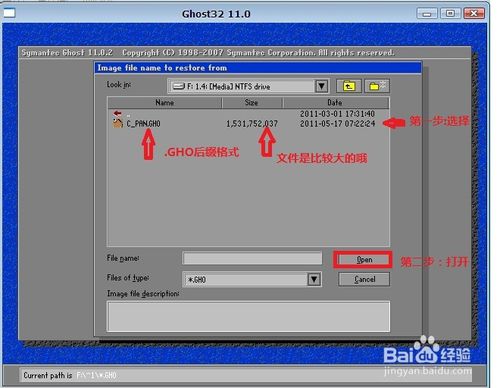
win7如何使用U盘重装XP图23
这里没什么好选择,直接点击OK

win7如何使用U盘重装XP图24
现在出现的窗口你就选择你要装的那个盘(看Size 一般大的数据就是硬盘,小的就是U盘),选择硬盘,然后点击OK
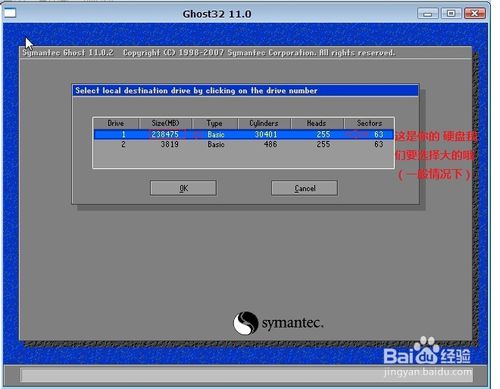
win7如何使用U盘重装XP图25
出现如下窗口后,辨认你的系统要装在哪个盘,从size那一栏的磁盘大小数据辨认你的盘符,一般选第一个,是C盘,选中后,点击ok。

win7如何使用U盘重装XP图26
下图提示你是否真的要重装分区,想重装的,点击yes,不想重装的点击no。
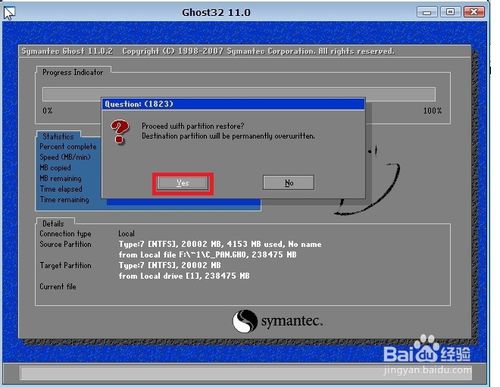
win7如何使用U盘重装XP图27
完成上述步骤后,就会自动重装系统了。这样我们就进入了系统了,完美的安装好官方版(XP 系统);

win7如何使用U盘重装XP图28
这样我们就进入了系统了,完美的安装好官方版(XP 系统);
如上所述的全部内容就是相关win7如何使用U盘重装XP了,相信你看完了U盘重装XP系统教程之后,再对比之前学习到的u盘装win7系统,你一定会发现其实U盘重装XP系统与u盘装win7系统之间有很多事共通的,其实重装系统都是大同小异的,只要你掌握了重装系统的内要,U盘重装XP系统就会变得简单化了。






 立即下载
立即下载







 魔法猪一健重装系统win10
魔法猪一健重装系统win10
 装机吧重装系统win10
装机吧重装系统win10
 系统之家一键重装
系统之家一键重装
 小白重装win10
小白重装win10
 杜特门窗管家 v1.2.31 官方版 - 专业的门窗管理工具,提升您的家居安全
杜特门窗管家 v1.2.31 官方版 - 专业的门窗管理工具,提升您的家居安全 免费下载DreamPlan(房屋设计软件) v6.80,打造梦想家园
免费下载DreamPlan(房屋设计软件) v6.80,打造梦想家园 全新升级!门窗天使 v2021官方版,保护您的家居安全
全新升级!门窗天使 v2021官方版,保护您的家居安全 创想3D家居设计 v2.0.0全新升级版,打造您的梦想家居
创想3D家居设计 v2.0.0全新升级版,打造您的梦想家居 全新升级!三维家3D云设计软件v2.2.0,打造您的梦想家园!
全新升级!三维家3D云设计软件v2.2.0,打造您的梦想家园! 全新升级!Sweet Home 3D官方版v7.0.2,打造梦想家园的室内装潢设计软件
全新升级!Sweet Home 3D官方版v7.0.2,打造梦想家园的室内装潢设计软件 优化后的标题
优化后的标题 最新版躺平设
最新版躺平设 每平每屋设计
每平每屋设计 [pCon planne
[pCon planne Ehome室内设
Ehome室内设 家居设计软件
家居设计软件 微信公众号
微信公众号

 抖音号
抖音号

 联系我们
联系我们
 常见问题
常见问题



