小编告诉你如何用u盘重装系统
分类:windows7教程 发布时间:2017-04-05 23:00:00
如何用u盘重装系统呢?之前介绍了很多的系统下载内容,有不少的小白用户就提出疑问了,没有光驱怎么用U盘重装系统的?现在的电脑基本都是不带光驱的了,那么手上没有光盘如何用u盘安装系统呢?别焦急,这个教程来教你。
有个朋友说自己不懂如何用u盘重装系统的。其实U盘安装系统只需要准备一个4G大小的U盘就可以进行Windows安装了,并且你会发现U盘安装Windows比使用DVD光驱安装速度还要快。
如何用u盘重装系统呢?想要知道怎么用U盘重装系统的话,首先要做好准备工作:①.准备好一个4G左右内存的U盘进行制作U盘启动盘②.下载Windows系统镜像文件(注:在重装Windows系统之前把电脑上重要的文件数据备份起来)
下面是正式开始讲解如何用u盘重装系统的过程了。还不知道怎么用U盘安装系统的用户们注意了。
将下载好的Windows系统镜像文件存放在到系统之家U盘里。
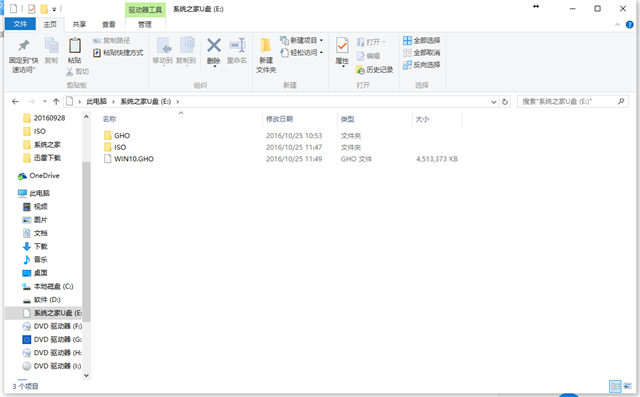
如何用u盘重装系统界面1
复制好Windows系统文件之后重启电脑。当电脑开机启动出现画面时,连续按键盘上的启动键,然后通过键盘上的方向键将选择u盘,然后按下回车键进入到系统之家U盘主菜单画面,下面提供一下U盘启动快捷键查询表格给大家!
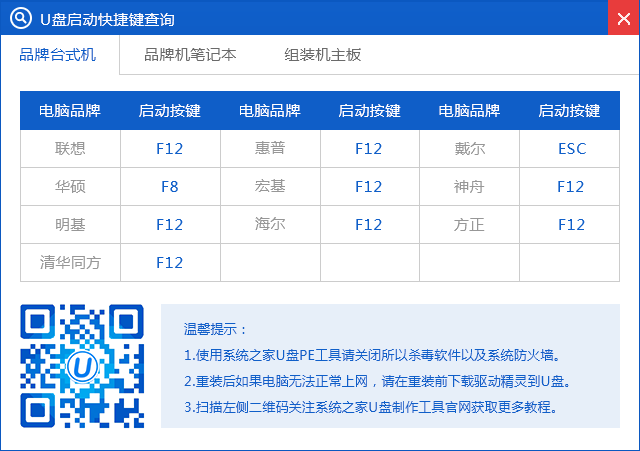
如何用u盘重装系统界面2
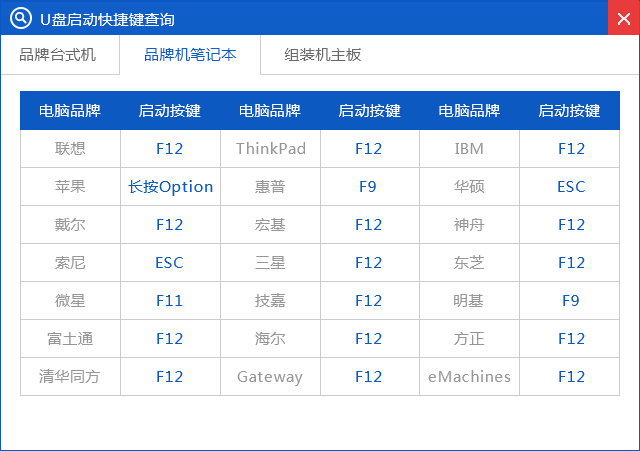
如何用u盘重装系统界面3
使用对应的快捷键进入到主菜单画面时,选择【01】的选项,并按下回车键进入到系统之家winpe系统。
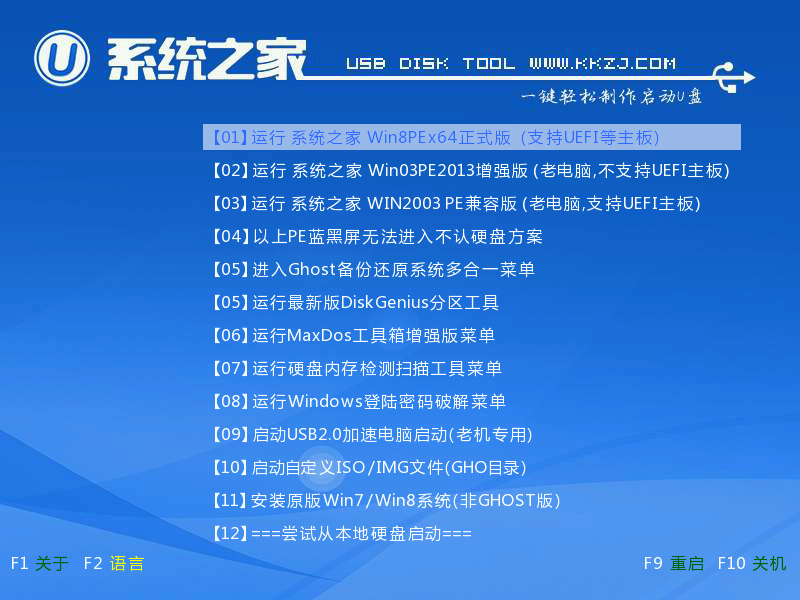
如何用u盘重装系统界面4
进入到系统桌面后,我们对应选择勾选c盘就可以了。
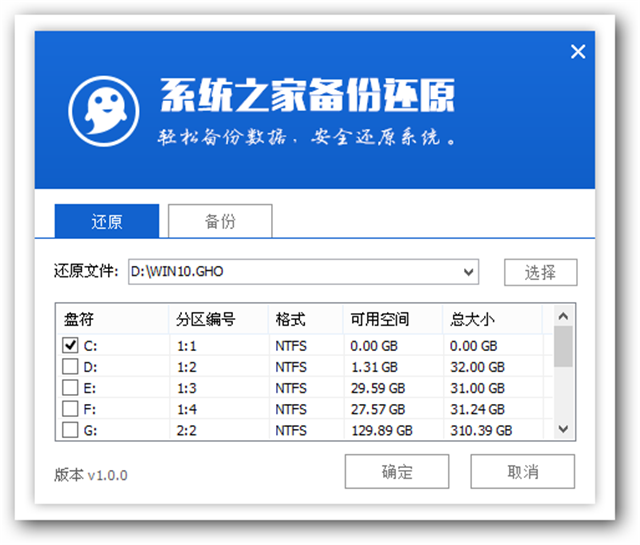
如何用u盘重装系统界面5
弹出下面的提示窗口时,直接点击“确定”按钮可立即进入到Windows系统重装的步骤了。
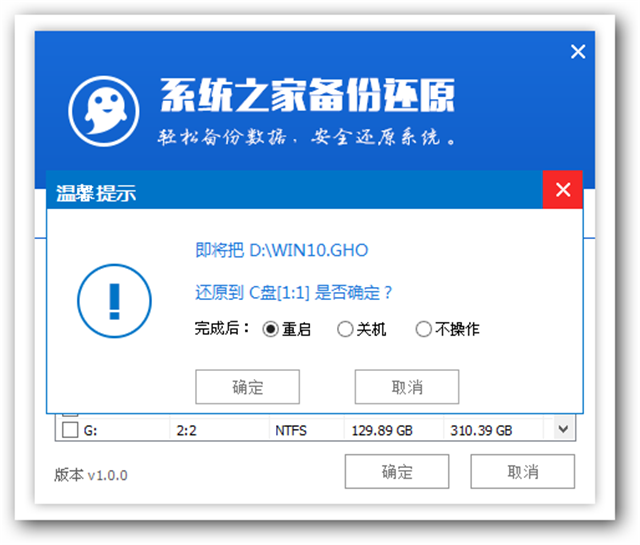
如何用u盘重装系统界面6
接着,pe工具正在将系统文件解压到之前所指定的硬盘分区当中,结束时在弹出的提示窗口中我们只要点击“确定”按钮就可以重启电脑了。
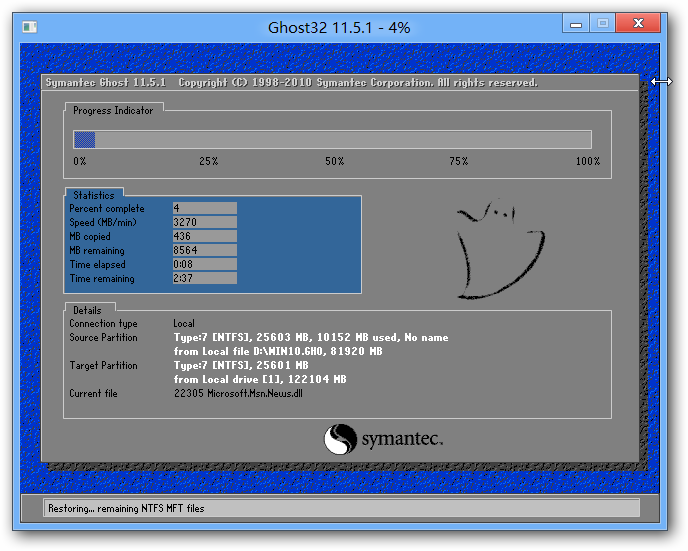
如何用u盘重装系统界面7
到这里,电脑会自动完成Windows重装系统的过程,直到电脑重启后进入到系统桌面。
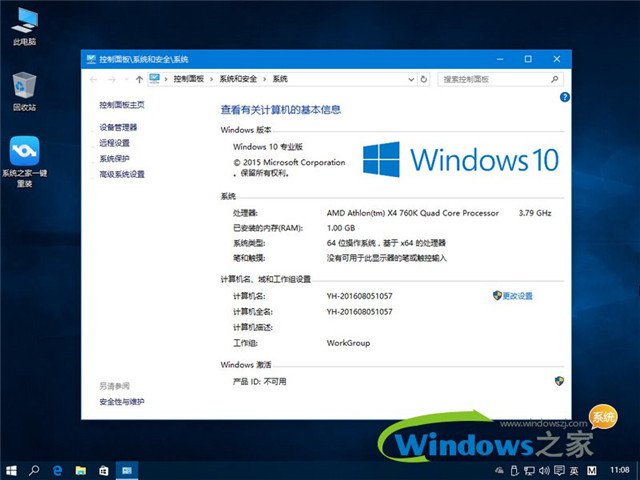
如何用u盘重装系统界面8
当你到这里的时候,恭喜你,用U盘重装系统成功完成了,一个全新的Windows系统又降落到你的电脑桌面前了。如果你还不知道如何用u盘重装系统的话,可以对照上述的操作过程。还可以教会身边不知道如何用u盘安装系统的朋友们呢!






 立即下载
立即下载







 魔法猪一健重装系统win10
魔法猪一健重装系统win10
 装机吧重装系统win10
装机吧重装系统win10
 系统之家一键重装
系统之家一键重装
 小白重装win10
小白重装win10
 杜特门窗管家 v1.2.31 官方版 - 专业的门窗管理工具,提升您的家居安全
杜特门窗管家 v1.2.31 官方版 - 专业的门窗管理工具,提升您的家居安全 免费下载DreamPlan(房屋设计软件) v6.80,打造梦想家园
免费下载DreamPlan(房屋设计软件) v6.80,打造梦想家园 全新升级!门窗天使 v2021官方版,保护您的家居安全
全新升级!门窗天使 v2021官方版,保护您的家居安全 创想3D家居设计 v2.0.0全新升级版,打造您的梦想家居
创想3D家居设计 v2.0.0全新升级版,打造您的梦想家居 全新升级!三维家3D云设计软件v2.2.0,打造您的梦想家园!
全新升级!三维家3D云设计软件v2.2.0,打造您的梦想家园! 全新升级!Sweet Home 3D官方版v7.0.2,打造梦想家园的室内装潢设计软件
全新升级!Sweet Home 3D官方版v7.0.2,打造梦想家园的室内装潢设计软件 优化后的标题
优化后的标题 最新版躺平设
最新版躺平设 每平每屋设计
每平每屋设计 [pCon planne
[pCon planne Ehome室内设
Ehome室内设 家居设计软件
家居设计软件 微信公众号
微信公众号

 抖音号
抖音号

 联系我们
联系我们
 常见问题
常见问题



