esd系统怎么用u盘安装呢?
分类:windows7教程 发布时间:2017-04-03 17:00:15
有用户问系统之家小编esd系统怎么用u盘安装呢?其实SD是一种具有高压缩率的文件格式,它比WIM具有更高的压缩率,自Windows 8 开始微软通过在线分发Windows副本都采用ESD文件格式。但是esd系统用u盘安装的方法有哪些呢?下面就让小编给大家介绍esd系统怎么用u盘安装的解决方法吧。
1、下载转换工具Dism++
1.Dism++10.0.1.4版
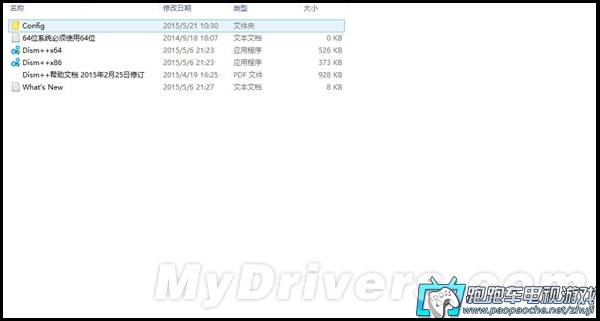
esd系统怎么用u盘安装图1
注意,请根据自己的windows7ghost系统版本选择32位还是64位程序打开,64位系统必须使用64位版Dism++。
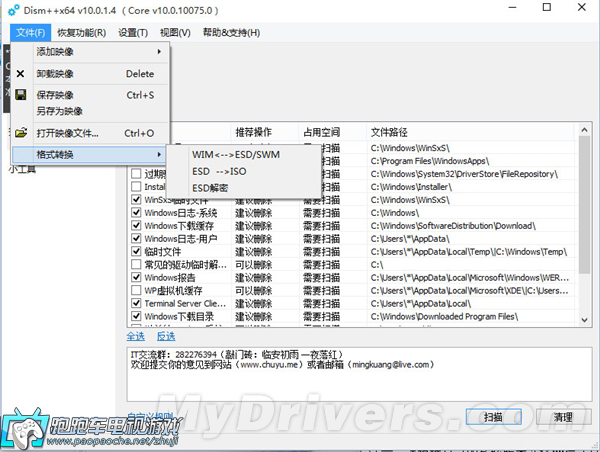
esd系统怎么用u盘安装图2
2.打开Dism++,在“文件”选项卡中找到“格式转换”,并选择“ESD-ISO”。
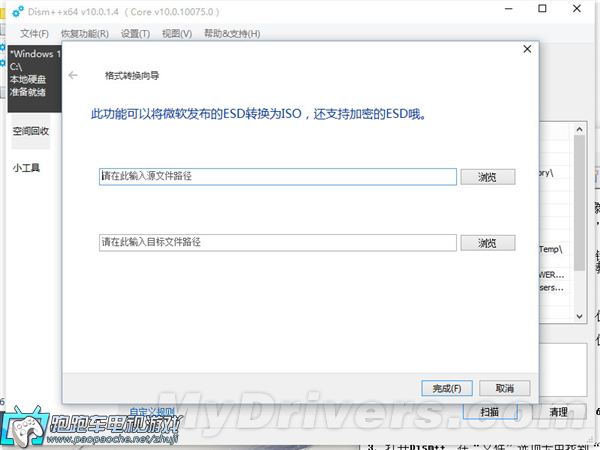
esd系统怎么用u盘安装图3
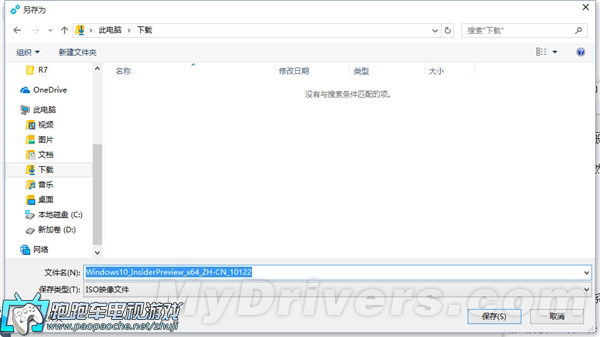
esd系统怎么用u盘安装图4

esd系统怎么用u盘安装图5
3.在弹出的窗口中选择源文件路径和转换目标路径,源文件就是刚刚下载的Windows 10 ESD镜像,目标路径可以自定义,但需要自行命名转化后的文件名。
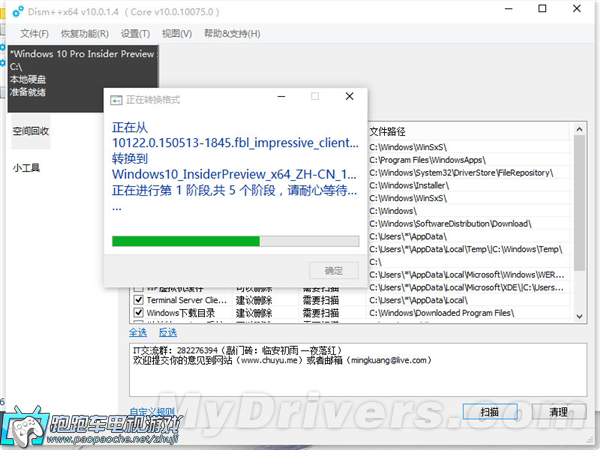
esd系统怎么用u盘安装图6
4.点击完成即可开始转化。
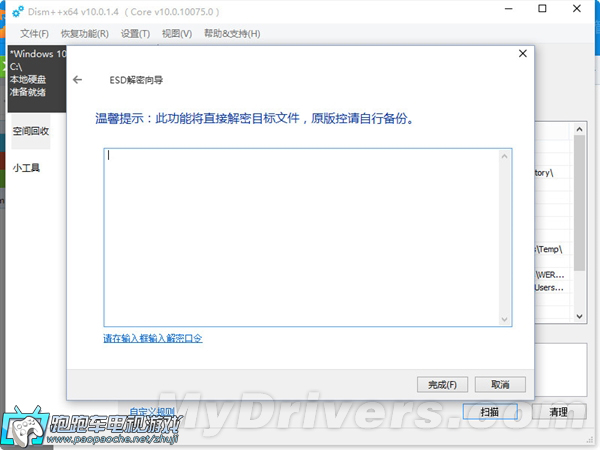
esd系统怎么用u盘安装图7
注意:此步骤可能会提示输入解密口令,这意味着软件暂时还无法自动匹配到解密口令,暂时无解。
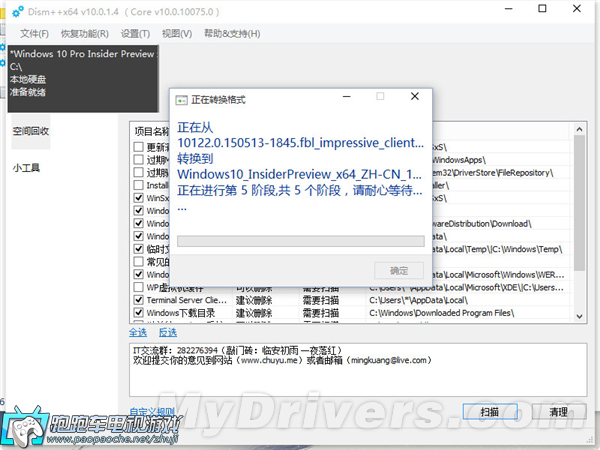
esd系统怎么用u盘安装图8
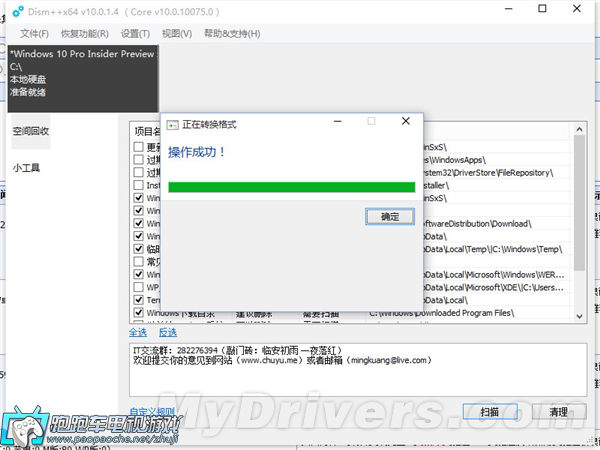
esd系统怎么用u盘安装图9
转化共分为5个阶段,转化的时间取决于PC的配置,一般配备i7+SSD配置,需时大约5分钟。
5.转化完成之后,ISO镜像即可直接使用了。
制作win10U盘安装盘
现在流行用U盘来安装系统,但要用U盘来安装系统的前提条件下是如何将镜像文件写入到U盘里,UltraISO能很好的满足你的需求。
2.步骤/方法
1、鼠标右键“以管理员身份运行”UltraISO图标
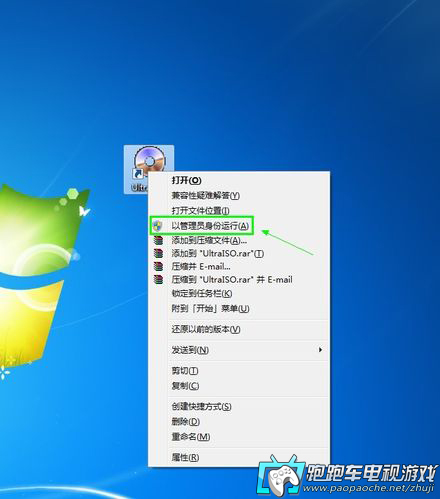
esd系统怎么用u盘安装图10
2、打开UltraISO的窗口后依次点击左上角的“文件”-“打开”

esd系统怎么用u盘安装图11
3、浏览到存放镜像文件的目录,选中该目标文件,点击“打开”按钮

esd系统怎么用u盘安装图12
4、然后再次回到UltraISO窗口,点击菜单栏中的“启动”选“写入硬盘镜像”

esd系统怎么用u盘安装图13
5、接下来在弹出的窗口直接点击“写入”按钮(注:将写入方式选择为“USB-HDD+”,如果不是这个模式,可能导致电脑无法通过U盘正常启动。)

esd系统怎么用u盘安装图14
6、请等待片刻,正在将安装系统的镜像文件数据写入到U盘里

esd系统怎么用u盘安装图15
7、写入完成后,会在计算机窗口创建一个可移动存储设备
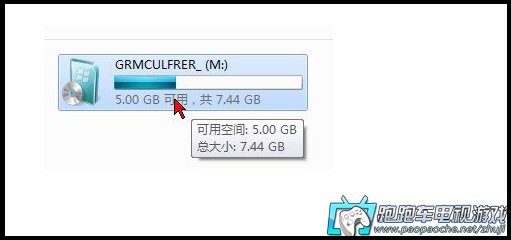
esd系统怎么用u盘安装图16
插上U盘,在开启启动是按启动项选项的热键,即可读取U盘进入官方安装界面了。
全品牌启动项选择热键一览(点击放大)
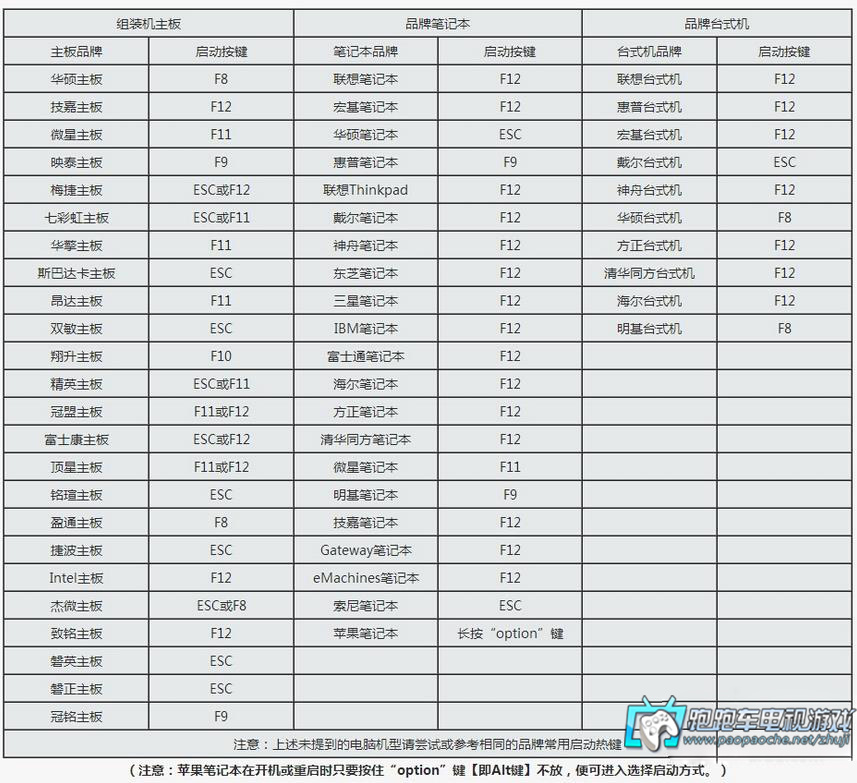
esd系统怎么用u盘安装图17
引导电脑,然后按照步骤执行全新安装。先进入选择语言界面,如下图所示。
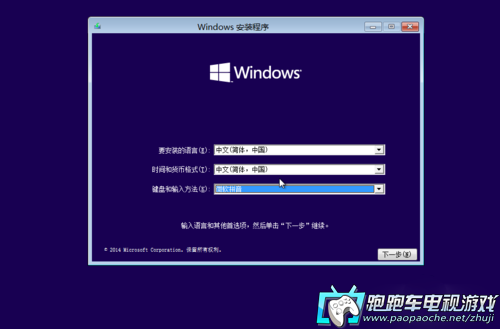
esd系统怎么用u盘安装图18
点击现在安装,开始安装Windows10/win10。如下图所示。
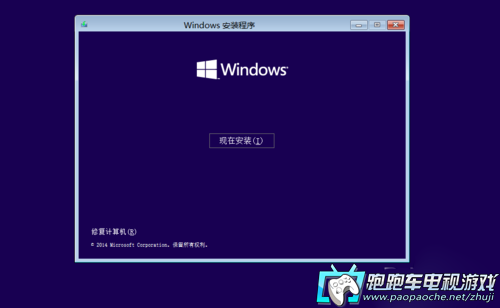
esd系统怎么用u盘安装图19
点击接受安装Windows10/win10协议,如下图所示。
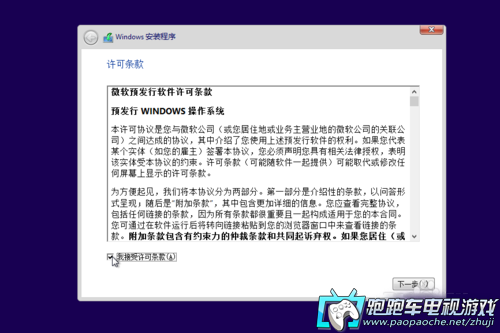
esd系统怎么用u盘安装图20
点击自定义安装Windows10/win10,如下图所示。
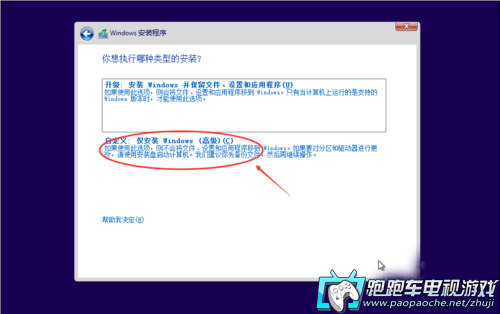
esd系统怎么用u盘安装图21
点击自定义后,进入windows安装程序界面,点击新建,新建个安装磁盘。如下图所示。
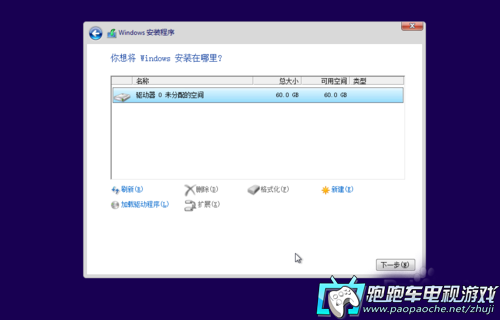
esd系统怎么用u盘安装图22
选择新建的磁盘,点击格式化按钮,进行格式化。如下图所示。

esd系统怎么用u盘安装图23
点击后,弹出格式化警告对话框,点击确定,如下图所示。
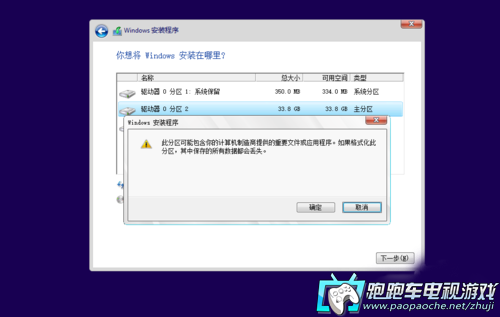
esd系统怎么用u盘安装图24
格式化后,点击下一步进入正式安装Windows10/win10的程序准备阶段,如下图所示。
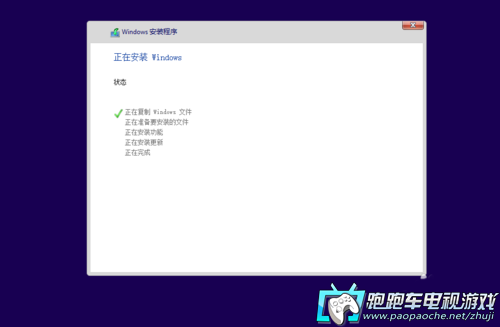
esd系统怎么用u盘安装图25
大概过了一两分钟,准备完成,进入安装Windows10/win10的安装,如下图所示。
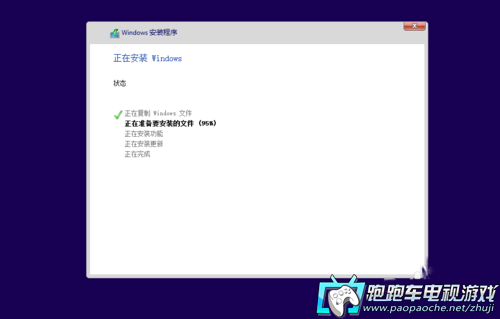
esd系统怎么用u盘安装图26
安装准备就绪,如下图所示。
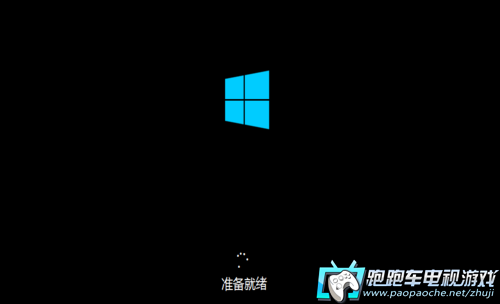
esd系统怎么用u盘安装图27
准备设备,如下图所示。
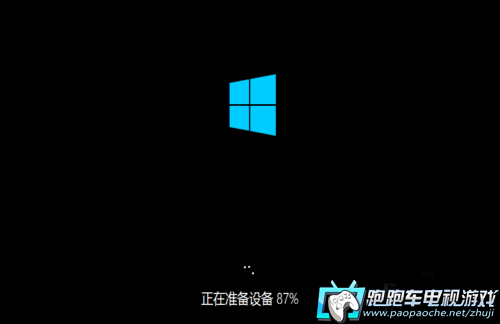
esd系统怎么用u盘安装图28
安装Windows10/win10好后,进入设置界面,如下图所示。
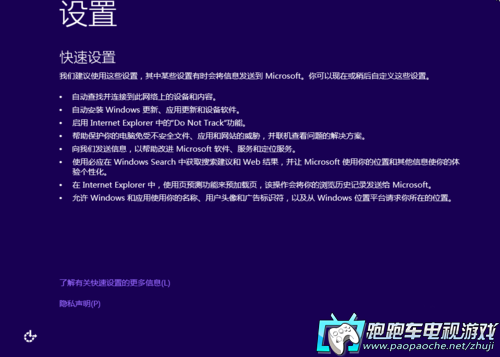
esd系统怎么用u盘安装图29
系统检查计算机的网络,如下图所示。

esd系统怎么用u盘安装图30
网络检查完成后,点击创建本地帐户,如下图所示。
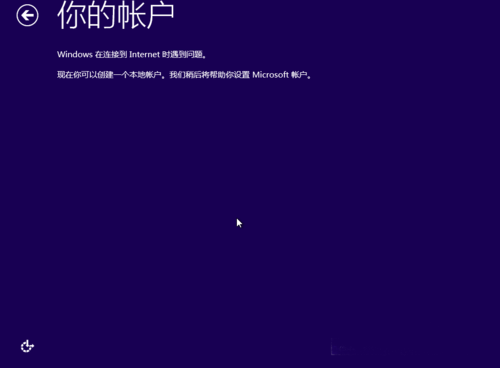
esd系统怎么用u盘安装图31
进入帐户设置界面,输入用户名和密码,点击完成,系统在完成配置,如下图所示。
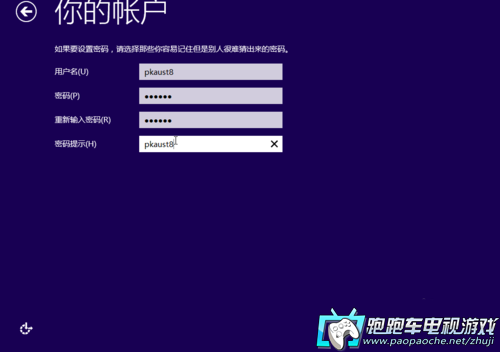
esd系统怎么用u盘安装图32

esd系统怎么用u盘安装图33
点击后,大概要几分钟处理一些事情,如下图所示。

esd系统怎么用u盘安装图34
几分钟后,安装成功,如下图所示。

esd系统怎么用u盘安装图35
关于esd系统怎么用u盘安装的方法到这里就全部结束了,大家通过上面的esd系统用u盘安装的方法都有一定的了解了吧,希望大家可以喜欢小编的这篇esd系统用u盘安装的教程,好了,如果大家还想了解更多的资讯敬请关注系统之家官网吧。






 立即下载
立即下载







 魔法猪一健重装系统win10
魔法猪一健重装系统win10
 装机吧重装系统win10
装机吧重装系统win10
 系统之家一键重装
系统之家一键重装
 小白重装win10
小白重装win10
 杜特门窗管家 v1.2.31 官方版 - 专业的门窗管理工具,提升您的家居安全
杜特门窗管家 v1.2.31 官方版 - 专业的门窗管理工具,提升您的家居安全 免费下载DreamPlan(房屋设计软件) v6.80,打造梦想家园
免费下载DreamPlan(房屋设计软件) v6.80,打造梦想家园 全新升级!门窗天使 v2021官方版,保护您的家居安全
全新升级!门窗天使 v2021官方版,保护您的家居安全 创想3D家居设计 v2.0.0全新升级版,打造您的梦想家居
创想3D家居设计 v2.0.0全新升级版,打造您的梦想家居 全新升级!三维家3D云设计软件v2.2.0,打造您的梦想家园!
全新升级!三维家3D云设计软件v2.2.0,打造您的梦想家园! 全新升级!Sweet Home 3D官方版v7.0.2,打造梦想家园的室内装潢设计软件
全新升级!Sweet Home 3D官方版v7.0.2,打造梦想家园的室内装潢设计软件 优化后的标题
优化后的标题 最新版躺平设
最新版躺平设 每平每屋设计
每平每屋设计 [pCon planne
[pCon planne Ehome室内设
Ehome室内设 家居设计软件
家居设计软件 微信公众号
微信公众号

 抖音号
抖音号

 联系我们
联系我们
 常见问题
常见问题



