一键安装正版win7系统下载硬盘安装教程
分类:windows7教程 发布时间:2017-03-30 17:00:00
封装的gho系统安全性不高,还会有木马病毒,因此系统之家小编推荐大家使用一键安装正版win7系统下载硬盘安装教程进行硬盘装win7系统。一键安装正版win7系统下载安装包你一学就会。下面请看硬盘装win7系统的详细教程内容,非常简单的操作哦!
方法/步骤
首先原版win7系统下载格式是ISO格式的 直接能打开就打开然后解压 或者右键——打开方式——选择RAR 好压 或者360压缩都可以 然后解压全部文件 大家记住不要解压到桌面或者C盘 解压到别的盘就行 解压完后是这样文件
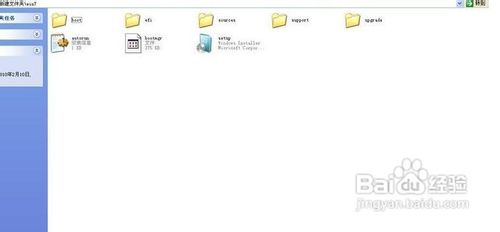
一键安装正版win7系统下载硬盘安装教程图1
把解压的文件全部移动到非系统盘的硬盘的根目录 D F E盘都行 注意是根目录 就是直接打开那个盘的地方 可以有别的文件
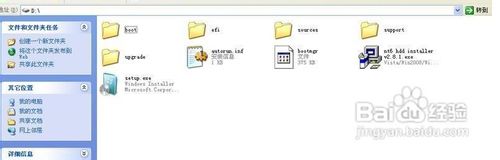
一键安装正版win7系统下载硬盘安装教程图2
下面就需要安装软件 nt6 hdd installer 了 把nt6 hdd installer软件 和放在根目录的系统文件放在一起 就和上图一样
双击打开nt6 hdd installer软件 提示M或O模式 都行 按下M
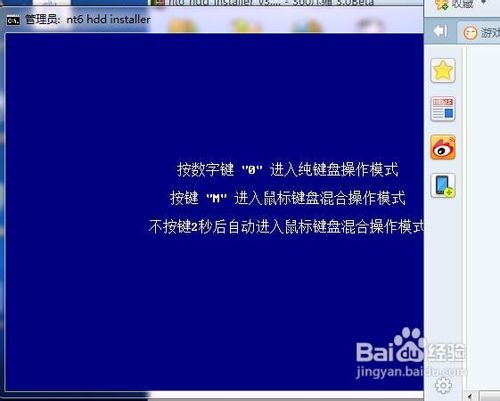
一键安装正版win7系统下载硬盘安装教程图3
我的电脑是WIN7 它提示安装模式2 具体看软件提示 你的软件提示安装模式1 就按1
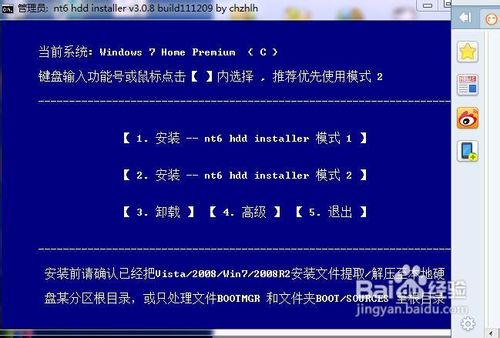
一键安装正版win7系统下载硬盘安装教程图4
然后会安装 最后会提示重启 重启之前把桌面和系统盘的资料备份好 重启后进入系统会提示 选择nt6 hdd installer 回车

一键安装正版win7系统下载硬盘安装教程图5
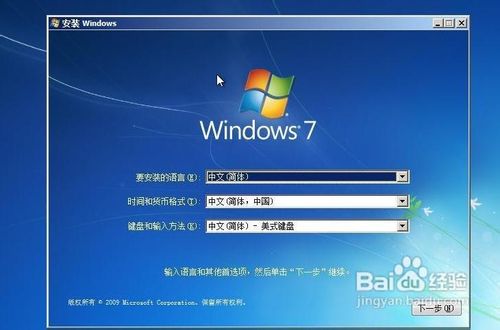
一键安装正版win7系统下载硬盘安装教程图6

一键安装正版win7系统下载硬盘安装教程图7
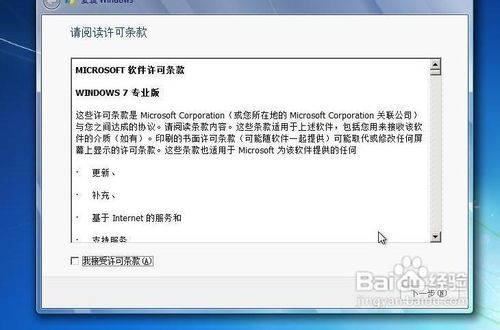
一键安装正版win7系统下载硬盘安装教程图8
这里选择自定义安装

一键安装正版win7系统下载硬盘安装教程图9
选择有下角的驱动器选项(高级)
选择格式化
点是
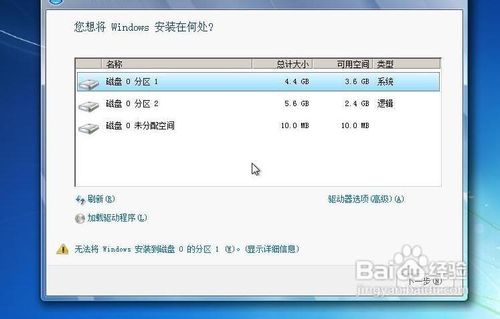
一键安装正版win7系统下载硬盘安装教程图10
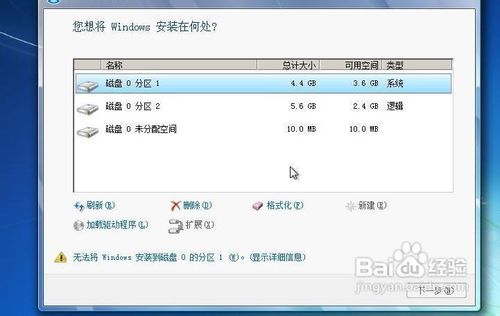
一键安装正版win7系统下载硬盘安装教程图11
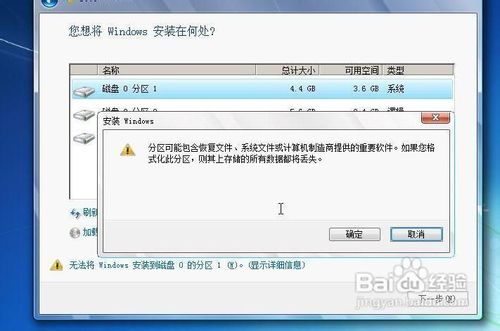
一键安装正版win7系统下载硬盘安装教程图12
后面根据提示就OK了 更新的时候不要更新
安装完成后推荐先更新驱动 可以下载驱动人生或者驱动精灵
然后用激活工具激活一下 然后重启 计算机右键看看激活成功没有
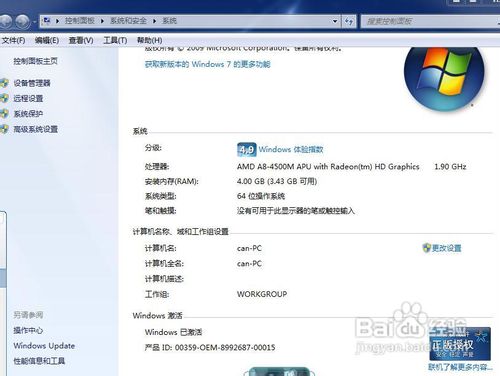
一键安装正版win7系统下载硬盘安装教程图13
综上所述的全部内容就是相关一键安装正版win7系统下载硬盘安装教程了,小编为你演示的硬盘装win7系统教程,看完了之后感觉怎么样,是不是认为小编没有说错了,不好用的硬盘装win7系统教程也不会推荐给大家啦,小编身边的朋友都是使用上述的方法,经得起实验的哦!






 立即下载
立即下载







 魔法猪一健重装系统win10
魔法猪一健重装系统win10
 装机吧重装系统win10
装机吧重装系统win10
 系统之家一键重装
系统之家一键重装
 小白重装win10
小白重装win10
 杜特门窗管家 v1.2.31 官方版 - 专业的门窗管理工具,提升您的家居安全
杜特门窗管家 v1.2.31 官方版 - 专业的门窗管理工具,提升您的家居安全 免费下载DreamPlan(房屋设计软件) v6.80,打造梦想家园
免费下载DreamPlan(房屋设计软件) v6.80,打造梦想家园 全新升级!门窗天使 v2021官方版,保护您的家居安全
全新升级!门窗天使 v2021官方版,保护您的家居安全 创想3D家居设计 v2.0.0全新升级版,打造您的梦想家居
创想3D家居设计 v2.0.0全新升级版,打造您的梦想家居 全新升级!三维家3D云设计软件v2.2.0,打造您的梦想家园!
全新升级!三维家3D云设计软件v2.2.0,打造您的梦想家园! 全新升级!Sweet Home 3D官方版v7.0.2,打造梦想家园的室内装潢设计软件
全新升级!Sweet Home 3D官方版v7.0.2,打造梦想家园的室内装潢设计软件 优化后的标题
优化后的标题 最新版躺平设
最新版躺平设 每平每屋设计
每平每屋设计 [pCon planne
[pCon planne Ehome室内设
Ehome室内设 家居设计软件
家居设计软件 微信公众号
微信公众号

 抖音号
抖音号

 联系我们
联系我们
 常见问题
常见问题



