U盘装windows7系统下载教程
分类:windows7教程 发布时间:2017-03-28 01:00:00
系统之家小编知道大家都被U盘装windows7系统下载的方法所困扰着,因为这个方法虽然非常流行且大众,但是我们都是电脑新手,没有教程协助的话说什么也没用。既然如此小编就不能袖手旁观,下面就给大家带来U盘装windows7系统下载教程吧。
一:前提准备
1、一个U盘
2、对BIOS设置U盘为第一启动项
二:U盘装系统
1、在口袋PE U盘界面上提供了12大类选项,我们可以使用键盘上的“上、下”键来调整进入,我们这里选择第二项“启动口袋U盘Window8PE维护系统 ”,进入Win8 PE。如图1所示:

U盘装windows7系统下载教程图1
2、进入win8PE界面后,我们选择“口袋ghost”工具来实现U盘怎样重装系统win7,双击打开。如图2所示:
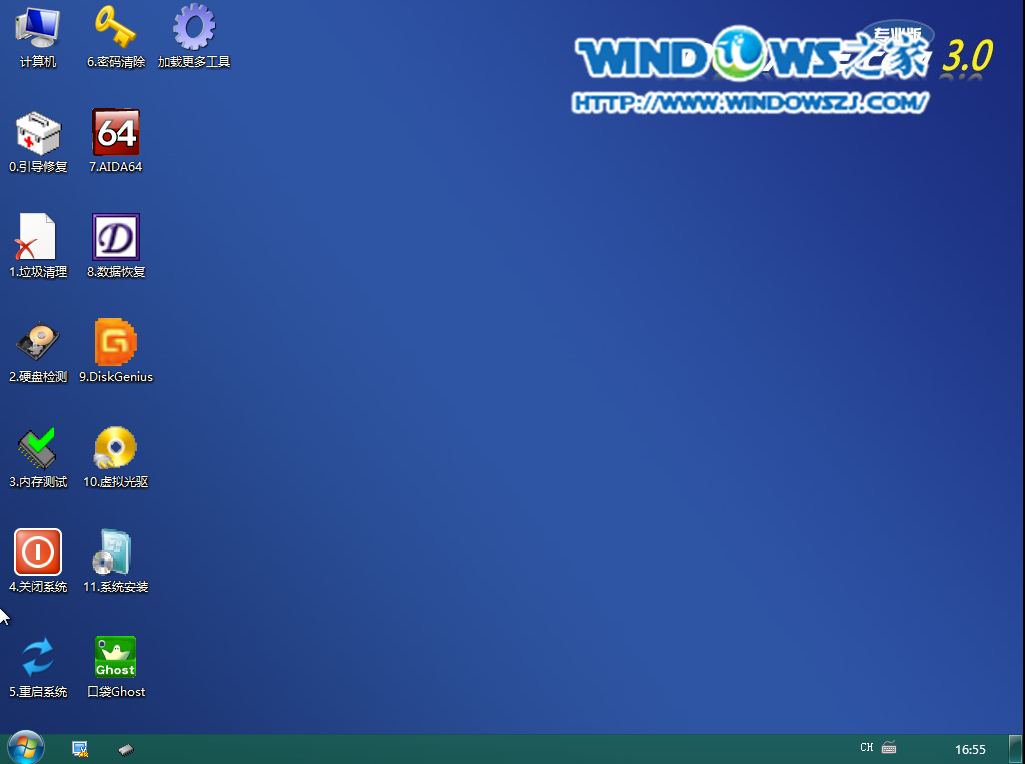
U盘装windows7系统下载教程图2
3、口袋Ghost安装器会自动识别U盘装系统时所需的GHOST映像路径,选择完成后选择您所需要安装系统的盘符,一般默认选择C盘,点击确定即可。如图3所示:

U盘装windows7系统下载教程图3
4、点击“是”,如图4所示:
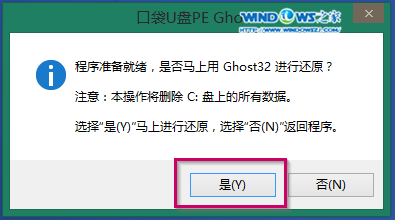
U盘装windows7系统下载教程图4
5、这时Ghost 32就开始自动U盘装Win7系统了。如图5所示:

U盘装windows7系统下载教程图5
6、因为是完全自动进行安装的,所以安装过程相关顺序这里不做一一解释。我们耐心等待U盘装win7系统完成即可。如图6、图7、图8所示:

U盘装windows7系统下载教程图6
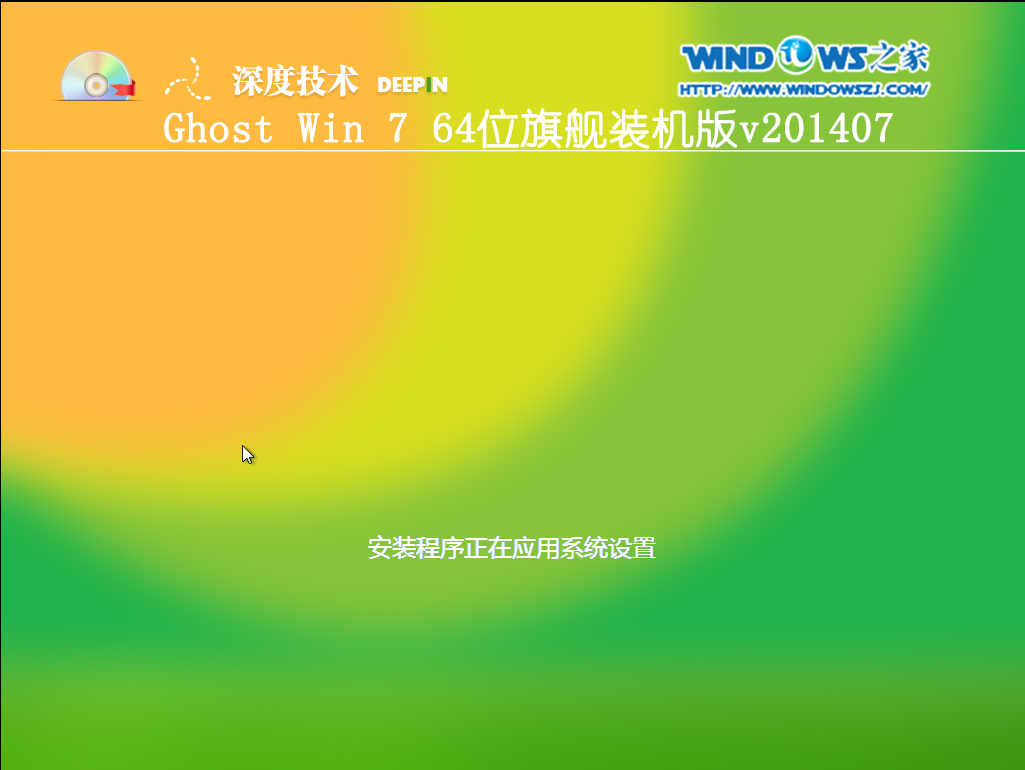
U盘装windows7系统下载教程图7
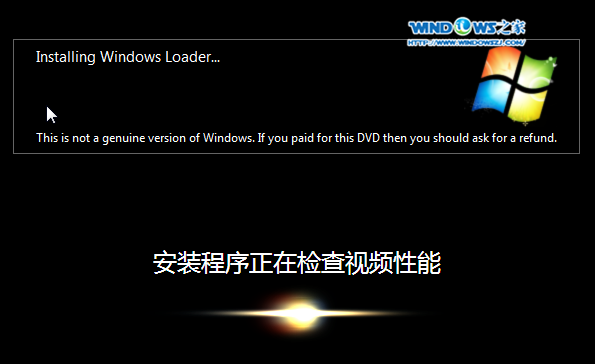
U盘装windows7系统下载教程图8
7、完成安装后,win7系统就安装好了。如图9所示:

U盘装windows7系统下载教程图9
这篇U盘装windows7系统下载教程在这里就分享完了,大家是否都被小编的敬业精神给感动了呢?说实话小编也没想到有这么多朋友被这个问题所困扰,所以连夜赶了一篇教程出来帮助大家,希望小编一晚上的心血不要白费哦。






 立即下载
立即下载







 魔法猪一健重装系统win10
魔法猪一健重装系统win10
 装机吧重装系统win10
装机吧重装系统win10
 系统之家一键重装
系统之家一键重装
 小白重装win10
小白重装win10
 杜特门窗管家 v1.2.31 官方版 - 专业的门窗管理工具,提升您的家居安全
杜特门窗管家 v1.2.31 官方版 - 专业的门窗管理工具,提升您的家居安全 免费下载DreamPlan(房屋设计软件) v6.80,打造梦想家园
免费下载DreamPlan(房屋设计软件) v6.80,打造梦想家园 全新升级!门窗天使 v2021官方版,保护您的家居安全
全新升级!门窗天使 v2021官方版,保护您的家居安全 创想3D家居设计 v2.0.0全新升级版,打造您的梦想家居
创想3D家居设计 v2.0.0全新升级版,打造您的梦想家居 全新升级!三维家3D云设计软件v2.2.0,打造您的梦想家园!
全新升级!三维家3D云设计软件v2.2.0,打造您的梦想家园! 全新升级!Sweet Home 3D官方版v7.0.2,打造梦想家园的室内装潢设计软件
全新升级!Sweet Home 3D官方版v7.0.2,打造梦想家园的室内装潢设计软件 优化后的标题
优化后的标题 最新版躺平设
最新版躺平设 每平每屋设计
每平每屋设计 [pCon planne
[pCon planne Ehome室内设
Ehome室内设 家居设计软件
家居设计软件 微信公众号
微信公众号

 抖音号
抖音号

 联系我们
联系我们
 常见问题
常见问题



