U盘win7系统的制作教程
分类:windows7教程 发布时间:2017-03-27 14:00:08
很多的人对于U盘win7系统的制作步骤并不清楚,u盘装win7系统之所以能够脱颖而出成为主流是因为携带方便,安全性又高,如果不知道U盘win7系统的制作教程有点吃亏哦!为了帮助大家弥补不足,系统之家小编准备了简单好用的u盘装win7系统步骤给大家,希望你们喜欢!
方法/步骤
用u盘启动盘制作工具制作启动盘
运行程序(windowsxp系统下直接双击运行即可,Windows Vista或Windows7/8系统请右键点以管理员身份运行。
点击进入下面界面
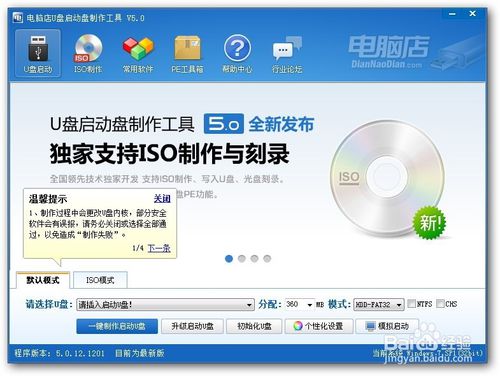
U盘win7系统的制作教程图1
插入U盘之后点击”一键制作启动U盘“按钮,程序会提示是否继续,确认所选U盘无重要数据后开始制作

U盘win7系统的制作教程图2
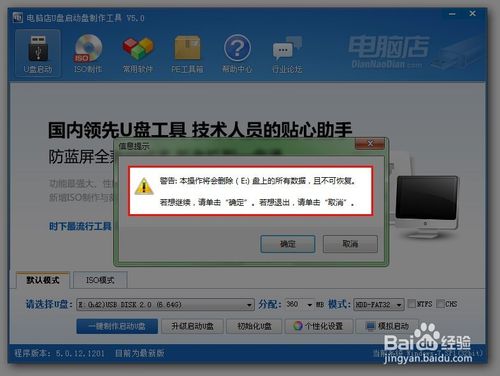
U盘win7系统的制作教程图3
制作过程中不要进行其它操作以免造成制作失败,制作过程中可能会出现短时间的停顿,请耐心等待几秒钟,当提示制作完成时安全删除您的U盘并重新插拔U盘即可完成启动U盘的制作。
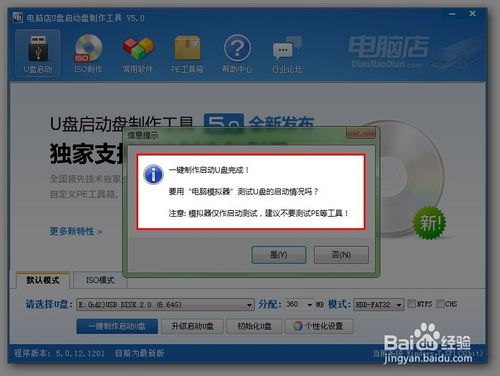
U盘win7系统的制作教程图4
下载您需要的gho系统文件并复制到U盘中
将您自己下载的GHO文件或GHOST的ISO系统文件复制到U盘“GHO”的文件夹中,如果您只是重装系统盘不需要格式化电脑上的其它分区,也可以把GHO或者ISO放在硬盘系统盘之外的分区中。
进入BIOS设置U盘启动顺序
电脑启动时按“del”或“F8”键进入BIOS设置具体
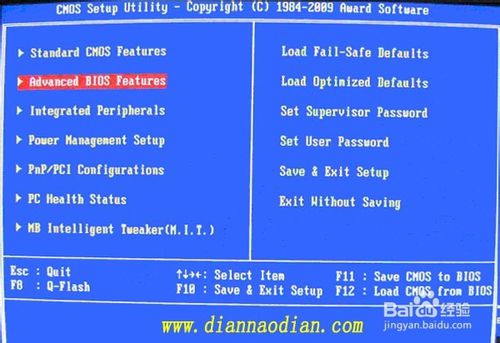
U盘win7系统的制作教程图5
用U盘启动快速安装系统
(第一种方法)进PE用智能装机工具安装(详细点)
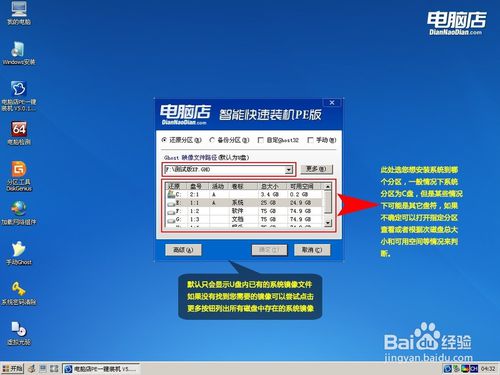
U盘win7系统的制作教程图6

U盘win7系统的制作教程图7
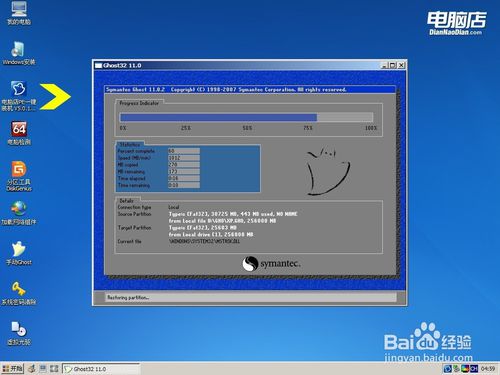
U盘win7系统的制作教程图8

U盘win7系统的制作教程图9
如何用u盘装win7系统?(第二种方法)不进PE安装。
把U盘GHO文件夹中希望默认安装的GHO系统文件重命名为“dnd.gho”。
插入U盘启动后点击“不进PE安装系统GHO到硬盘第一分区”即可进入安装系统状态了:
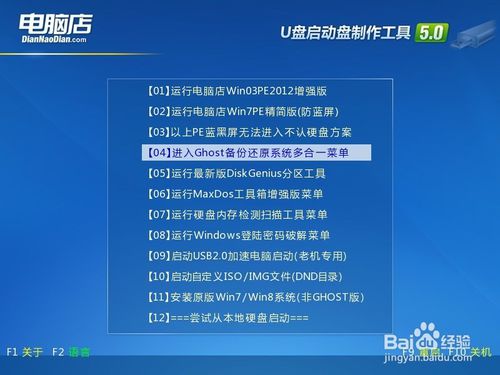
U盘win7系统的制作教程图10

U盘win7系统的制作教程图11

U盘win7系统的制作教程图12
如上所述,就是相关U盘win7系统的制作教程的全部内容了,不过在u盘装win7系统之前,一定要自己手动备份c盘的重要文件,类似我的文档啊,收藏夹啊,桌面资料转移到别的分区,不然一旦被格式化,找不回来的话,损失惨重的人可是你自己哦!






 立即下载
立即下载







 魔法猪一健重装系统win10
魔法猪一健重装系统win10
 装机吧重装系统win10
装机吧重装系统win10
 系统之家一键重装
系统之家一键重装
 小白重装win10
小白重装win10
 杜特门窗管家 v1.2.31 官方版 - 专业的门窗管理工具,提升您的家居安全
杜特门窗管家 v1.2.31 官方版 - 专业的门窗管理工具,提升您的家居安全 免费下载DreamPlan(房屋设计软件) v6.80,打造梦想家园
免费下载DreamPlan(房屋设计软件) v6.80,打造梦想家园 全新升级!门窗天使 v2021官方版,保护您的家居安全
全新升级!门窗天使 v2021官方版,保护您的家居安全 创想3D家居设计 v2.0.0全新升级版,打造您的梦想家居
创想3D家居设计 v2.0.0全新升级版,打造您的梦想家居 全新升级!三维家3D云设计软件v2.2.0,打造您的梦想家园!
全新升级!三维家3D云设计软件v2.2.0,打造您的梦想家园! 全新升级!Sweet Home 3D官方版v7.0.2,打造梦想家园的室内装潢设计软件
全新升级!Sweet Home 3D官方版v7.0.2,打造梦想家园的室内装潢设计软件 优化后的标题
优化后的标题 最新版躺平设
最新版躺平设 每平每屋设计
每平每屋设计 [pCon planne
[pCon planne Ehome室内设
Ehome室内设 家居设计软件
家居设计软件 微信公众号
微信公众号

 抖音号
抖音号

 联系我们
联系我们
 常见问题
常见问题



