小编告诉你怎么清理电脑内存
分类:windows7教程 发布时间:2017-03-25 21:00:00
最近有个小白用户问小编怎么清理电脑内存,当然电脑内存清理方法有很多种,比如常用的360安全卫士和优化大师等两种方式进行清理,但它们怎么清理电脑内存的呢?怎么进行运作的呢?下面系统之家小编就把电脑内存清理方法分享给大家,有需要可以使用。
电脑内存清理方法:
我们先用360安全卫士 ,打开360安全卫士,点击上面菜单栏里的“电脑清理”

小编告诉你怎么清理电脑内存图1
在打开的电脑清理页面,我们可以依次点击“一键清理、清理垃圾、清理插件、清理痕迹、清理注册表、查找大文件”等选项卡进行各个项目清理
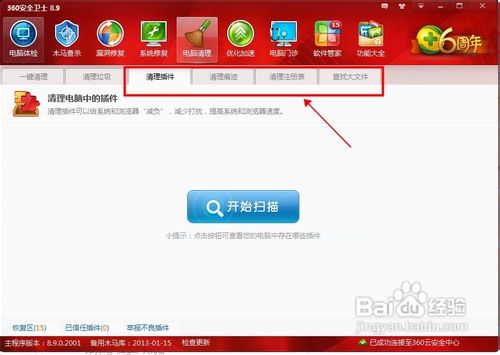
小编告诉你怎么清理电脑内存图2
我们以清理垃圾为例说明一下,点击“清理垃圾”选项卡,点击“开始扫描”
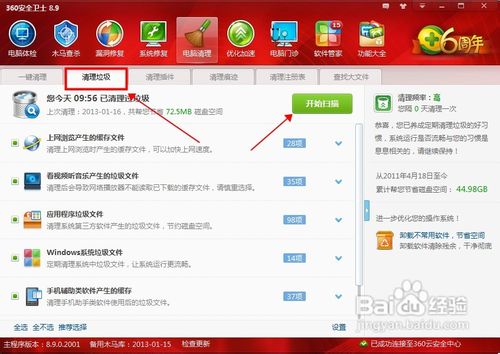
小编告诉你怎么清理电脑内存图3
这时软件开始逐项进行扫描,有进度条指示进度
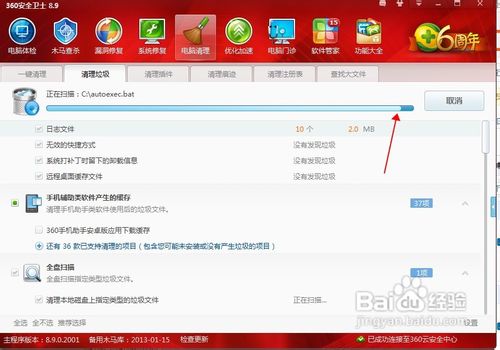
小编告诉你怎么清理电脑内存图4
扫描完成以后,可以看到有多不MB的垃圾可以清理,点击“立即清理” ,系统垃圾就清除掉了,然后点击“完成清理”
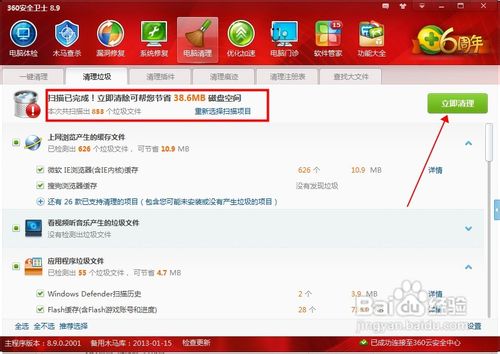
小编告诉你怎么清理电脑内存图5
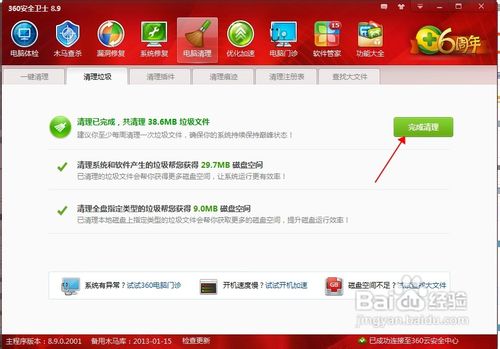
小编告诉你怎么清理电脑内存图6
也可以高定自动清理,在“一键清理”先项卡中把右边的自动清理开启,然后把下面的“空闲时清理垃圾、空闲时清理痕迹、空闲时清理注册表”等都选中即可实现自动清理
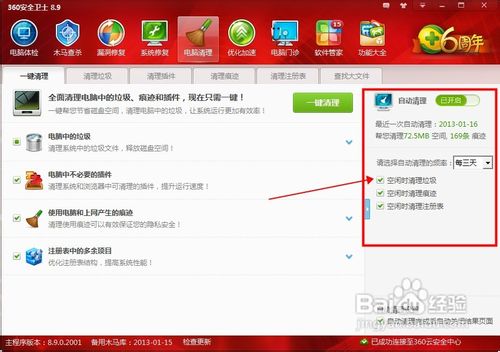
小编告诉你怎么清理电脑内存图7
下面我们再将第二种方法,用优化大师进行清理说明一下,先打开优化大师

小编告诉你怎么清理电脑内存图8
在优化大师界面选择点击左下角“系统清理”
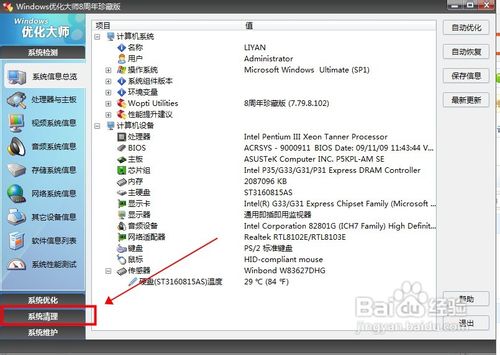
小编告诉你怎么清理电脑内存图9
在win7软件系统清理页面,我们也可依次点击左边的“注册信息清理、磁盘文件管理、冗余DLL清理、ActiveX清理、历史痕迹清理、安装补丁清理”等进行清理
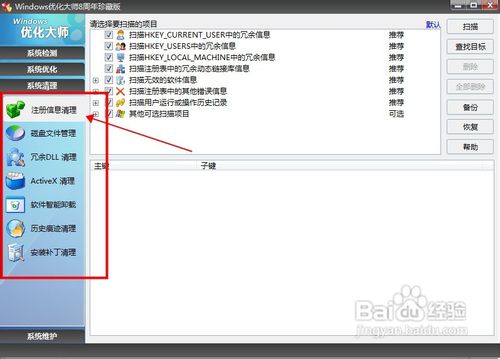
小编告诉你怎么清理电脑内存图10
我们以注册信息清理为例说明,点击“注册信息清理”选项卡,在注册信息清理页面点击右上角的“扫描”,这时优化大师就开始扫描注册表中多余的信息
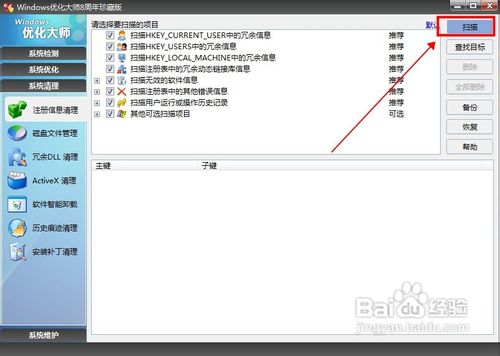
小编告诉你怎么清理电脑内存图11
扫描结果出现在下面的栏目中,这个是在360安全清理过后又清理出的结果,说明360清理不彻底,看到扫描结果后点击右边的“全部删除”按钮
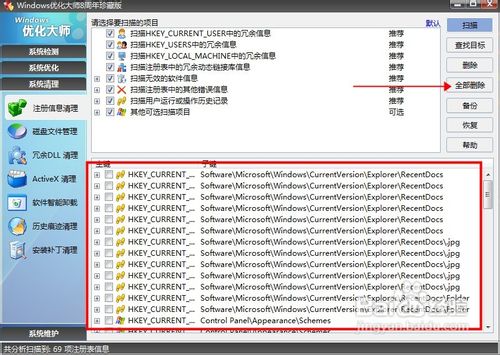
小编告诉你怎么清理电脑内存图12
在弹出的对话框中提示您是否备份注册清,如果您已很熟练,可点击“否”
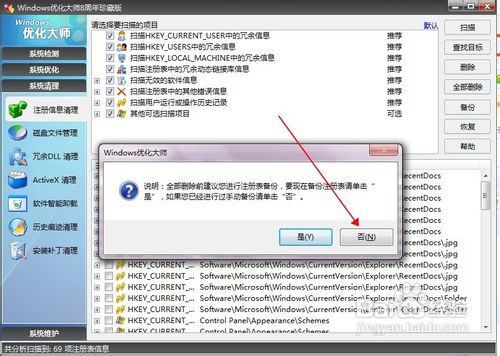
小编告诉你怎么清理电脑内存图13
接着又提示您是否删除扫描到的注册表,点击“是”,这时优化大师就删除了这些多余的注册清文件
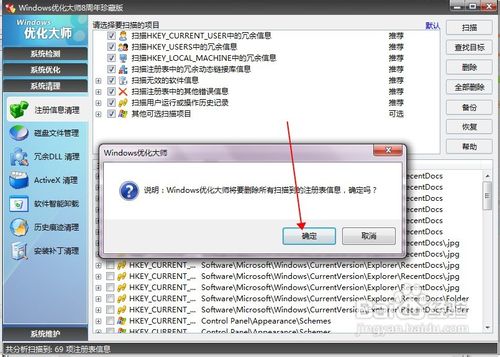
小编告诉你怎么清理电脑内存图14
其他清理操作大同小异,您可依提示进行操作,当这些清理工作做完以后,是不是感觉您的电脑比以前快了很多,说明您已经成功了
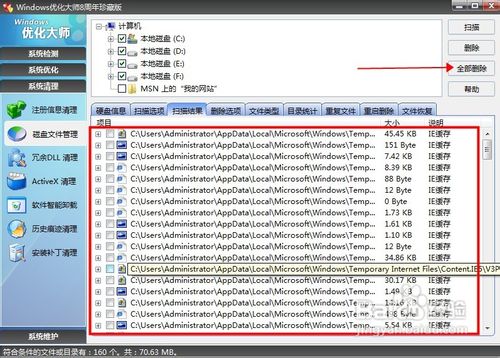
小编告诉你怎么清理电脑内存图15
如上所述就是相关小编告诉你怎么清理电脑内存的全部内容了,使用360安全卫士和优化大师等两种方式进行清理的话,360安全卫士和优化大师可以进行互补清理电脑内存,是相对彻底的电脑内存清理方法,小编平时都是这样清理电脑内存垃圾的,保证让你的系统运行如飞。






 立即下载
立即下载







 魔法猪一健重装系统win10
魔法猪一健重装系统win10
 装机吧重装系统win10
装机吧重装系统win10
 系统之家一键重装
系统之家一键重装
 小白重装win10
小白重装win10
 杜特门窗管家 v1.2.31 官方版 - 专业的门窗管理工具,提升您的家居安全
杜特门窗管家 v1.2.31 官方版 - 专业的门窗管理工具,提升您的家居安全 免费下载DreamPlan(房屋设计软件) v6.80,打造梦想家园
免费下载DreamPlan(房屋设计软件) v6.80,打造梦想家园 全新升级!门窗天使 v2021官方版,保护您的家居安全
全新升级!门窗天使 v2021官方版,保护您的家居安全 创想3D家居设计 v2.0.0全新升级版,打造您的梦想家居
创想3D家居设计 v2.0.0全新升级版,打造您的梦想家居 全新升级!三维家3D云设计软件v2.2.0,打造您的梦想家园!
全新升级!三维家3D云设计软件v2.2.0,打造您的梦想家园! 全新升级!Sweet Home 3D官方版v7.0.2,打造梦想家园的室内装潢设计软件
全新升级!Sweet Home 3D官方版v7.0.2,打造梦想家园的室内装潢设计软件 优化后的标题
优化后的标题 最新版躺平设
最新版躺平设 每平每屋设计
每平每屋设计 [pCon planne
[pCon planne Ehome室内设
Ehome室内设 家居设计软件
家居设计软件 微信公众号
微信公众号

 抖音号
抖音号

 联系我们
联系我们
 常见问题
常见问题



