win10专业版加域教程
分类:windows7教程 发布时间:2017-03-25 17:00:00
最近有非常多网友都问windows之家小编win10专业版加域是如何操作的?其实win10专业版加域这个问题解决起来非常简单。不过贴心的小编还是把win10专业版加域教程给网友们带来了。相信网友们早就迫不及待的想看win10专业版加域教程了。那我们就一起往下看win10专业版加域教程吧。
打开Win10设置,在系统页面点击【关于】-【加入域】。
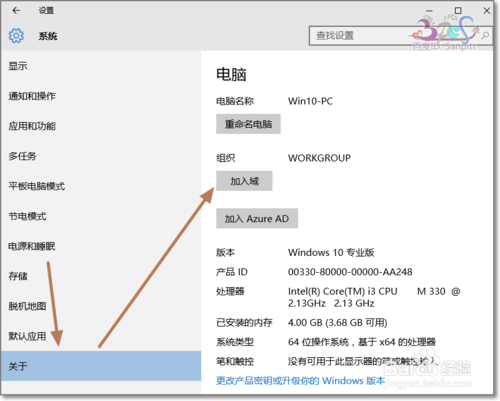
win10专业版加域教程图一
直接输入需要加入的域的域名,这比以前的方式简洁了好几个步骤。
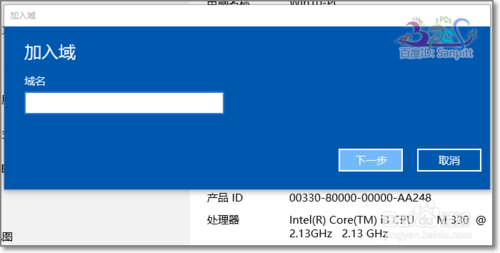
win10专业版加域教程图二
然后输入域用户名、密码。可以看到域:XXX.com这是你前一个步骤输入的域名。
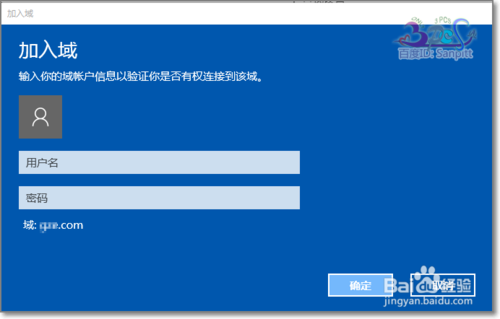
win10专业版加域教程图三
下一步添加此用户的域权限。若上一步是以域管理员账号与密码登录的,会多一个管理员权限的选项。
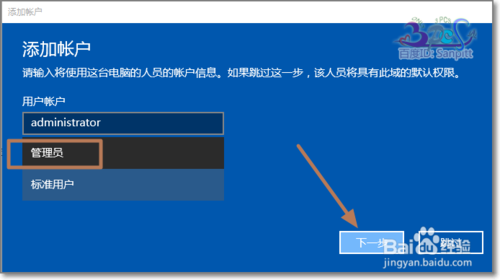
win10专业版加域教程图四
完成设置后,要求重启电脑。可以看新的方式比旧的方式操作步骤更简单,让不是很会电脑的用户也可以轻松完成加入域的操作。
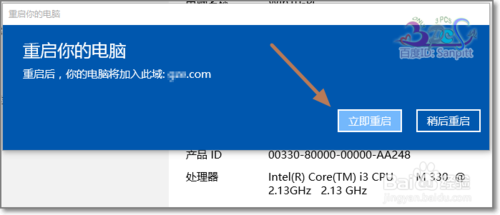
win10专业版加域教程图五
重启后打开系统属性,可以查看到新加入的域。若的加入域失败,新旧两种方式都失败,那么分两种情况,一是全新从未加入过域的,这种很少出现不能成功加入域的,这种情况我也没遇到过,另外就是以前这台电脑就加入了域,但升级安装Windows10无法加入到域,nslookup 域名,解析也正常,这种情况,可以使用域管理员账户进行域用户加入,成功后,再使用普通域成员账号登录。
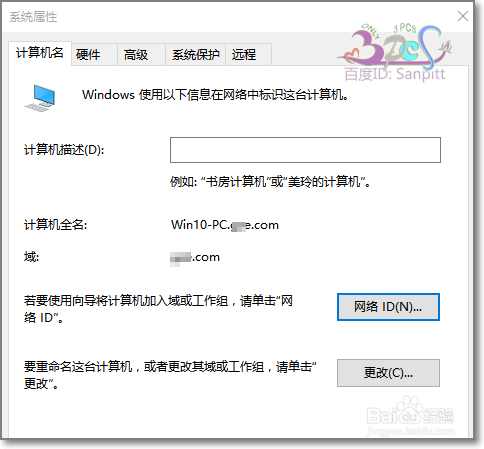
win10专业版加域教程图六
以上的全部内容就是小编为网友们带来的win10专业版加域教程,网友们看完上面的教程,都已经知道了小编没有忽悠大家吧。其实win10专业版加域真的很简单。好了,闲话不多说。我们下篇教程再见吧。小编还推荐网友们阅读windows8预览版系统教程。






 立即下载
立即下载







 魔法猪一健重装系统win10
魔法猪一健重装系统win10
 装机吧重装系统win10
装机吧重装系统win10
 系统之家一键重装
系统之家一键重装
 小白重装win10
小白重装win10
 杜特门窗管家 v1.2.31 官方版 - 专业的门窗管理工具,提升您的家居安全
杜特门窗管家 v1.2.31 官方版 - 专业的门窗管理工具,提升您的家居安全 免费下载DreamPlan(房屋设计软件) v6.80,打造梦想家园
免费下载DreamPlan(房屋设计软件) v6.80,打造梦想家园 全新升级!门窗天使 v2021官方版,保护您的家居安全
全新升级!门窗天使 v2021官方版,保护您的家居安全 创想3D家居设计 v2.0.0全新升级版,打造您的梦想家居
创想3D家居设计 v2.0.0全新升级版,打造您的梦想家居 全新升级!三维家3D云设计软件v2.2.0,打造您的梦想家园!
全新升级!三维家3D云设计软件v2.2.0,打造您的梦想家园! 全新升级!Sweet Home 3D官方版v7.0.2,打造梦想家园的室内装潢设计软件
全新升级!Sweet Home 3D官方版v7.0.2,打造梦想家园的室内装潢设计软件 优化后的标题
优化后的标题 最新版躺平设
最新版躺平设 每平每屋设计
每平每屋设计 [pCon planne
[pCon planne Ehome室内设
Ehome室内设 家居设计软件
家居设计软件 微信公众号
微信公众号

 抖音号
抖音号

 联系我们
联系我们
 常见问题
常见问题



