用u盘安装系统方法
分类:windows7教程 发布时间:2017-03-19 14:00:21
用u盘安装系统方法是什么,你们知道?现在u盘安装电脑系统是非常流行的,u盘安全性高,u盘内的系统与电脑本地系统是完全独立的,不会相互影响。与光盘相比,u盘更便于存放,有利于数据的保护。你们不知道u盘安装电脑系统,那么就让系统之家小编告诉你们用u盘安装系统方法。
第一步:制作前准备及注意事项
1.下载一键U盘装系统软件:
2.下载win7系统到你的硬盘中(注意不是下载到U盘里)
第二步:安装一键U盘装系统软件制作启动盘
安装完成后,双击打开一键软件,画面如下图:插入U盘点击“刷新”按钮。点击下拉菜单,选择你的U盘,点击“开始制作”按钮(如图所标,1.2.3步骤)
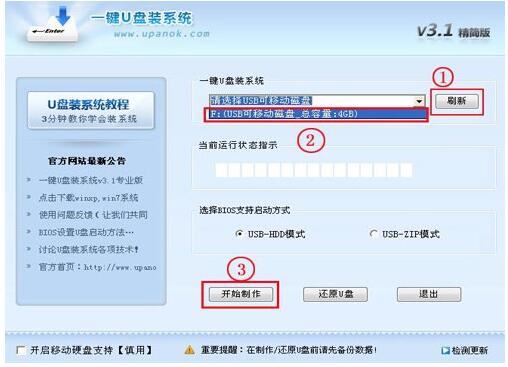
等待2分钟左右,会有下图的提示,此时可以弹出你的U盘,然后再从新插入
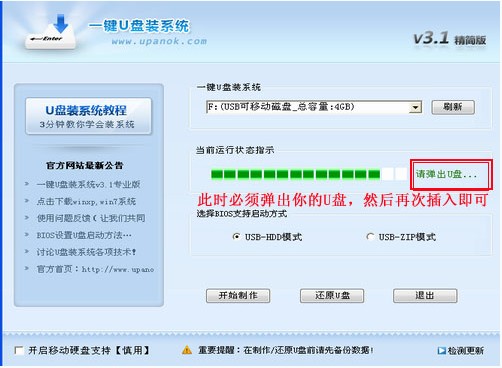
当你再次插入的时候会提示“制作成功”,此时你就可以使用了。
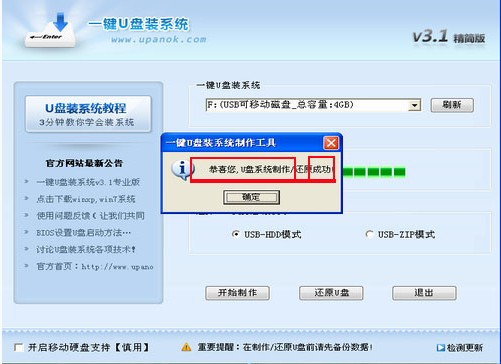
除3.1版本外,其他版本制作后直接打开U盘会可能会提示格式化U盘,此时,不要点击确定,你可以弹出U盘重新插入即可。
第三步:系统文件下载及放入
下载的GHOST系统,复制到你的U盘中;
第四步:重启,设置USB为第一启动盘(提示:请先插入U盘后,开机设置启动项)
常见的两种设置方法:
第一种:开机直接启动热键进入U盘系统,
第二种:开机设置BIOS后,进入U盘系统,
如下图为BIOS界面:
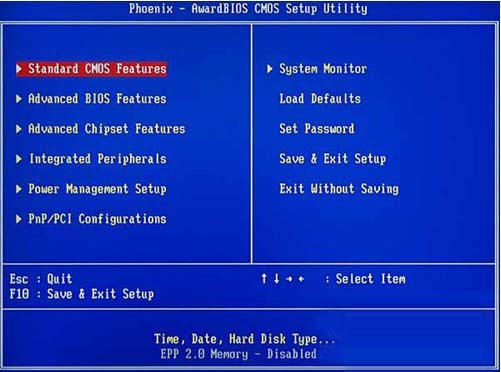
第五步:进入U盘系统启动菜单界面
系统恢复用两种办法,第一种是在PE中恢复系统,第二种是不进直接还原的C盘
今天我们使用进入PE恢复系统:如下图所示:运行winpe
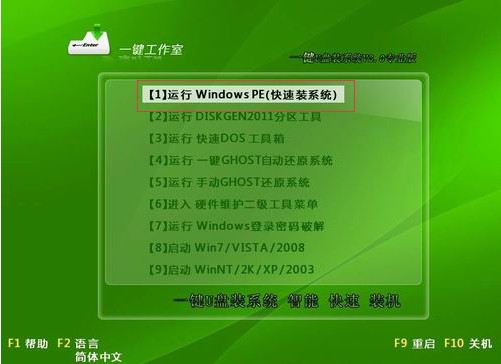
PE启动中,启动过程中会出现下面的界面,由于电脑的型号有所不同,可能会需要1-3分钟等待,请勿着急
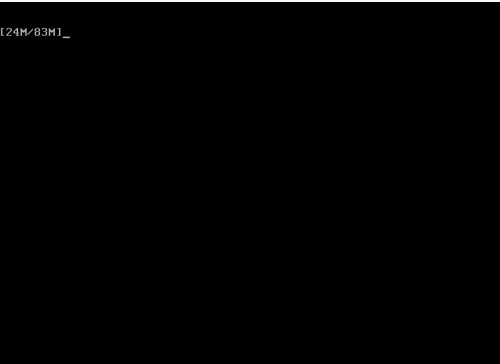
如果你的笔记本电脑在启动PE时出现蓝屏,请查看硬盘为什么工作模式,如果为AHCI模式,可以调成IDE模式即可。调换后可再一次尝试进入PE。
第六步:进入WindowsPE恢复系统
PE里面有很多工具
今天我选择一个比较简单的工具,用ONEKEY(一键安装克隆版系统)进行恢复系统
如果你需要分区,可以用DiskGenius图形化分区工具

选择你要恢复的系统文件,(就是刚刚下载的win7系统)选择完后点击确定,如下图
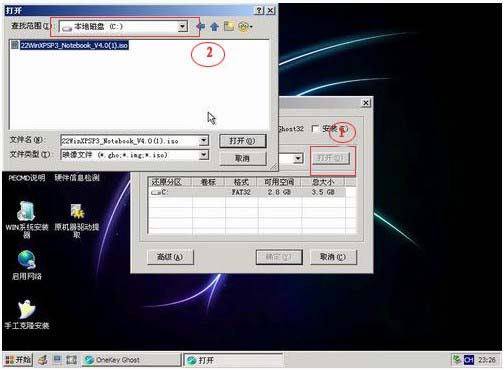
确定是否恢复系统,下图所示:选择是

恢复xp系统ghost系统,下图所示:
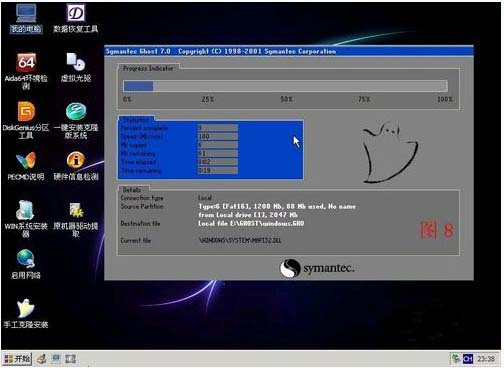
综上所述,这就是系统之家小编给你们提供的用u盘安装系统方法了,u盘安装电脑系统不需要太多步骤,也不想任何电脑技术,只要你们按照小编这个方法进行u盘安装系统,很快就能安装成功了,所以还不会安装电脑系统的,就可以来学学系统之家小编这个u盘安装电脑系统方法文章。






 立即下载
立即下载







 魔法猪一健重装系统win10
魔法猪一健重装系统win10
 装机吧重装系统win10
装机吧重装系统win10
 系统之家一键重装
系统之家一键重装
 小白重装win10
小白重装win10
 杜特门窗管家 v1.2.31 官方版 - 专业的门窗管理工具,提升您的家居安全
杜特门窗管家 v1.2.31 官方版 - 专业的门窗管理工具,提升您的家居安全 免费下载DreamPlan(房屋设计软件) v6.80,打造梦想家园
免费下载DreamPlan(房屋设计软件) v6.80,打造梦想家园 全新升级!门窗天使 v2021官方版,保护您的家居安全
全新升级!门窗天使 v2021官方版,保护您的家居安全 创想3D家居设计 v2.0.0全新升级版,打造您的梦想家居
创想3D家居设计 v2.0.0全新升级版,打造您的梦想家居 全新升级!三维家3D云设计软件v2.2.0,打造您的梦想家园!
全新升级!三维家3D云设计软件v2.2.0,打造您的梦想家园! 全新升级!Sweet Home 3D官方版v7.0.2,打造梦想家园的室内装潢设计软件
全新升级!Sweet Home 3D官方版v7.0.2,打造梦想家园的室内装潢设计软件 优化后的标题
优化后的标题 最新版躺平设
最新版躺平设 每平每屋设计
每平每屋设计 [pCon planne
[pCon planne Ehome室内设
Ehome室内设 家居设计软件
家居设计软件 微信公众号
微信公众号

 抖音号
抖音号

 联系我们
联系我们
 常见问题
常见问题



