设置win10苹果绿图文教程
分类:windows7教程 发布时间:2017-03-14 20:00:31
大家现在都在问设置win10苹果绿的方法,喜欢把电脑的windows操作系统的各种文档的背景色设置成护眼色(就是在视觉效果看起来非常舒适的那种淡绿色),那设置win10苹果绿的方法有那些呢?下面就让系统之家小编给大家介绍关于设置win10苹果绿的解决方法吧。
第一步:首先使用 Win + R 组合快捷键,打开“运行”,然后键入打开注册表命令「regedit」,按回车键确认打开,如图所示。
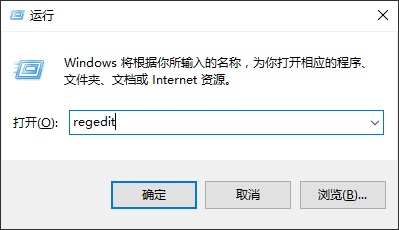
设置win10苹果绿图文教程图1
第二步:打开Win10注册表之后,依次在左侧树状菜单中展开:HKEY_CURRENT_USERControl PanelColors,然后再右侧找到「Windows」值,并双击打开,如图所示。
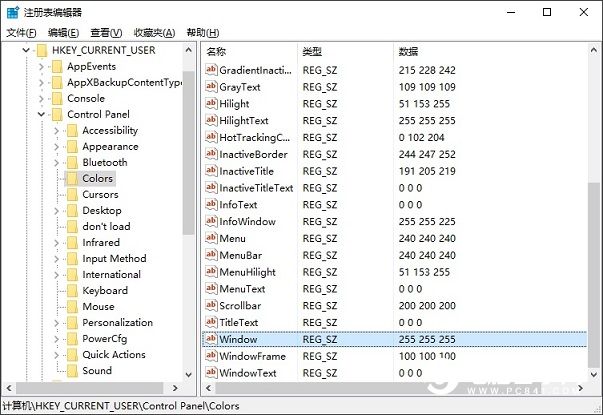
设置win10苹果绿图文教程图2
第三步:双击Windows,打开编辑字符串窗口,将的255 255 255(默认是白色背景)三组颜色数值改成202 234 206(淡绿色),完成后,点击下方的“确定”保存,如图所示。
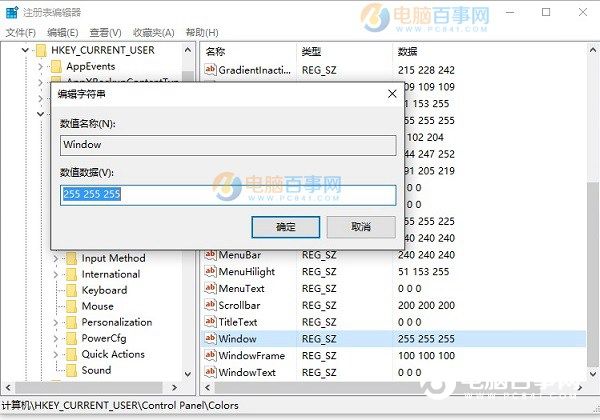
设置win10苹果绿图文教程图3
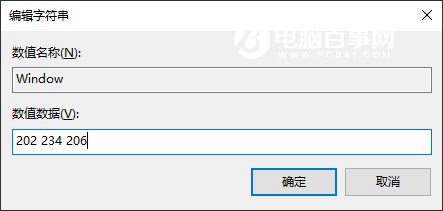
设置win10苹果绿图文教程图4
第四步:继续找到注册表的路径:[HKEY_LOCAL_MACHINESOFTWAREMicrosoftWindowsCurrentVersionThemesDefaultColorsStandard],如下图所示。
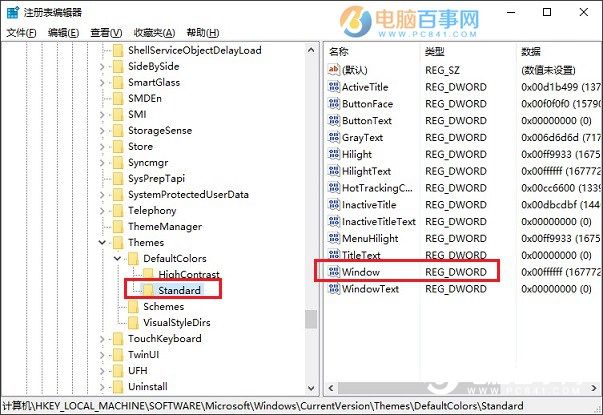
设置win10苹果绿图文教程图5
同样再在右侧找到「Windows」双击打开,将默认的数据值 ffffff 改成 caeace 完成后,点击下方的确定保存,如下图所示。
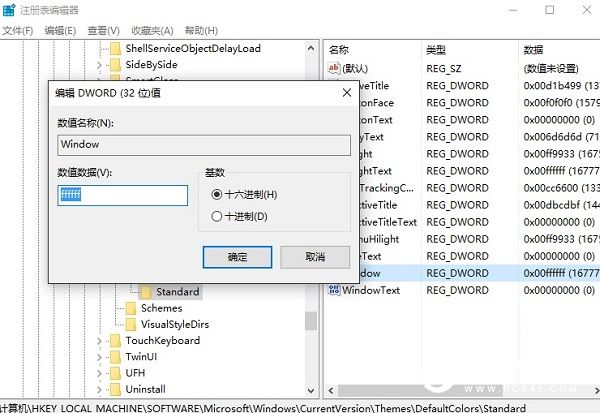
设置win10苹果绿图文教程图6
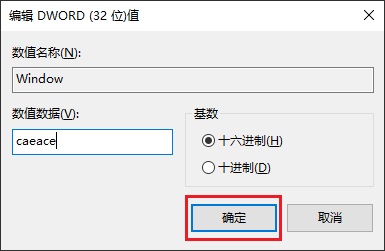
设置win10苹果绿图文教程图7
完成以上四步操作后,需要重启电脑生效,效果图如下。
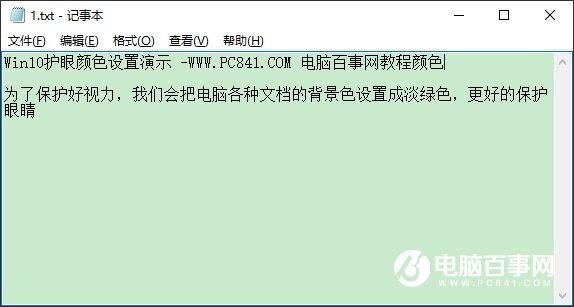
设置win10苹果绿图文教程图8
关于设置win10苹果绿的方法到这里就全部结束了,相信大家对如何设置win10苹果绿的方法都有了解吧,大家可以尽情的学习了,当然如果大家想更加了解安装方法可以观看系统之家官网哦。当然这种方法对于win8中文版的系统也同样使用哦。






 立即下载
立即下载







 魔法猪一健重装系统win10
魔法猪一健重装系统win10
 装机吧重装系统win10
装机吧重装系统win10
 系统之家一键重装
系统之家一键重装
 小白重装win10
小白重装win10
 杜特门窗管家 v1.2.31 官方版 - 专业的门窗管理工具,提升您的家居安全
杜特门窗管家 v1.2.31 官方版 - 专业的门窗管理工具,提升您的家居安全 免费下载DreamPlan(房屋设计软件) v6.80,打造梦想家园
免费下载DreamPlan(房屋设计软件) v6.80,打造梦想家园 全新升级!门窗天使 v2021官方版,保护您的家居安全
全新升级!门窗天使 v2021官方版,保护您的家居安全 创想3D家居设计 v2.0.0全新升级版,打造您的梦想家居
创想3D家居设计 v2.0.0全新升级版,打造您的梦想家居 全新升级!三维家3D云设计软件v2.2.0,打造您的梦想家园!
全新升级!三维家3D云设计软件v2.2.0,打造您的梦想家园! 全新升级!Sweet Home 3D官方版v7.0.2,打造梦想家园的室内装潢设计软件
全新升级!Sweet Home 3D官方版v7.0.2,打造梦想家园的室内装潢设计软件 优化后的标题
优化后的标题 最新版躺平设
最新版躺平设 每平每屋设计
每平每屋设计 [pCon planne
[pCon planne Ehome室内设
Ehome室内设 家居设计软件
家居设计软件 微信公众号
微信公众号

 抖音号
抖音号

 联系我们
联系我们
 常见问题
常见问题



