小编告诉你怎么重装win7
分类:windows7教程 发布时间:2017-03-14 14:00:05
怎么重装win7系统有很多方法,但是其中最简单的一种方法就是硬盘重装win7的方法,这种重装的方式不仅方便,而且快速,今天我来说说硬盘怎么重装win7系统的方法吧。
怎么重装win7呢?有很多用户在使用硬盘安装Win7时都采用原来硬盘安装Win XP的方法在安装,其实硬盘安装Win7的方法已经改了,采用硬盘安装Win XP的方法现在也安装不了Win7,接着就给出详细的电脑怎么重装win7的方法。
怎么重装win7步骤
第一步是如何重装win7准备工作;
1.下载win7系统镜像和nt6 hdd installer。
2.下载驱动精灵万能网卡版,或者下载本机网卡的驱动,因为重装后可能系统不带驱动而不能上网。
3.如果C盘上有重要文件,请备份到其他盘或U盘,重装会删除C盘上所有数据。
4.新手建议记下C盘的大小,此步可忽略。

怎么重装win7界面1
重装步骤开始;把下载好的系统镜像和nt6 hdd installer放在C盘以外其他盘的根目录,D、E、F、G都行,注意必须是根目录,什么是根目录,就是打开D盘的第一个界面,不在任何文件夹里的。
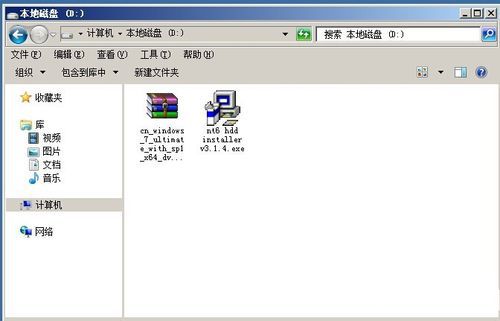
怎么重装win7界面2
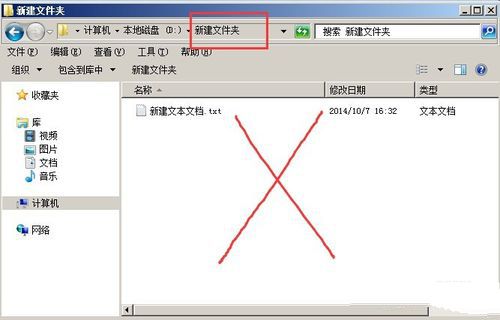
怎么重装win7界面3
解压系统镜像到当前目录。
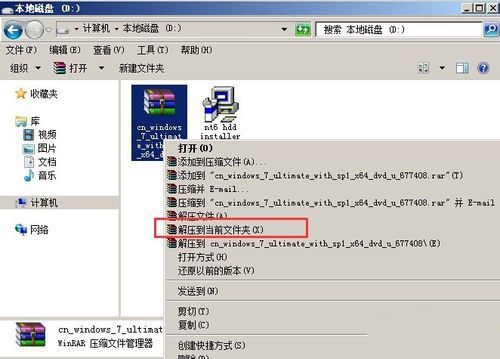
怎么重装win7界面4
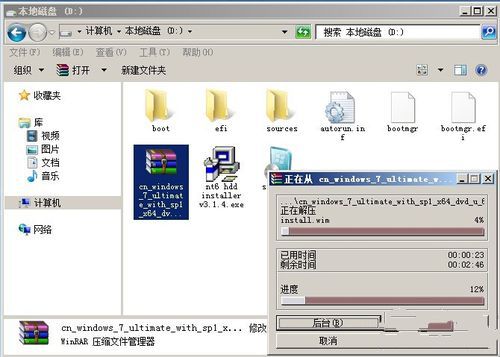
怎么重装win7界面5
运行nt6 hdd installer,很多人直接就运行setup.exe,其实是错误的。
选择【1.安装】,显示安装成功。
然后选择【2.重启】,重启后就可以开始重装系统了。
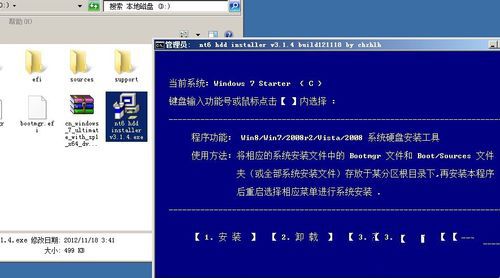
怎么重装win7界面6
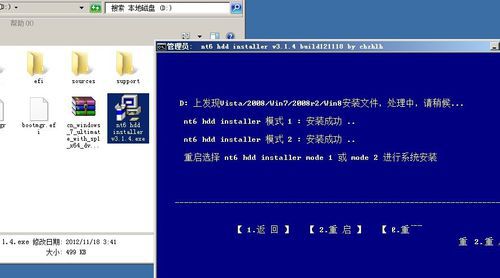
怎么重装win7界面7
重启后要出现这个界面,选择第二项【nt6 hdd installer mode 1】。
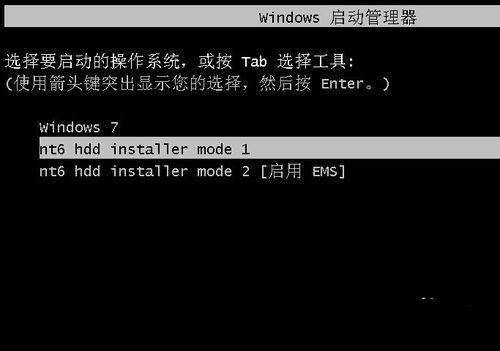
怎么重装win7界面8
来到怎么装windows7安装界面,直接下一步。

怎么重装win7界面9
点击【现在安装】。

怎么重装win7界面10
勾选接受许可条款,继续下一步。
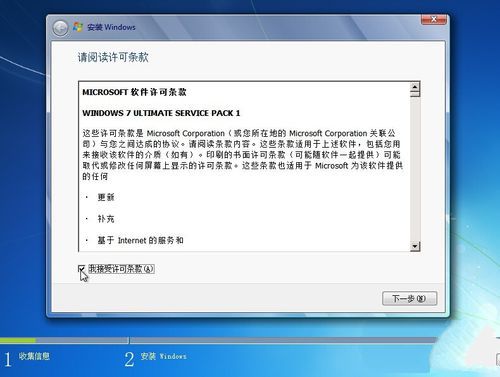
怎么重装win7界面11
选择自定义。
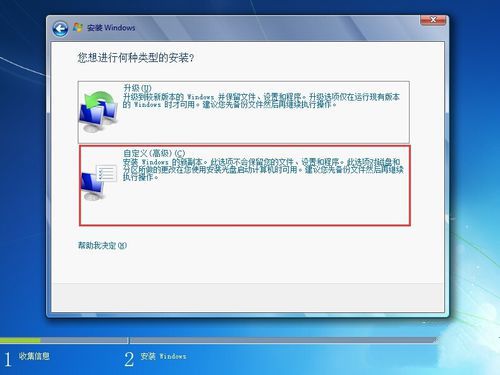
怎么重装win7界面12
点击【驱动器选项(高级)】
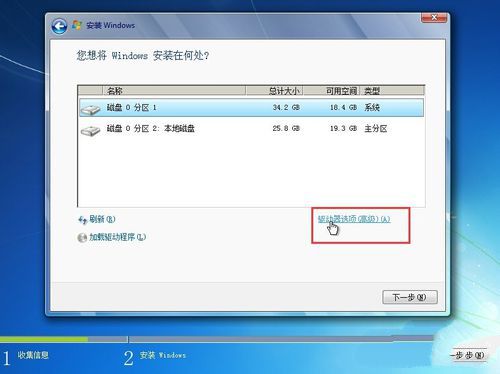
怎么重装win7界面13
选择C盘(我的C盘是34.2GB),格式化。
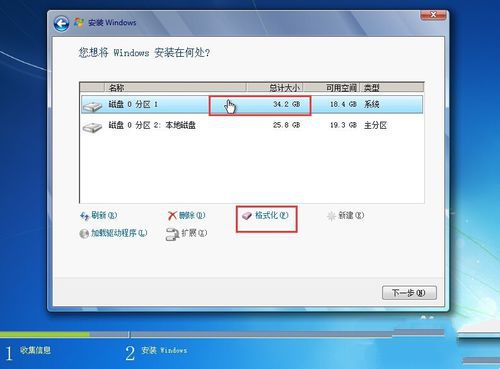
怎么重装win7界面14
弹出确认框,确定。

怎么重装win7界面15
这时总计大小和可用空间一样大。选中,点下一步。
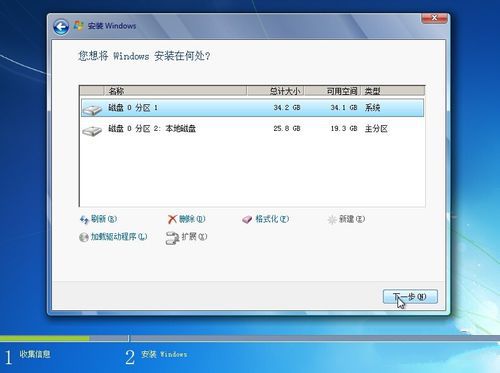
怎么重装win7界面16
然后就是漫长的如何重装windows7过程了。。。
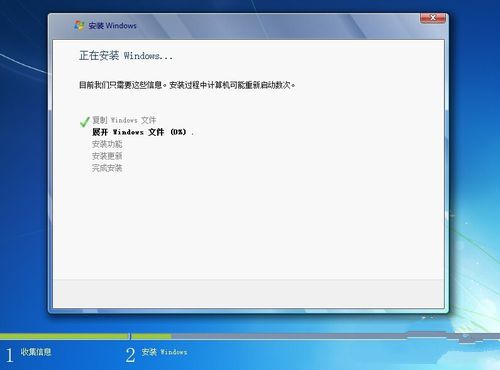
怎么重装win7界面17
经过一段时间的安装,已经接近结束。写入计算机名。

怎么重装win7界面18
去掉勾选,跳过激活。
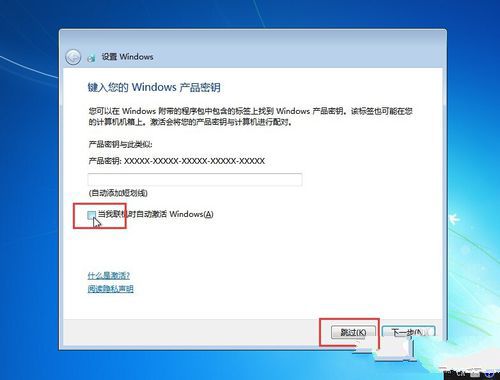
怎么重装win7界面19
选择以后询问。
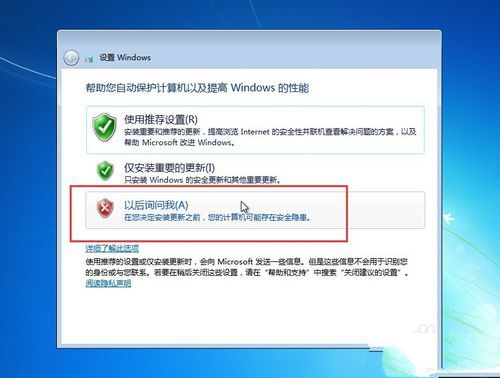
怎么重装win7界面20
根据实际情况选择网络。
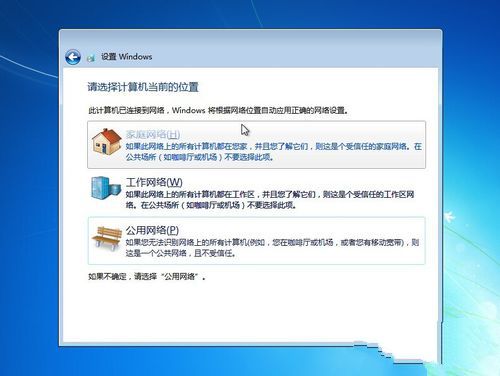
怎么重装win7界面21
然后系统就进入桌面,怎么重装win7就此完成。
由于是纯净的,没有其他图标,我们可以调用出来。在桌面空白处点右键——个性化。
点击【更改桌面图标】,把“计算机”和“用户的文件”勾选,点击确定。
计算机图标就出来了。然后用驱动精灵安装驱动和常用软件就可以使用啦。
怎么重装win7教程结束。

怎么重装win7界面22






 立即下载
立即下载










 魔法猪一健重装系统win10
魔法猪一健重装系统win10
 装机吧重装系统win10
装机吧重装系统win10
 系统之家一键重装
系统之家一键重装
 小白重装win10
小白重装win10
 杜特门窗管家 v1.2.31 官方版 - 专业的门窗管理工具,提升您的家居安全
杜特门窗管家 v1.2.31 官方版 - 专业的门窗管理工具,提升您的家居安全 免费下载DreamPlan(房屋设计软件) v6.80,打造梦想家园
免费下载DreamPlan(房屋设计软件) v6.80,打造梦想家园 全新升级!门窗天使 v2021官方版,保护您的家居安全
全新升级!门窗天使 v2021官方版,保护您的家居安全 创想3D家居设计 v2.0.0全新升级版,打造您的梦想家居
创想3D家居设计 v2.0.0全新升级版,打造您的梦想家居 全新升级!三维家3D云设计软件v2.2.0,打造您的梦想家园!
全新升级!三维家3D云设计软件v2.2.0,打造您的梦想家园! 全新升级!Sweet Home 3D官方版v7.0.2,打造梦想家园的室内装潢设计软件
全新升级!Sweet Home 3D官方版v7.0.2,打造梦想家园的室内装潢设计软件 优化后的标题
优化后的标题 最新版躺平设
最新版躺平设 每平每屋设计
每平每屋设计 [pCon planne
[pCon planne Ehome室内设
Ehome室内设 家居设计软件
家居设计软件 微信公众号
微信公众号

 抖音号
抖音号

 联系我们
联系我们
 常见问题
常见问题



