联想笔记本做系统WIN7方法
分类:windows7教程 发布时间:2017-03-13 11:00:00
本篇介绍联想笔记本做系统WIN7的方法,目前win7系统已经取代xp成为主流系统,是众多用户安装系统首选,但是很多联想用户不知道怎么安装win7系统,其实安装系统并不难,大家可以跟我一起学习联想笔记本做系统WIN7的步骤哦。
之前跟大家分享过华硕笔记本做系统WIN7 ,那么现在要做的是联想笔记本做系统WIN7的步骤,联想笔记本做系统WIN7的步骤十分简单易懂,相信很多朋友都会自己操作,那么对于一些新手或者是完全不懂的,还请参照下文中的联想笔记本做系统WIN7步骤进行吧。
一、联想笔记本做系统WIN7准备工作:
1、备份C盘及桌面重要文件
2、大小4G左右的U盘,做成U盘PE启动盘
3、win7 iso镜像:联想Lenovo笔记本ghost win7 X86(32位)官方旗舰版
二、联想笔记本做系统WIN7步骤
1、U盘启动盘做好之后,把联想win7镜像的gho文件放到U盘;
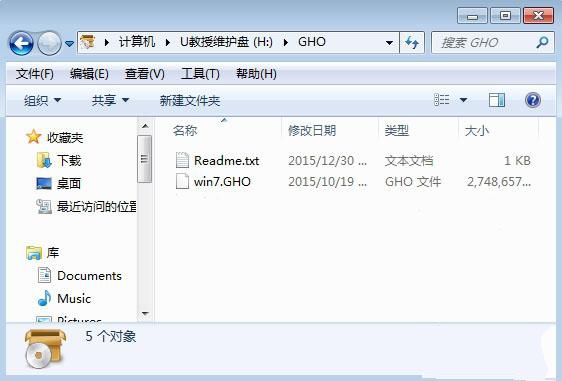
联想笔记本做系统WIN7界面1
2、在电脑上插入U盘,开机启动时按F12或Fn+F12,在启动管理窗口选择USB HDD,按回车键;

联想笔记本做系统WIN7界面2
3、在U盘主菜单,选择【02】运行PE精简版;
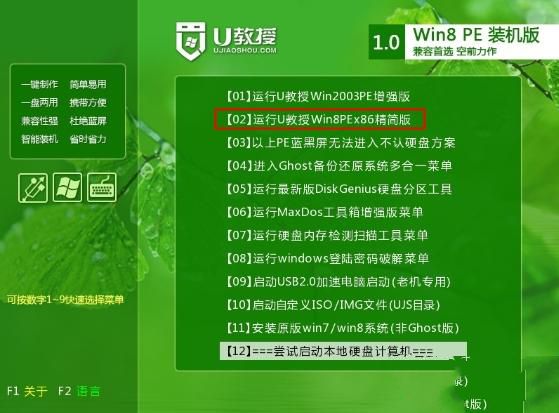
联想笔记本做系统WIN7界面3
4、打开一键装机工具,按照图示进行操作,选择系统安装位置C盘,确定;
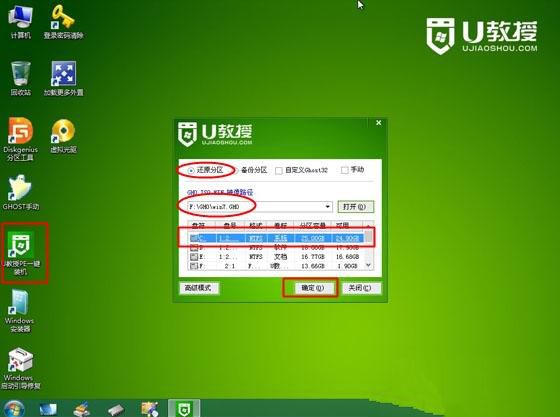
联想笔记本做系统WIN7界面4
5、在跳出的对话框中点击是,转到这个画面;
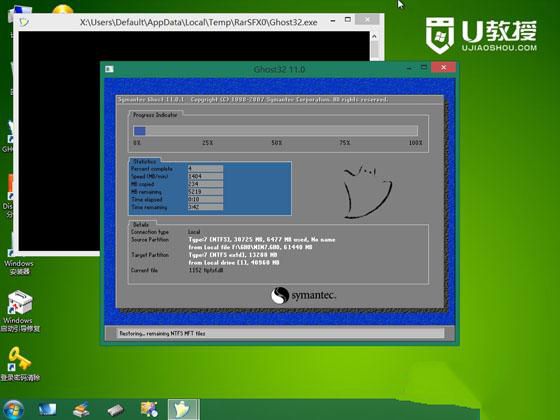
联想笔记本做系统WIN7界面5
6、然后会自动重启,开始进行系统的安装系统WIN7联想;
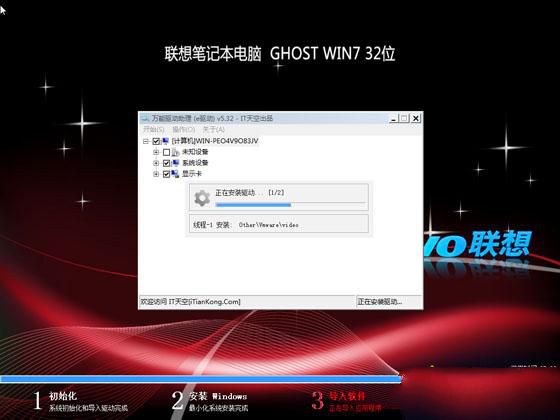
联想笔记本做系统WIN7界面6
7、一段时间之后,系统联想电脑安装系统WIN7完成,启动进入win7系统。
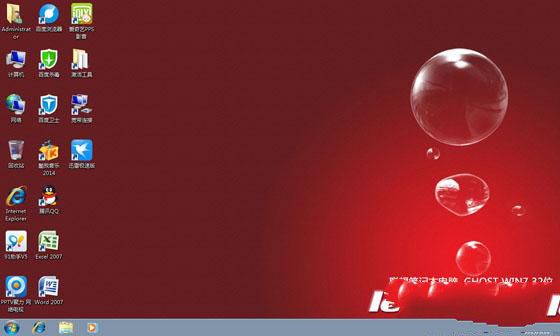
联想笔记本做系统WIN7界面7
以上就是小编为大家分享的联想笔记本做系统WIN7的方法了,不管是新电脑还是电脑系统损坏,都可以使用上述的联想笔记本安装系统WIN7方法来操作,好了,如果大家觉得以上的方法不错就赶紧学习起来吧。






 立即下载
立即下载







 魔法猪一健重装系统win10
魔法猪一健重装系统win10
 装机吧重装系统win10
装机吧重装系统win10
 系统之家一键重装
系统之家一键重装
 小白重装win10
小白重装win10
 杜特门窗管家 v1.2.31 官方版 - 专业的门窗管理工具,提升您的家居安全
杜特门窗管家 v1.2.31 官方版 - 专业的门窗管理工具,提升您的家居安全 免费下载DreamPlan(房屋设计软件) v6.80,打造梦想家园
免费下载DreamPlan(房屋设计软件) v6.80,打造梦想家园 全新升级!门窗天使 v2021官方版,保护您的家居安全
全新升级!门窗天使 v2021官方版,保护您的家居安全 创想3D家居设计 v2.0.0全新升级版,打造您的梦想家居
创想3D家居设计 v2.0.0全新升级版,打造您的梦想家居 全新升级!三维家3D云设计软件v2.2.0,打造您的梦想家园!
全新升级!三维家3D云设计软件v2.2.0,打造您的梦想家园! 全新升级!Sweet Home 3D官方版v7.0.2,打造梦想家园的室内装潢设计软件
全新升级!Sweet Home 3D官方版v7.0.2,打造梦想家园的室内装潢设计软件 优化后的标题
优化后的标题 最新版躺平设
最新版躺平设 每平每屋设计
每平每屋设计 [pCon planne
[pCon planne Ehome室内设
Ehome室内设 家居设计软件
家居设计软件 微信公众号
微信公众号

 抖音号
抖音号

 联系我们
联系我们
 常见问题
常见问题



