gpt无法安装win10解决办法
分类:windows7教程 发布时间:2017-03-10 10:00:38
很多人问系统之家小编gpt无法安装win10怎么办,其实gpt无法安装win10是因为大家不知道gpt安装win10方法罢了,下面小编就给大家带来gpt安装win10方法,让大家都能够学会这个gpt安装win10方法,从此以后就不必再为gpt无法安装win10而烦恼啦,一起来看看吧!
一、准备阶段
1、得有个U盘,下载个PE,我喜欢用小白的

gpt无法安装win10解决办法图1
然后做PE

gpt无法安装win10解决办法图2

gpt无法安装win10解决办法图3
2、去MSDN或者网上其他地方下载个win10境象文件,解压好,放到U盘里

gpt无法安装win10解决办法图4

gpt无法安装win10解决办法图5
解压好放到U盘里,也可以不解压,反正PE里有各种工具,大白菜什么的好像也可以不用解压直接读ISO
二、开启AHCI,UEFI设置,gpt分区、4K对齐等
1、主板设置
开启AHCI,其实现在很多主板是默认开启AHCI的,不同的主板开启方法不同

gpt无法安装win10解决办法图6

gpt无法安装win10解决办法图7
UEFI设置,选择UEFI Only
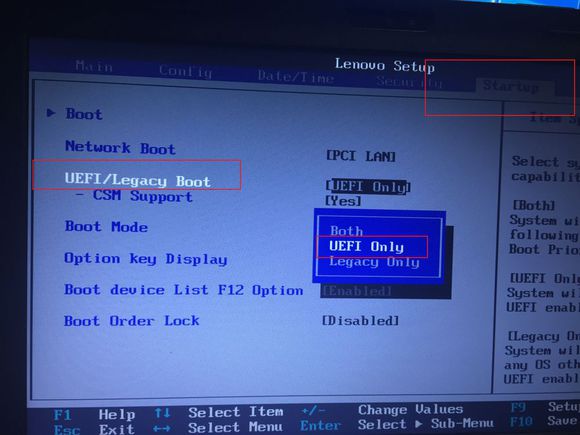
gpt无法安装win10解决办法图8
上面的都设置好之后,选择U盘启动,然后F10保存重启

gpt无法安装win10解决办法图9
2、进入PE,分区
重启直接进入PE(选择02新机型)

gpt无法安装win10解决办法图10

gpt无法安装win10解决办法图11
用DG分区,分区类型选GUID,个人习惯128G的SSD都不分区,勾选对齐分区到此扇区的整数倍对齐4K,点确定完事

gpt无法安装win10解决办法图12
三、开始安装
系统安装可能很多人方法不一样,我说一下我自己的
打开PE里系统安装工具,会自动列出所有映像的

gpt无法安装win10解决办法图13
选择win10专业版和要安装系统的分区,点击开始安装就行了

gpt无法安装win10解决办法图14
速度还是挺快的
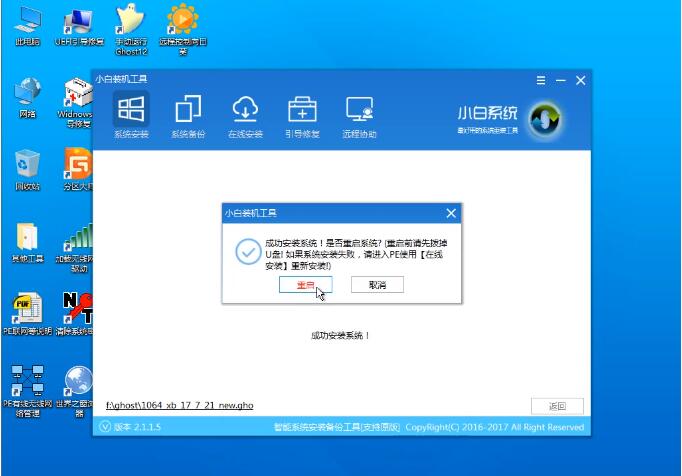
gpt无法安装win10解决办法图15
恢复完毕重启
重启再次进入主板设置,选择SSD启动

gpt无法安装win10解决办法图16
然后就自动开始安装了

gpt无法安装win10解决办法图17
选个输入法,爱用五笔的就选五笔吧,好像Microsoft Edge用不了第三方输入法,反正我的极点五笔用不了

gpt无法安装win10解决办法图18
产品密钥这里我跳过了,点下面的以后再说,然后网络连接下跳过,就不用登录Microsoft账户了

gpt无法安装win10解决办法图19
输入一个账户名,下一步

gpt无法安装win10解决办法图20

gpt无法安装win10解决办法图21
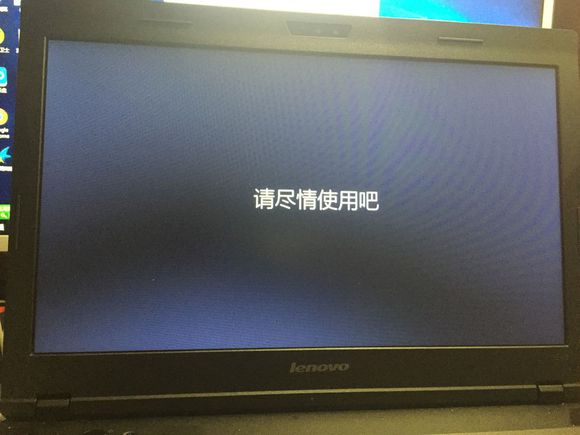
gpt无法安装win10解决办法图22
到这里就装完了。
以后大家遇到gpt无法安装win10的情况,什么都不用想,直接套用上面gpt安装win10的方法,看看自己是哪一步走错了导致无法安装成功的。当然如果大家觉得这个方法不错的话,欢迎大家将它收藏起来备用或者分享给自己身边的小伙伴们哦。






 立即下载
立即下载







 魔法猪一健重装系统win10
魔法猪一健重装系统win10
 装机吧重装系统win10
装机吧重装系统win10
 系统之家一键重装
系统之家一键重装
 小白重装win10
小白重装win10
 杜特门窗管家 v1.2.31 官方版 - 专业的门窗管理工具,提升您的家居安全
杜特门窗管家 v1.2.31 官方版 - 专业的门窗管理工具,提升您的家居安全 免费下载DreamPlan(房屋设计软件) v6.80,打造梦想家园
免费下载DreamPlan(房屋设计软件) v6.80,打造梦想家园 全新升级!门窗天使 v2021官方版,保护您的家居安全
全新升级!门窗天使 v2021官方版,保护您的家居安全 创想3D家居设计 v2.0.0全新升级版,打造您的梦想家居
创想3D家居设计 v2.0.0全新升级版,打造您的梦想家居 全新升级!三维家3D云设计软件v2.2.0,打造您的梦想家园!
全新升级!三维家3D云设计软件v2.2.0,打造您的梦想家园! 全新升级!Sweet Home 3D官方版v7.0.2,打造梦想家园的室内装潢设计软件
全新升级!Sweet Home 3D官方版v7.0.2,打造梦想家园的室内装潢设计软件 优化后的标题
优化后的标题 最新版躺平设
最新版躺平设 每平每屋设计
每平每屋设计 [pCon planne
[pCon planne Ehome室内设
Ehome室内设 家居设计软件
家居设计软件 微信公众号
微信公众号

 抖音号
抖音号

 联系我们
联系我们
 常见问题
常见问题



