vmware虚拟机如何进入U盘启动?
分类:windows7教程 发布时间:2017-03-09 19:00:00
最近有热心网友问windows之家小编vmware虚拟机如何进入U盘启动?他一直都想要学习虚拟机设置U盘启动的方法,但一直都没有找到合适的教程。小编就是帮网友们解决问题而存在的,下面就把vmware虚拟机如何进入U盘启动这个问题给大家解决了。让我们一起学习虚拟机设置U盘启动吧。
打开电脑安装的虚拟机,我们可以点击开启一个虚拟机,启动虚拟机以后,我们可以按下键盘F2进入虚拟机BIOS设置。如图所示点击这里即可。
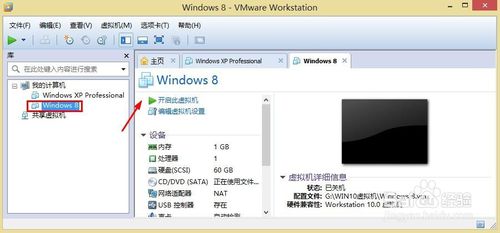
vmware虚拟机如何进入U盘启动图一
2当然小编习惯,选择一个虚拟机以后,然后在虚拟机的名称上单击鼠标右键,然后菜单中电源里面,选择启动时候进入BIOS设置。
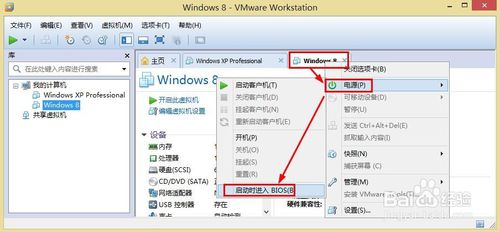
vmware虚拟机如何进入U盘启动图二
虚拟机BIOS设置中在BOOT引导里面,设置U盘引导,但是最后发现无效果。
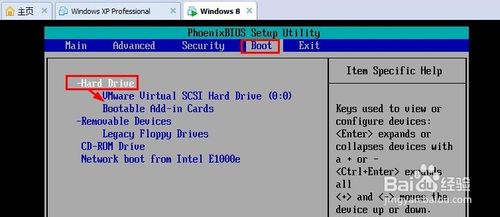
vmware虚拟机如何进入U盘启动图三
怎么办呢?这时候我们可以选择虚拟机系统,然后单击编辑虚拟机设置。
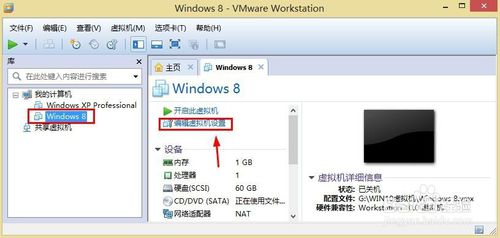
vmware虚拟机如何进入U盘启动图四
虚拟机设置窗口硬件中点击下方的添加按钮。
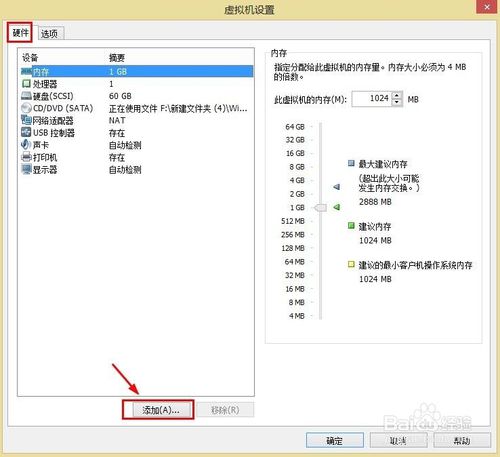
vmware虚拟机如何进入U盘启动图五
添加硬件向导窗口中,这里选择硬盘下一步继续。
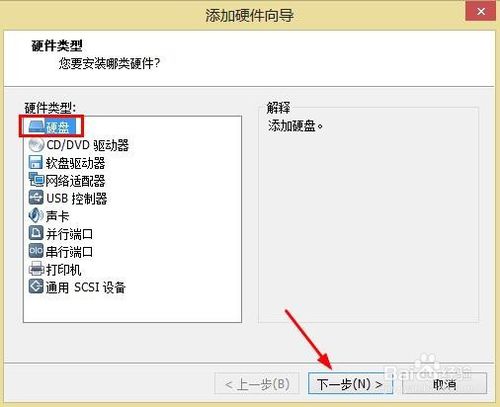
vmware虚拟机如何进入U盘启动图六
按照推荐的虚拟磁盘类型,继续操作。

vmware虚拟机如何进入U盘启动图七
这一步骤比较关键,这里我们选择使用物理磁盘,继续下一步操作。
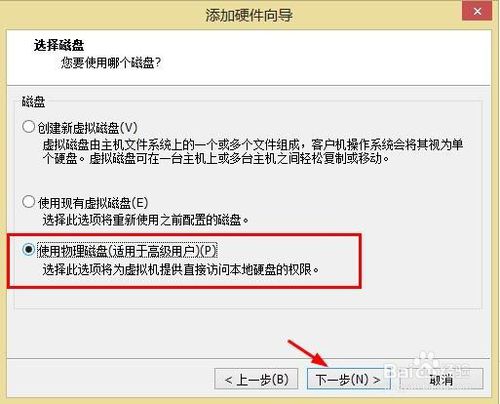
vmware虚拟机如何进入U盘启动图八
设备中我们选择下面这个设备,下面这个通常是U盘,然后选择使用整个磁盘,点击下一步继续我们的操作。
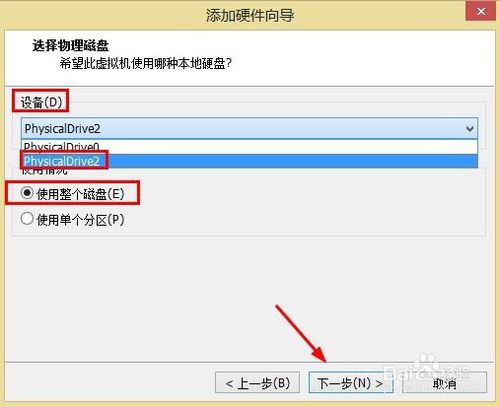
vmware虚拟机如何进入U盘启动图九
直到最后,硬件这里出现一个新硬盘是我们的U盘即可,可以查看容量和U盘是不是一致,通常没啥问题。
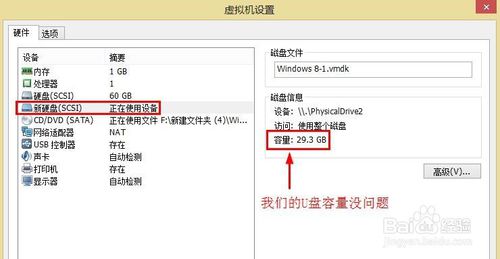
vmware虚拟机如何进入U盘启动图十
现在我们重新进入BIOS设置,然后BOOT中将硬盘设置为第一项启动,然后刚才创建的这个U盘我们通过键盘+-号调整到第一个,然后F10保存设置,对于BIOS设置我想大家不会太陌生吧。
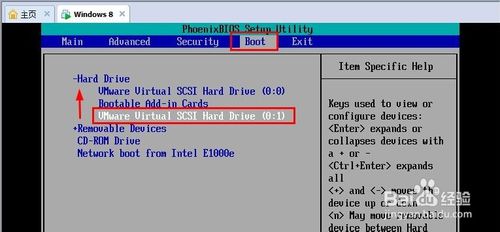
vmware虚拟机如何进入U盘启动图十一
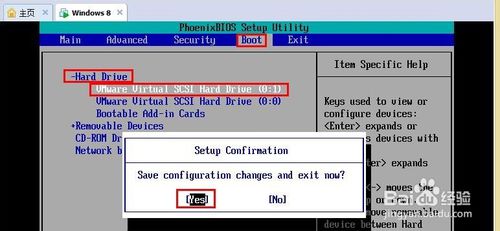
vmware虚拟机如何进入U盘启动图十二
将U盘设置为第一项以后,重新开启虚拟机发现正常从U盘启动引导了。不会安装系统的网友可以参考笔记本装系统步骤。
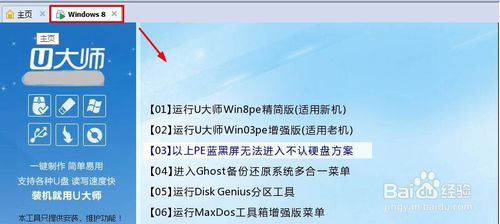
vmware虚拟机如何进入U盘启动图十三
综上所述的全部内容就是windows之家小编为网友们带来的vmware虚拟机如何进入U盘启动的解答了。相信网友们看完上面这么详细的教程都已经学会了虚拟机设置U盘启动的方法了吧。小编就是喜欢把好用的教程分享给大家。让大家都能快乐的学习电脑技巧。






 立即下载
立即下载







 魔法猪一健重装系统win10
魔法猪一健重装系统win10
 装机吧重装系统win10
装机吧重装系统win10
 系统之家一键重装
系统之家一键重装
 小白重装win10
小白重装win10
 杜特门窗管家 v1.2.31 官方版 - 专业的门窗管理工具,提升您的家居安全
杜特门窗管家 v1.2.31 官方版 - 专业的门窗管理工具,提升您的家居安全 免费下载DreamPlan(房屋设计软件) v6.80,打造梦想家园
免费下载DreamPlan(房屋设计软件) v6.80,打造梦想家园 全新升级!门窗天使 v2021官方版,保护您的家居安全
全新升级!门窗天使 v2021官方版,保护您的家居安全 创想3D家居设计 v2.0.0全新升级版,打造您的梦想家居
创想3D家居设计 v2.0.0全新升级版,打造您的梦想家居 全新升级!三维家3D云设计软件v2.2.0,打造您的梦想家园!
全新升级!三维家3D云设计软件v2.2.0,打造您的梦想家园! 全新升级!Sweet Home 3D官方版v7.0.2,打造梦想家园的室内装潢设计软件
全新升级!Sweet Home 3D官方版v7.0.2,打造梦想家园的室内装潢设计软件 优化后的标题
优化后的标题 最新版躺平设
最新版躺平设 每平每屋设计
每平每屋设计 [pCon planne
[pCon planne Ehome室内设
Ehome室内设 家居设计软件
家居设计软件 微信公众号
微信公众号

 抖音号
抖音号

 联系我们
联系我们
 常见问题
常见问题



