最新系统重装win8图文教程
分类:windows7教程 发布时间:2017-03-09 03:00:00
win8.1下载的系统在使用过一段时间之后可能会出现各种各样的小问题,想让系统焕然一新,很多朋友会选择重装。但是如何系统重装win8呢?今天小编为大家带来最新系统重装win8图文教程,希望大家可以喜欢系统之家小编的这篇最新系统重装win8图文教程文章。
准备一个WIN8.1的官方系统映像文件
下载地址:win8.1 with Update 简体中文专业版32位最新版:发布时间:2014-04-08简体中文专业版64位最新版:发布时间:2014-04-08

最新系统重装win8图文教程图1
下载并安装软媒的魔方软件

最新系统重装win8图文教程图2
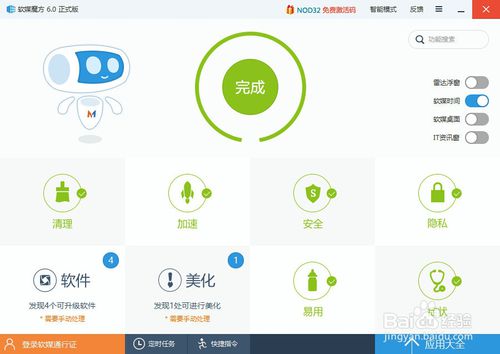
最新系统重装win8图文教程图3
单击右下角的应用大全单击U盘启动(如下)
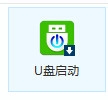
最新系统重装win8图文教程图4
进入如下界面,在【选择您的设备:】中选择你的U盘(制作时会格式化你的U盘,建议备份资料)。
在【镜像文件路径:】中选择你下载的WIN8.1系统的ISO文件位子
附加软媒魔方中选: 否
单击开始制作
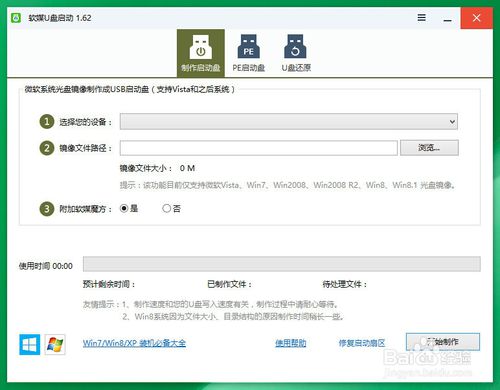
最新系统重装win8图文教程图5
到这里你的U盘就做好了,下一大步目的就是将你的U盘改为第一启动项。
插入U盘,开启电脑,在电脑出现开机画面的时候连续按下“Esc”键进入BIOS设置;(部分电脑可能会是Delete、F2或F6)
进入BIOS FEATURES SETUP中,将Boot(启动顺序)设定为USB-HDD(或USB-FDD、USB-ZPI,USB-CD-ROM 请与你制作的U盘工作模式对应),BIOS能识别接受的有:驱动程序(ZIP)/ 软盘(FDD) / 光盘(CD-ROM)/ 还有硬盘(HDD);设定的方法是在该项上按PageUP或PageDown键来转换选项。
设定完毕后按“ESC”键,退回BIOS主界面,选择Save and Exit;(也可以按下F10保存退出)
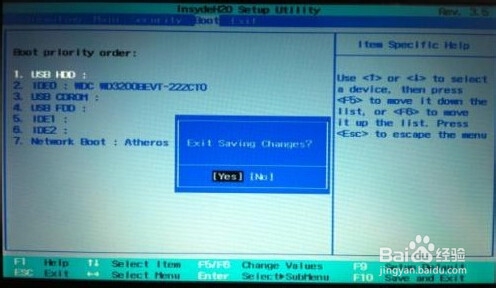
最新系统重装win8图文教程图6
重启电脑,电脑就会自动进入到u启动的主界面了。
单击下一步
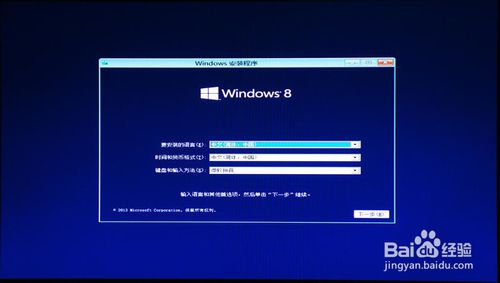
最新系统重装win8图文教程图7
单击现在安装

最新系统重装win8图文教程图8
安装程序正在启动
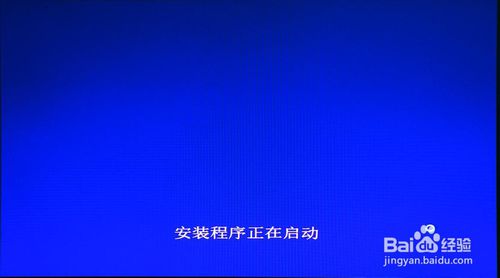
最新系统重装win8图文教程图9
输入产品密钥XHQ8N-C3MCJ-RQXB6-WCHYG-C9WKB
注:安装KEY是专门用来进行安装操作的
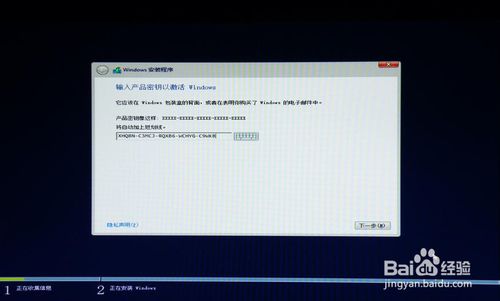
最新系统重装win8图文教程图10
下一步
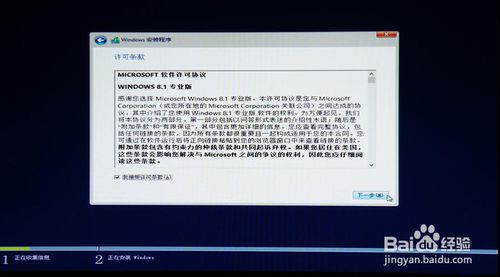
最新系统重装win8图文教程图11
选择安装类型,要进行全新安装,所以选择下面的“自定义:仅安装 Windows (高级)”。
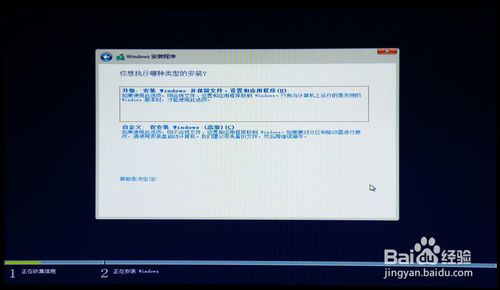
最新系统重装win8图文教程图12
选中C盘格式化,然后下一步
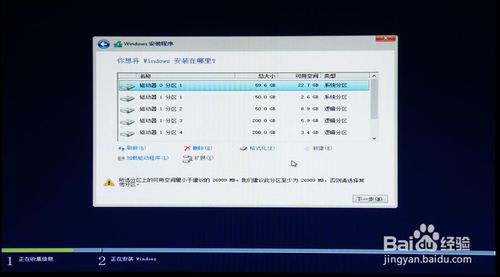
最新系统重装win8图文教程图13
安装开始
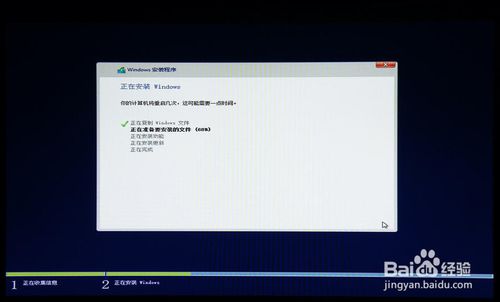
最新系统重装win8图文教程图14
等它安装完,提示要重新启动,这时候拔下U盘
个性化设置中设置好,(在网络设置那一步时你选择跳过此步骤)
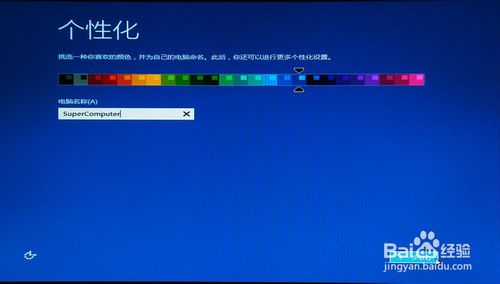
最新系统重装win8图文教程图15
好了,以上就是小编为大家介绍的最新系统重装win8图文教程,最新系统重装win8图文教程到这里也全部结束了,相信大家通过小编的最新系统重装win8图文教程都有一定的了解了吧,好了,如果大家还想了解更多的资讯,那就赶紧点击系统之家官网吧。






 立即下载
立即下载







 魔法猪一健重装系统win10
魔法猪一健重装系统win10
 装机吧重装系统win10
装机吧重装系统win10
 系统之家一键重装
系统之家一键重装
 小白重装win10
小白重装win10
 杜特门窗管家 v1.2.31 官方版 - 专业的门窗管理工具,提升您的家居安全
杜特门窗管家 v1.2.31 官方版 - 专业的门窗管理工具,提升您的家居安全 免费下载DreamPlan(房屋设计软件) v6.80,打造梦想家园
免费下载DreamPlan(房屋设计软件) v6.80,打造梦想家园 全新升级!门窗天使 v2021官方版,保护您的家居安全
全新升级!门窗天使 v2021官方版,保护您的家居安全 创想3D家居设计 v2.0.0全新升级版,打造您的梦想家居
创想3D家居设计 v2.0.0全新升级版,打造您的梦想家居 全新升级!三维家3D云设计软件v2.2.0,打造您的梦想家园!
全新升级!三维家3D云设计软件v2.2.0,打造您的梦想家园! 全新升级!Sweet Home 3D官方版v7.0.2,打造梦想家园的室内装潢设计软件
全新升级!Sweet Home 3D官方版v7.0.2,打造梦想家园的室内装潢设计软件 优化后的标题
优化后的标题 最新版躺平设
最新版躺平设 每平每屋设计
每平每屋设计 [pCon planne
[pCon planne Ehome室内设
Ehome室内设 家居设计软件
家居设计软件 微信公众号
微信公众号

 抖音号
抖音号

 联系我们
联系我们
 常见问题
常见问题



