大神告诉你win10怎么安装
分类:windows7教程 发布时间:2017-03-08 11:00:18
尽管win10系统发布了一段时日了,不过很多的用户还不知道win10怎么安装的,近期咨询win10安装教程的网友也越来越多了,怎么安装win10俨然成了重中之重,win10怎么安装呢?不知道win10安装教程的朋友们也没关系,下面就让大神告诉你win10怎么安装。
Windows10/win10系统的下载方法:

工具/原料
电脑城系统Windows10系统
win10系统
Win10怎么安装,Win10系统安装方法
1.下载Windows10/win10
先将Windows10/win10系统下载好,如下图所示。
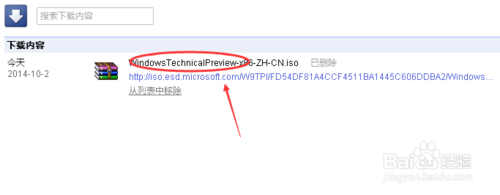
2.将下载好的Windows10/win10系统的iso文件拷贝到DVD 或 USB 闪存驱动器或者加载到虚拟机中等安装介质,如下图所示。
iso文件添加到虚拟机你可以看看这两篇:https://jingyan.baidu.com/article/9225544682d47e851748f479.html

3.然后开始安装介质引导电脑,然后按照步骤执行全新安装。先进入选择语言界面,如下图所示。
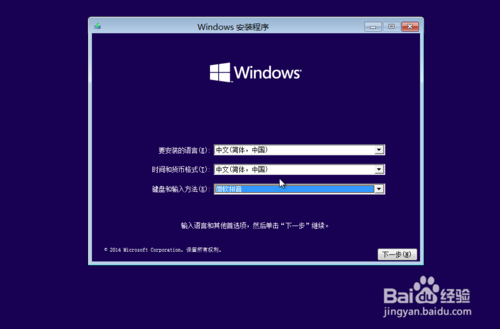
4.点击现在安装,开始安装Windows10/win10。如下图所示。
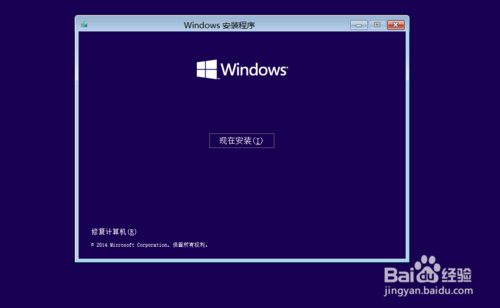
5.点击接受安装Windows10/win10协议,如下图所示。
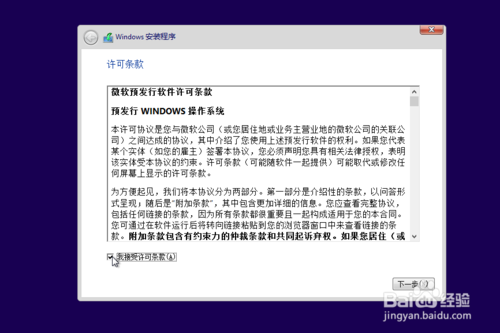
6.点击自定义安装Windows10/win10,如下图所示。
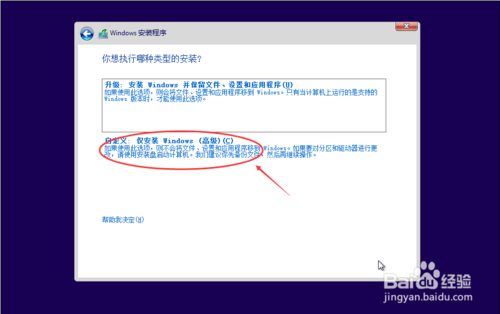
7.点击自定义后,进入windows安装程序界面,点击新建,新建个安装磁盘。如下图所示。
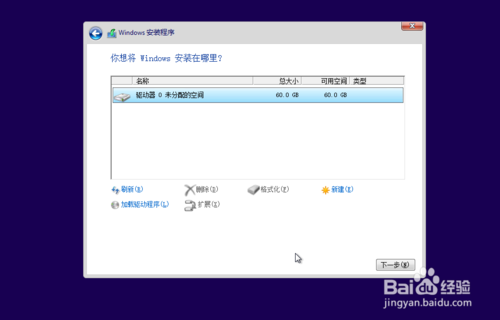
8.选择新建的磁盘,点击格式化按钮,进行格式化。如下图所示。
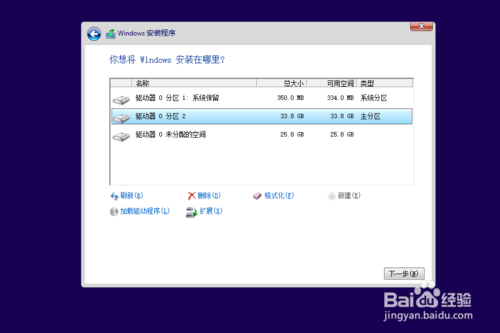
9.点击后,弹出格式化警告对话框,点击确定,如下图所示。
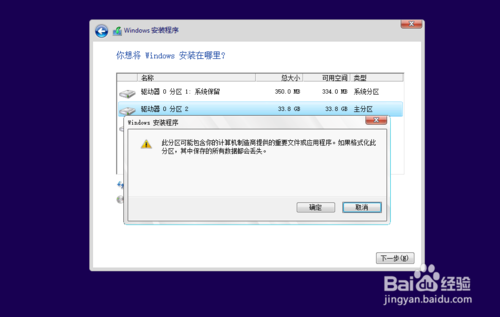
10.格式化后,点击下一步进入正式安装Windows10/win10的程序准备阶段,如下图所示。
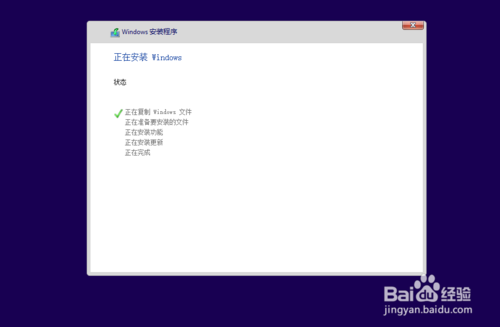
11.大概过了一两分钟,准备完成,进入安装Windows10/win10的安装,如下图所示。
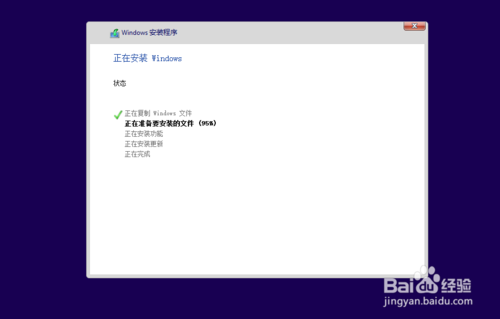
12.安装准备就绪,如下图所示。
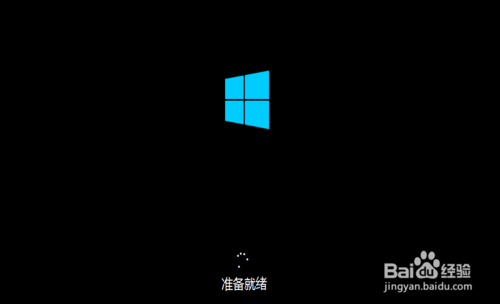
13..准备设备,如下图所示。
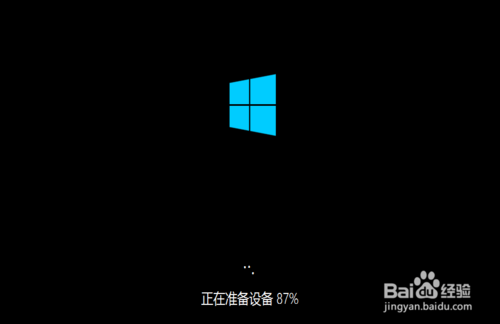
14.安装Windows10/win10好后,进入设置界面,如下图所示。
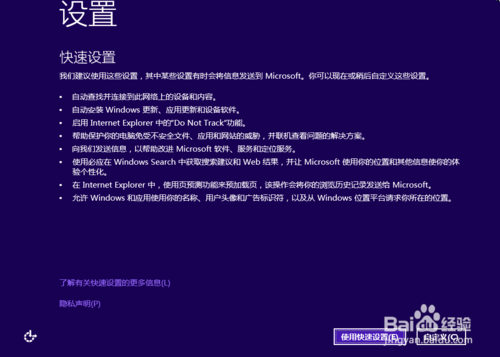
14.系统检查计算机的网络,如下图所示。

15.网络检查完成后,点击创建本地帐户,如下图所示。
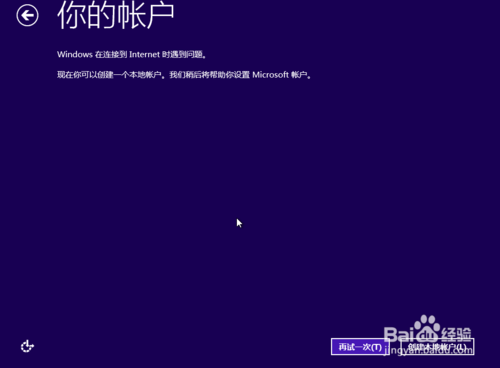
16.进入帐户设置界面,输入用户名和密码,点击完成,系统在完成配置,如下图所示。
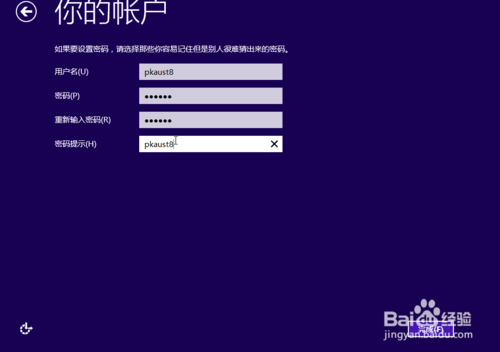

17.点击后,大概要几分钟处理一些事情,如下图所示。

18.几分钟后,安装成功,如下图所示。
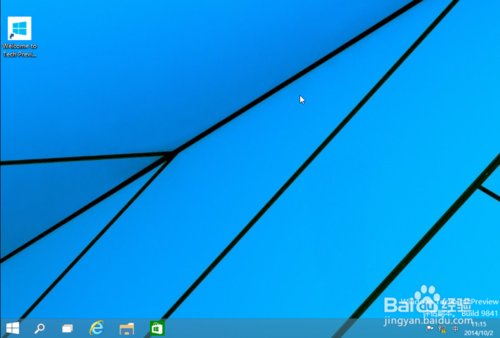






 立即下载
立即下载







 魔法猪一健重装系统win10
魔法猪一健重装系统win10
 装机吧重装系统win10
装机吧重装系统win10
 系统之家一键重装
系统之家一键重装
 小白重装win10
小白重装win10
 杜特门窗管家 v1.2.31 官方版 - 专业的门窗管理工具,提升您的家居安全
杜特门窗管家 v1.2.31 官方版 - 专业的门窗管理工具,提升您的家居安全 免费下载DreamPlan(房屋设计软件) v6.80,打造梦想家园
免费下载DreamPlan(房屋设计软件) v6.80,打造梦想家园 全新升级!门窗天使 v2021官方版,保护您的家居安全
全新升级!门窗天使 v2021官方版,保护您的家居安全 创想3D家居设计 v2.0.0全新升级版,打造您的梦想家居
创想3D家居设计 v2.0.0全新升级版,打造您的梦想家居 全新升级!三维家3D云设计软件v2.2.0,打造您的梦想家园!
全新升级!三维家3D云设计软件v2.2.0,打造您的梦想家园! 全新升级!Sweet Home 3D官方版v7.0.2,打造梦想家园的室内装潢设计软件
全新升级!Sweet Home 3D官方版v7.0.2,打造梦想家园的室内装潢设计软件 优化后的标题
优化后的标题 最新版躺平设
最新版躺平设 每平每屋设计
每平每屋设计 [pCon planne
[pCon planne Ehome室内设
Ehome室内设 家居设计软件
家居设计软件 微信公众号
微信公众号

 抖音号
抖音号

 联系我们
联系我们
 常见问题
常见问题



