win10系统慢解决方法
分类:windows7教程 发布时间:2017-03-06 16:00:27
win10系统慢解决方法是什么,用了windows10系统的网友,问系统之家小编我,他们说win10系统慢怎么回事!和原来的系统开机速度差不多,让他们非常不满意,针对网友遇到问题,那么就让系统之家小编教你们win10系统慢解决方法。
你是不是在笔记本操作系统升级后出现了运行速度变慢的情况?连开机都要慢了好久?甚至打开C盘一看,内存竟然占用了好多?那么怎么解决这种情况呢?下面就跟着我一起做吧
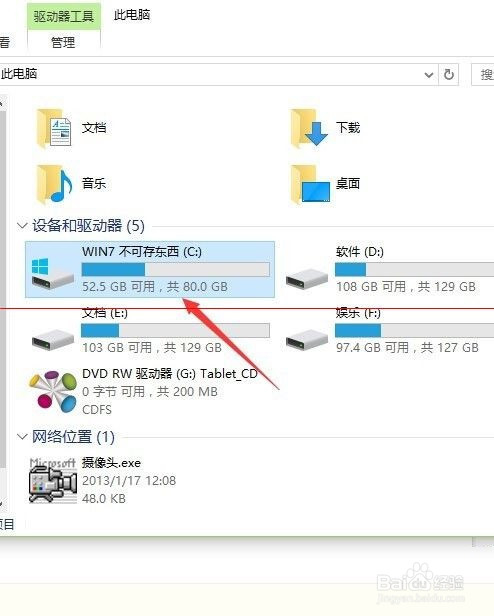
1、清理C盘无用文件。找到C盘——属性——点击“磁盘清理”
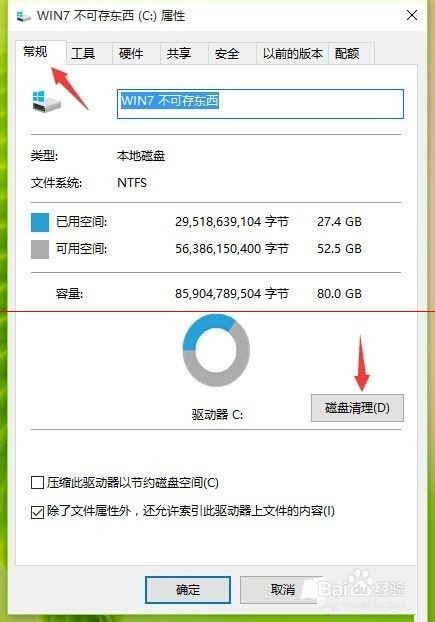
2、然后会出现清理框。这时继续选择——“清理系统文件”,因为升级前的旧版本属于系统文件,升级后仍占用C盘内存
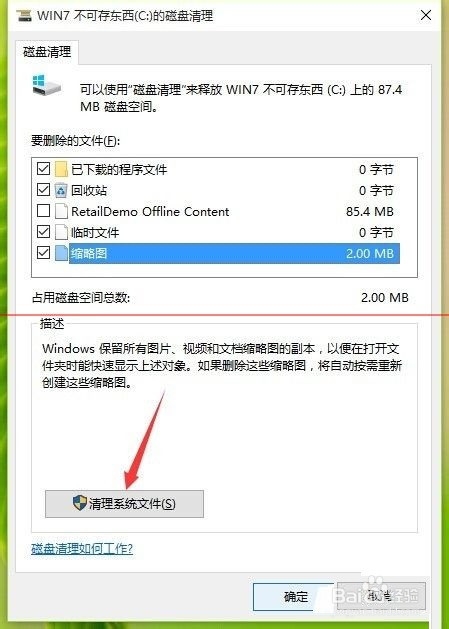
3、这里是重点。注意要勾选——“以前的 windows 安装”(这个文件大概有20G了,可想而知有多影响电脑运行速度了),图中是我清理后的内存状态
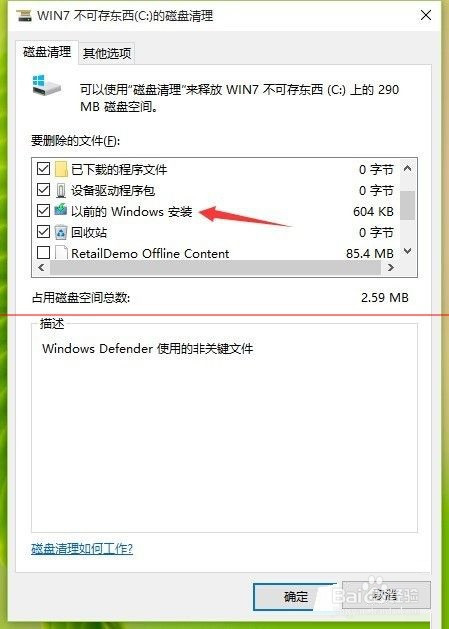
4、然后可以勾选——windows更新——windows安装临时文件——回收站,等一些无用的文件夹,然后选择——删除文件
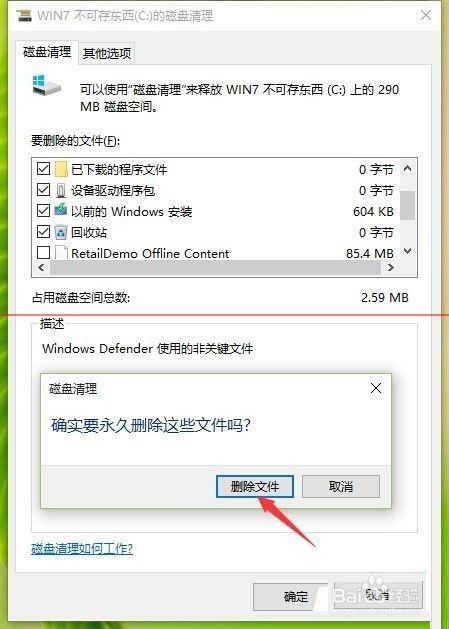
5、这时候等待清理就行了
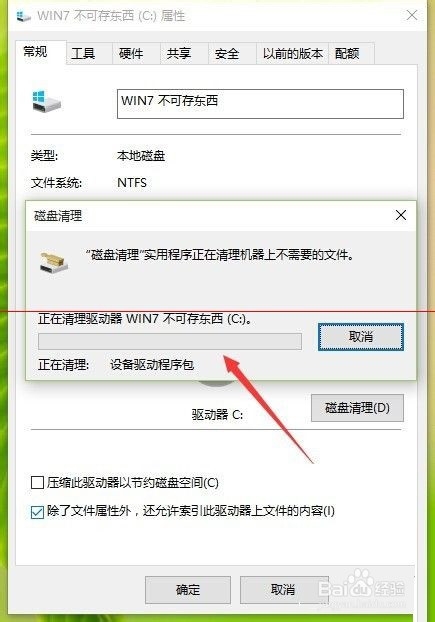
6、更改IE浏览器的临时文件储存,打开ie浏览器—— 工具“ internet选项”
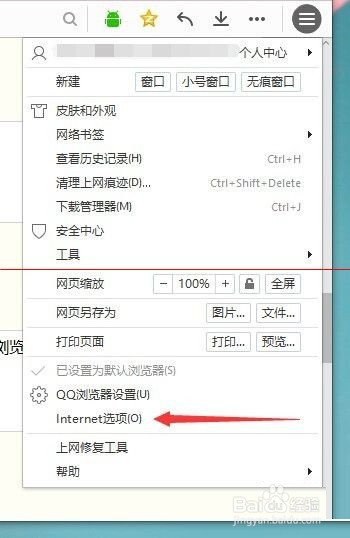
7、在常规中——点击浏览历史记录下的“设置”
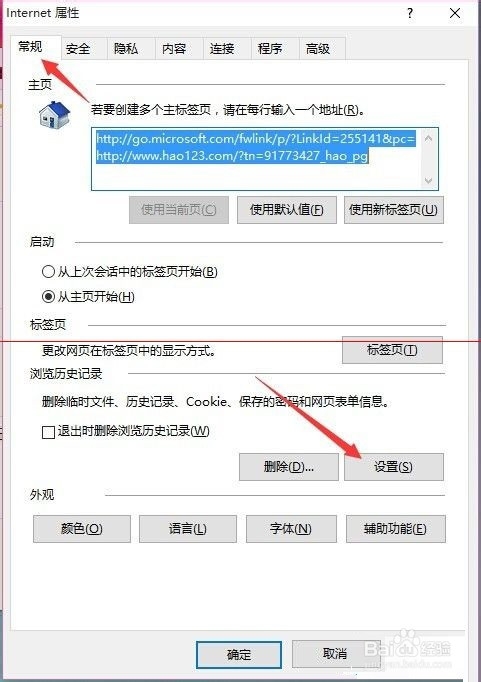
8、当前位置一开始是C盘。所以选择——“移动文件夹”更改临时文件储存位置(选择其他盘符根目录即可)。最后点击确定就完成了,C盘问题解决了你就会发现系统运行真的快了许多
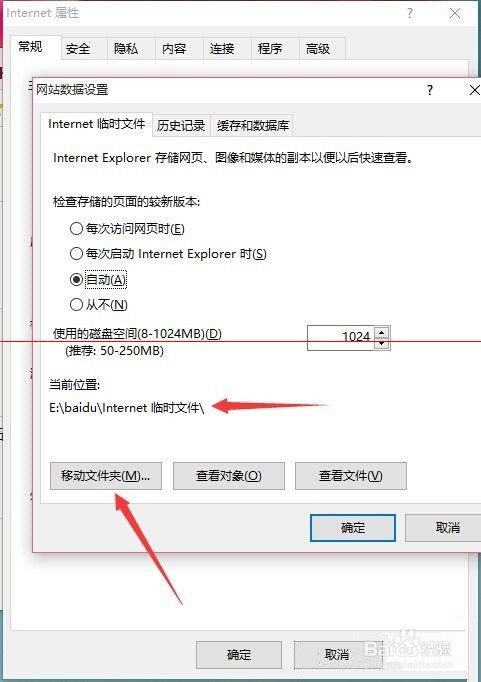
以上就是系统之家小编给你们带来的最简单最详细win10系统慢解决方法了,你们拥有了系统之家小编给你们编写的方法以后,绝对能帮电脑开机速度,绝对不是10秒!系统之家小编的方法就行这么厉害!你们不信可以试一试!所以还不赶快尝试一下,谢谢大家阅读!






 立即下载
立即下载










 魔法猪一健重装系统win10
魔法猪一健重装系统win10
 装机吧重装系统win10
装机吧重装系统win10
 系统之家一键重装
系统之家一键重装
 小白重装win10
小白重装win10
 杜特门窗管家 v1.2.31 官方版 - 专业的门窗管理工具,提升您的家居安全
杜特门窗管家 v1.2.31 官方版 - 专业的门窗管理工具,提升您的家居安全 免费下载DreamPlan(房屋设计软件) v6.80,打造梦想家园
免费下载DreamPlan(房屋设计软件) v6.80,打造梦想家园 全新升级!门窗天使 v2021官方版,保护您的家居安全
全新升级!门窗天使 v2021官方版,保护您的家居安全 创想3D家居设计 v2.0.0全新升级版,打造您的梦想家居
创想3D家居设计 v2.0.0全新升级版,打造您的梦想家居 全新升级!三维家3D云设计软件v2.2.0,打造您的梦想家园!
全新升级!三维家3D云设计软件v2.2.0,打造您的梦想家园! 全新升级!Sweet Home 3D官方版v7.0.2,打造梦想家园的室内装潢设计软件
全新升级!Sweet Home 3D官方版v7.0.2,打造梦想家园的室内装潢设计软件 优化后的标题
优化后的标题 最新版躺平设
最新版躺平设 每平每屋设计
每平每屋设计 [pCon planne
[pCon planne Ehome室内设
Ehome室内设 家居设计软件
家居设计软件 微信公众号
微信公众号

 抖音号
抖音号

 联系我们
联系我们
 常见问题
常见问题



