u盘ghost安装图文教程
分类:windows7教程 发布时间:2017-03-05 05:00:00
现在大部分时候win8.1更新电脑的系统会出现莫名其妙的问题,对于那些非硬件故障的问题来说,选择重新安装系统会是一种一劳永逸的好方法,但是那种安装系统的方法比较好呢?系统之家小编推荐大家使用u盘ghost安装图文教程,今天小编也给大家详细介绍一下u盘ghost安装图文教程吧。
首先第一步就是我们将大小大于4g的u盘用相关工具做成启动盘,里面一般带有pe,具体做法很简单,基本上是用某些软件傻瓜式的一键制作;其次就是下载相关的系统镜像,我们这里用的是绿茶系统(win7),以上准备工作完成后,接下来我们就正式进入安装系统的节奏。
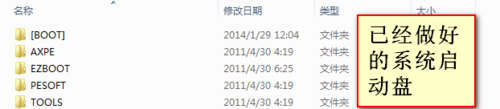
u盘ghost安装图文教程图1
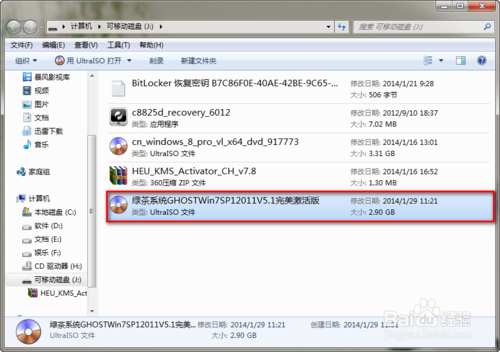
u盘ghost安装图文教程图2
首先将下载好的系统镜像解压到除c盘以外的盘符的根目录(放到c盘会随着格式化掉,导致无法安装系统),我们这里是解压到u盘启动盘的根目录——要用到GHO文件!然后就是进bios设置从usb——hdd启动或者直接快速启动,我的acer是开机按F12会进入快速启动界面,然后插上u盘重启进入pe界面,具体看下面图示:
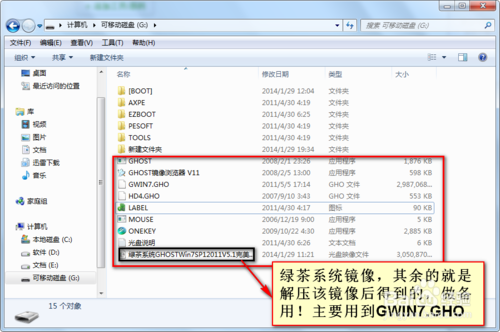
u盘ghost安装图文教程图3
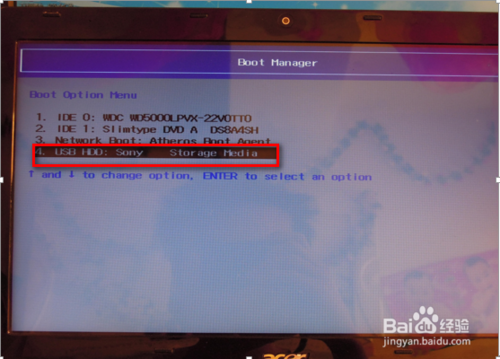
u盘ghost安装图文教程图4
下图界面所示的是进入pe的界面图片,请选择启动windows7 PE(新机型),进入pe

u盘ghost安装图文教程图5

u盘ghost安装图文教程图6

u盘ghost安装图文教程图7
下图所示的是进入pe的界面窗口,我们可以看到很多快捷方式图标,选择“快捷装机向导”——打开

u盘ghost安装图文教程图8
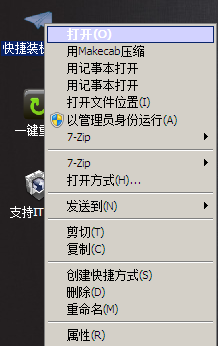
u盘ghost安装图文教程图9
下图是打开快捷向导的界面图,我们选择红色方框内的“Ghost 扇区映像工具”——点击右边的灰色箭头——确定,就会进入手动ghost界面
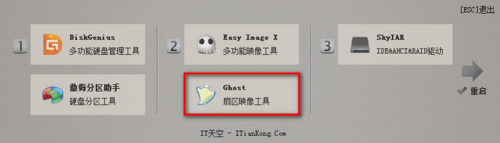
u盘ghost安装图文教程图10
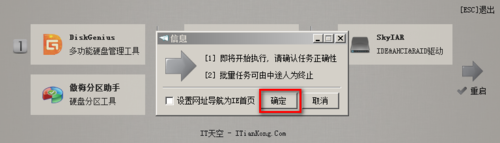
u盘ghost安装图文教程图11
下面是手动ghost的界面图,点击确定来执行操作,会进入选择恢复镜像来源的界面,按照图示操作即可
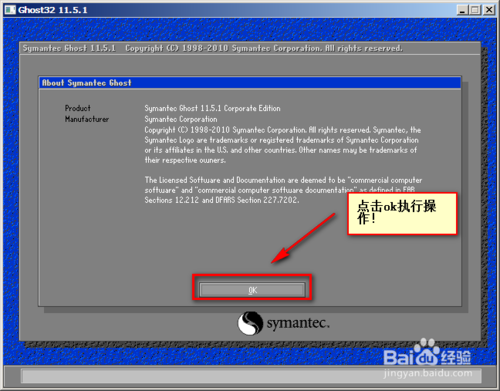
u盘ghost安装图文教程图12
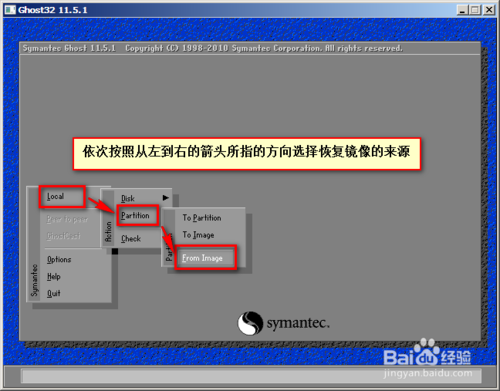
u盘ghost安装图文教程图13
下面就是具体的选择GHO文件的界面图,我们将镜像解压在u盘启动盘里,所以点击下拉镜头选择u盘盘符——GHO文件
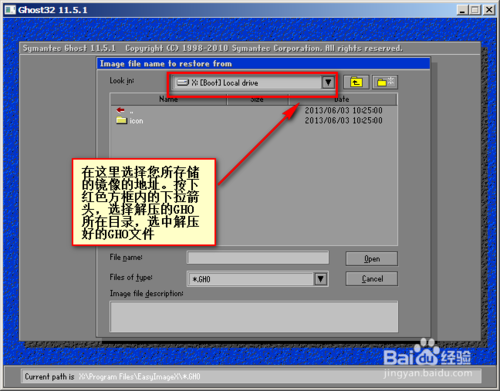
u盘ghost安装图文教程图14
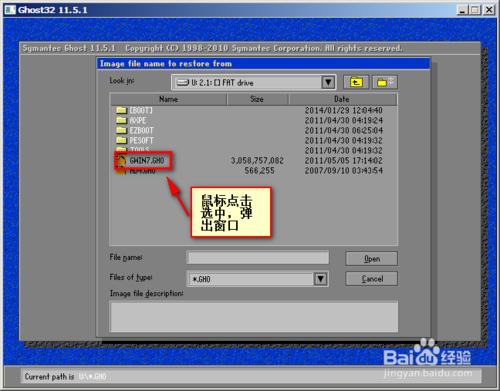
u盘ghost安装图文教程图15
选中gho文件回车后,出现下图,点击ok继续
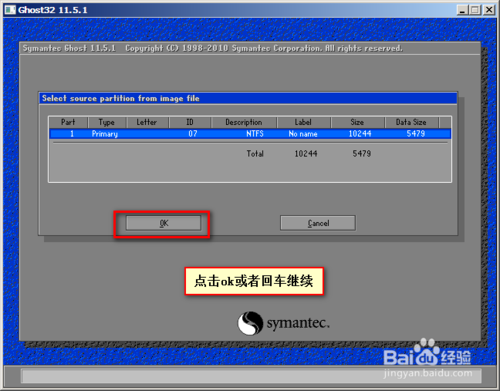
u盘ghost安装图文教程图16
接上一步这里会出现让我们选择安装系统的硬盘以及盘符,也就是c盘,也就是一般的c盘,(记住不要选错哦),然后弹出选择窗口,点击yes开始进行还原镜像文件,具体如图所示:
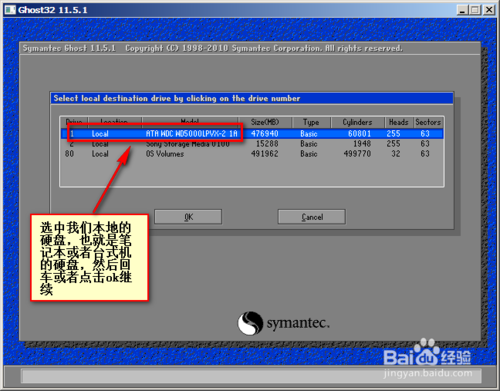
u盘ghost安装图文教程图17
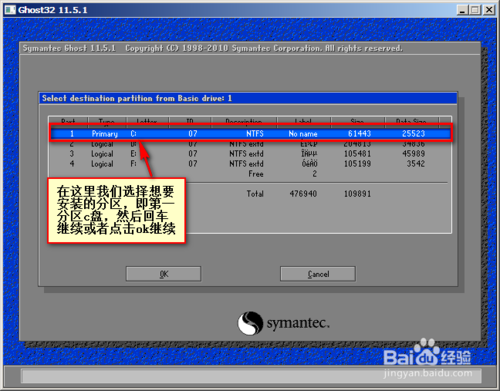
u盘ghost安装图文教程图18
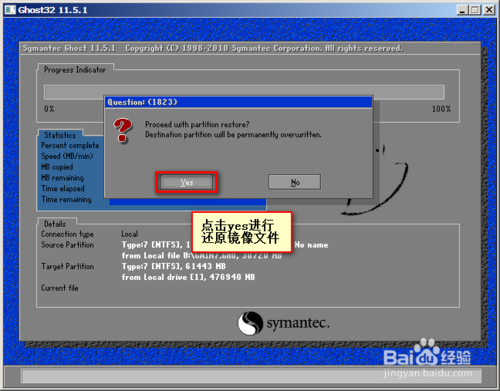
u盘ghost安装图文教程图19
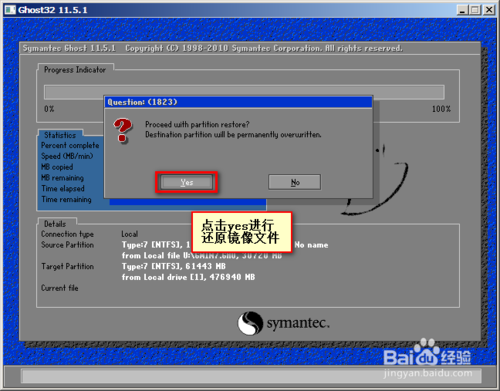
u盘ghost安装图文教程图20
下面就开始复制系统相关文件,等到复制到百分之百时候,会弹出窗口叫我们选择重启,我们点击reset computer进行立即重启,来完成系统安装,具体如下图所示
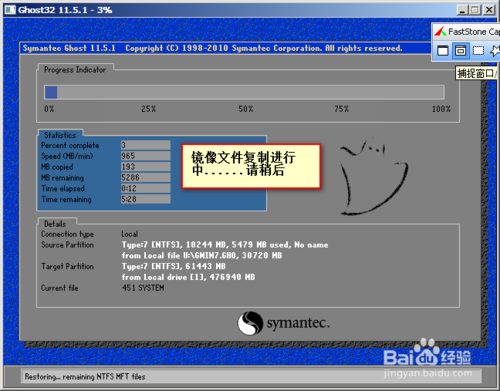
u盘ghost安装图文教程图21
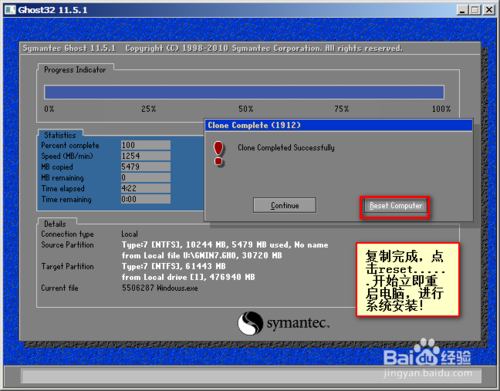
u盘ghost安装图文教程图22
接下来就是正式安装系统步骤了,重启之后(注意选择快速启动的不需要拔掉u盘,没有快速启动的需要拔掉u盘,否则会从u盘启动),会出现安装界面,下图是系统正在进行初始化

u盘ghost安装图文教程图23
下图是安装windows,也就是安装相关设备

u盘ghost安装图文教程图24

u盘ghost安装图文教程图25
相关设备安装完成后,由于是ghost系统,所以会打驱动,如下图所示

u盘ghost安装图文教程图26
驱动安装完毕之后,就会启动服务,然后完成安装,开始重新启动继续安装,具体如下图所示

u盘ghost安装图文教程图27

u盘ghost安装图文教程图28
再次重启后,下面基本上系统安装完成,就剩系统相关的设置和位进入桌面做准备了,不用任何手动操作,等待即可,设置完毕后会进入系统桌面,具体看下面图示

u盘ghost安装图文教程图29

u盘ghost安装图文教程图30

u盘ghost安装图文教程图31

u盘ghost安装图文教程图32
综上所述,关于u盘ghost安装图文教程到这里就全部结束了,相信大家对u盘ghost安装图文教程都有一定的了解了吧,好了,如果大家还了解更多的安装系统的资讯,那就赶紧登陆系统之家官网吧。






 立即下载
立即下载







 魔法猪一健重装系统win10
魔法猪一健重装系统win10
 装机吧重装系统win10
装机吧重装系统win10
 系统之家一键重装
系统之家一键重装
 小白重装win10
小白重装win10
 杜特门窗管家 v1.2.31 官方版 - 专业的门窗管理工具,提升您的家居安全
杜特门窗管家 v1.2.31 官方版 - 专业的门窗管理工具,提升您的家居安全 免费下载DreamPlan(房屋设计软件) v6.80,打造梦想家园
免费下载DreamPlan(房屋设计软件) v6.80,打造梦想家园 全新升级!门窗天使 v2021官方版,保护您的家居安全
全新升级!门窗天使 v2021官方版,保护您的家居安全 创想3D家居设计 v2.0.0全新升级版,打造您的梦想家居
创想3D家居设计 v2.0.0全新升级版,打造您的梦想家居 全新升级!三维家3D云设计软件v2.2.0,打造您的梦想家园!
全新升级!三维家3D云设计软件v2.2.0,打造您的梦想家园! 全新升级!Sweet Home 3D官方版v7.0.2,打造梦想家园的室内装潢设计软件
全新升级!Sweet Home 3D官方版v7.0.2,打造梦想家园的室内装潢设计软件 优化后的标题
优化后的标题 最新版躺平设
最新版躺平设 每平每屋设计
每平每屋设计 [pCon planne
[pCon planne Ehome室内设
Ehome室内设 家居设计软件
家居设计软件 微信公众号
微信公众号

 抖音号
抖音号

 联系我们
联系我们
 常见问题
常见问题



