深度win7系统下载U盘安装图解教程
分类:windows7教程 发布时间:2017-03-02 18:00:08
深度与win7都是非常稳定/安全好用的系统,很多人都想深度win7系统下载安装到电脑,但是对于最流行的U盘装深度win7系统就有点心虚了,因为很多小白用户还不了解深度win7系统下载U盘的操作。不过相信通过系统之家小编下面为你提供的U盘装深度win7系统的操作步骤后,想不会重装系统都难哦!
1.下载好的软件名称为:“UQiDong_v5.exe”,如下图:

深度win7系统下载U盘安装图解教程图1
2.鼠标双击“UQiDong_v5.exe”,并按照提示步骤进行安装,具体安装流程如下图:
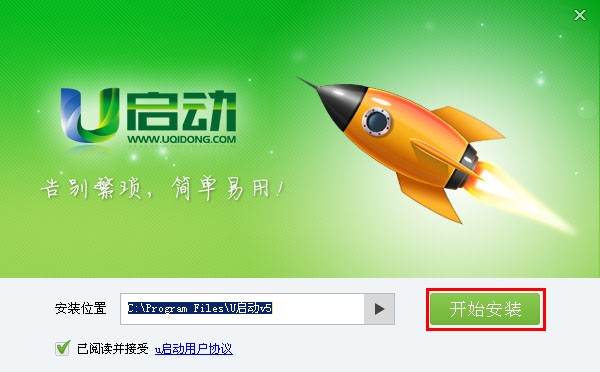
深度win7系统下载U盘安装图解教程图2
上图为打开u启动v5安装程序的安装界面,我们只要点击“开始安装”按钮即可!

深度win7系统下载U盘安装图解教程图3
上图为正在安装u启动v5软件到电脑本地磁盘,我们耐心等待其进度条完成,在此期间请不要强行关闭该窗口!

深度win7系统下载U盘安装图解教程图4
上图为安装u启动v5完成后的界面,我们点击“开始制作”即可打开u启动u盘启动盘制作工具的主窗口!
运行u启动u盘启动盘制作软件制作u盘启动盘。
如何制作u盘启动盘?大家继续看下面的图文介绍:
1.运行u启动v5后,打开的主窗口界面如下图:

深度win7系统下载U盘安装图解教程图5
2.如上图所示,小编标注的红色框内,提示“请先插入需要制作启动盘的u盘”,那么我们就插入我们事先准备的u盘。(注意事项:1.为了保证制作过程中数据传输的顺畅,请将u盘插入到电脑主机箱后置的USB插口处,如果是笔记本的话则任意插入任何的USB插口。)下图为插入u盘后u启动自动识别到u盘的详细信息:
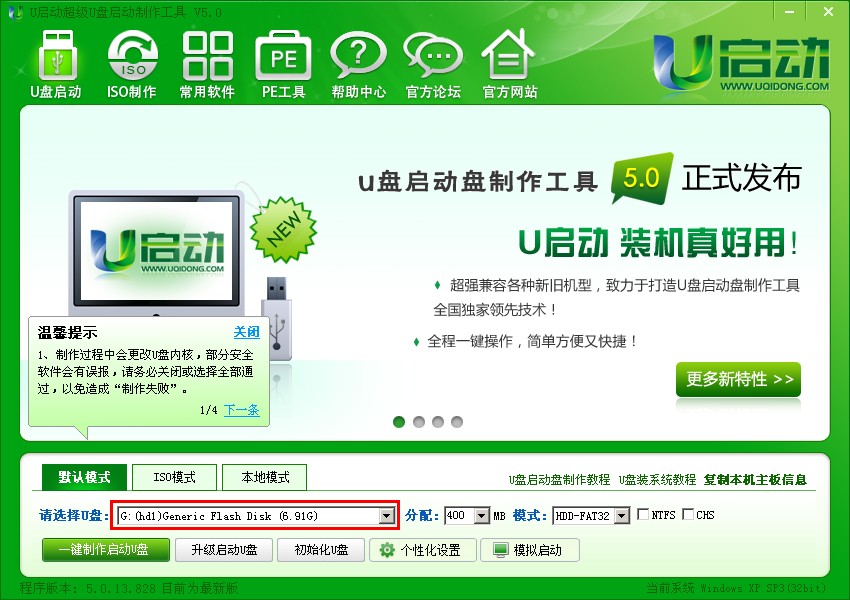
深度win7系统下载U盘安装图解教程图6
3.如上图所示,小编标注的红色框内显示的则是自动识别到u盘的详细信息(u启动小编使用的是金士顿8GB的u盘)。接下来我们点击“一键制作启动u盘”按钮,如下图红色框标注的按钮:

深度win7系统下载U盘安装图解教程图7
如上图所示,当点击了一键制作启动u盘按钮后,弹出一个警告窗口,其警告的内容就是告诉您制作u盘启动会格式化u盘,u盘里面的数据将全部清空,让您确认u盘里面没有保存重要的数据后再点“确定”按钮开始制作,如果您还有重要的文件数据在u盘里面没有拷贝出来的话,那么我们点击“取消”按钮,然后先把u盘里面的文件跟数据先复制到电脑其他磁盘里面后再制作启动u盘。如下图所示:

深度win7系统下载U盘安装图解教程图8
4.如上图所示,我们点击了“确定”按钮以后,需要做的是耐心等待其制作完成,制作过程包括:“数据准备” → “格式化u盘” → “写入数据” → “制作完成后自动拔插u盘”。这些过程都是全自动的,无需人工干预和操作,所以我们在此过程中请尽量避免不做其他无关的操作,以免制作失败,直到启动u盘制作成功。如下面四张图所示为整个制作的过程:(整个过程大概需要1-2分钟的时间,刚开始制作的时候可能会出现假死状态,大家无需担心,只需等待即可)
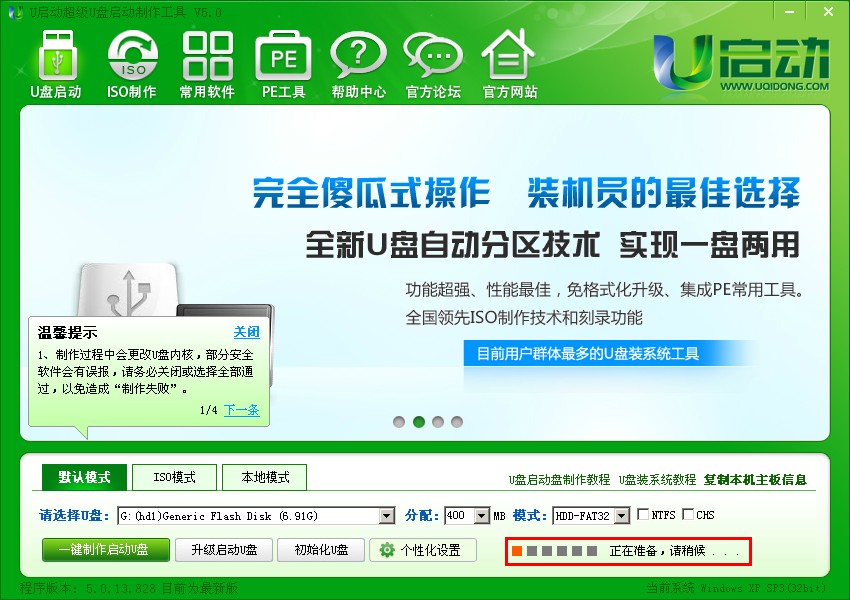
深度win7系统下载U盘安装图解教程图9
上图所示为正在自动准备制作启动u盘需要的相关数据
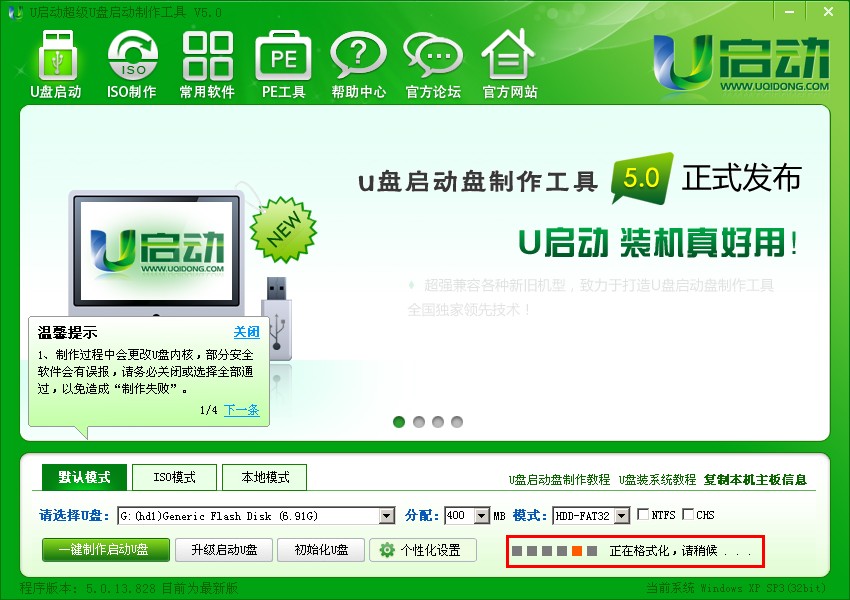
深度win7系统下载U盘安装图解教程图10
上图所示为正在自动格式化需要制作启动盘的u盘

深度win7系统下载U盘安装图解教程图11
上图所示为正在写入相关数据到u盘
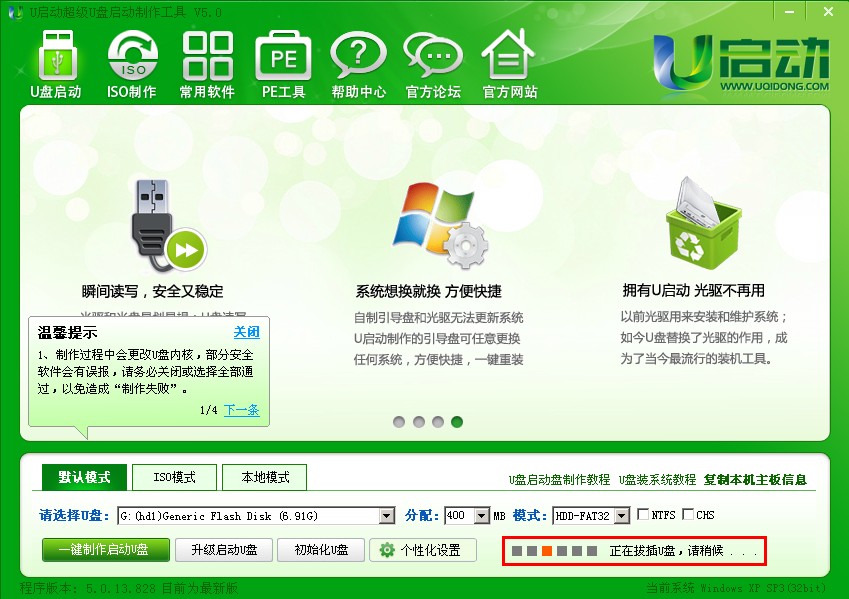
深度win7系统下载U盘安装图解教程图12
上图所示为制作u盘启动盘成功后u启动软件正在为您拔插u盘,也就是自动弹出u盘再插入u盘的意思。(因为制作好启动u盘后需要拔插一次才能检测出是否制作成功)
5.当制作成功并自动拔插了u盘以后会弹出一个窗口,该窗口为让您测试u盘启动盘是否制作成功的选择框,大家可以点击“是(Y)”按钮来测试u盘是否已经成功制作u盘启动盘了。如果觉得没必要,那我们可以点击“否(N)”,然后关闭u启动软件即可。如下图所示:

深度win7系统下载U盘安装图解教程图13
6.如上图所示,当我们点击了“是(Y)”按钮后将会弹出一个“电脑模拟器”的窗口,电脑模拟器将模拟电脑开机启动u盘的界面,也就是u启动引导的主界面(注意:电脑模拟器只提供测试u盘启动是否制作成功之用,请不要测试PE等工具)如下图所示:
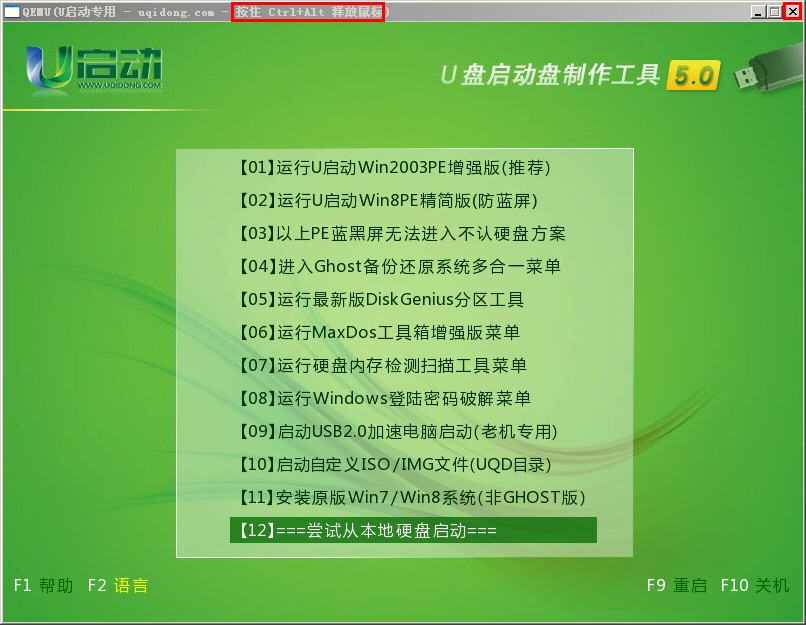
深度win7系统下载U盘安装图解教程图14
如上图所示为电脑模拟器测试启动u盘的界面,我们可以按上下键选择下即可,不用做其他操作,测试完毕后我们同时按下“ctrl”+“alt‘组合键即可释放鼠标到电脑桌面,然后关闭电脑模拟器窗口,最后再关闭u启动主程序即可。
7.最后我们检查一下u盘,打开u盘,查看下里面的文件变化。制作成功的启动盘u盘里面包含的文件跟文件夹有:“GHO文件夹”、“我的工具”、“u启动u盘克隆工具”,如下图所示:

深度win7系统下载U盘安装图解教程图15
深度操作系统下载U盘安装win7步骤:
1、用u启动U盘启动盘制作工具将手中的的u盘制作成启动盘,并将下载好的深度技术win7系统放入iso文件夹内
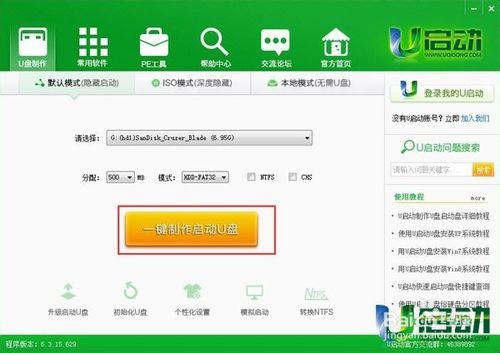
深度win7系统下载U盘安装图解教程图16
2、将u盘启动盘插入电脑,并在开机时快速按下u盘启动快捷键,选择进入u盘启动《《《一键u盘启动快捷键表

深度win7系统下载U盘安装图解教程图17
3、选择【02】运行u启动win8pe防蓝屏版,进入pe系统后将会自动加载u启动一键装机工具
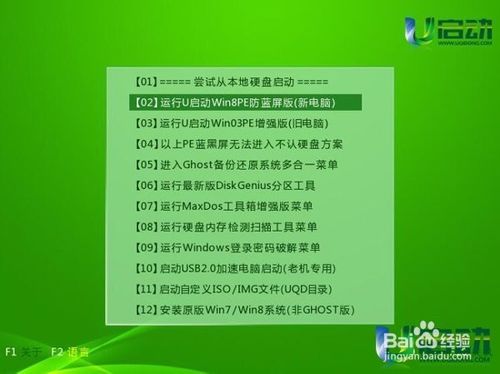
深度win7系统下载U盘安装图解教程图18
4、将系统安装到指定盘符,并确认执行操作
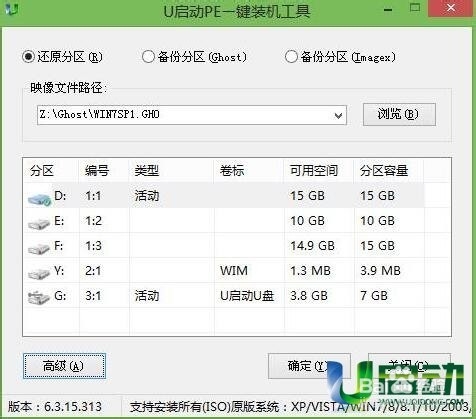
深度win7系统下载U盘安装图解教程图19
5、等待系统安装文件释放,然后自动重启完成安装,全程根据电脑性能只需喝杯咖啡的功夫即可完成
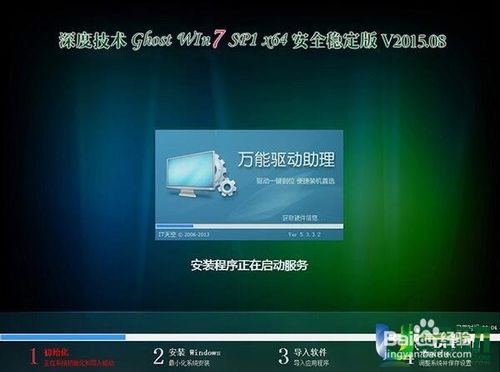
深度win7系统下载U盘安装图解教程图20

深度win7系统下载U盘安装图解教程图21
综上所述,就是关于深度win7系统下载U盘安装图解教程的全部内容了,现在你学会了用U盘装深度win7系统了吗?如果学会了用U盘装深度win7系统步骤的话,你到哪里都能用上稳定/安全的深度win7系统,就再也不用抱着电脑到处跑来跑去了,是不是很方便呢?






 立即下载
立即下载







 魔法猪一健重装系统win10
魔法猪一健重装系统win10
 装机吧重装系统win10
装机吧重装系统win10
 系统之家一键重装
系统之家一键重装
 小白重装win10
小白重装win10
 杜特门窗管家 v1.2.31 官方版 - 专业的门窗管理工具,提升您的家居安全
杜特门窗管家 v1.2.31 官方版 - 专业的门窗管理工具,提升您的家居安全 免费下载DreamPlan(房屋设计软件) v6.80,打造梦想家园
免费下载DreamPlan(房屋设计软件) v6.80,打造梦想家园 全新升级!门窗天使 v2021官方版,保护您的家居安全
全新升级!门窗天使 v2021官方版,保护您的家居安全 创想3D家居设计 v2.0.0全新升级版,打造您的梦想家居
创想3D家居设计 v2.0.0全新升级版,打造您的梦想家居 全新升级!三维家3D云设计软件v2.2.0,打造您的梦想家园!
全新升级!三维家3D云设计软件v2.2.0,打造您的梦想家园! 全新升级!Sweet Home 3D官方版v7.0.2,打造梦想家园的室内装潢设计软件
全新升级!Sweet Home 3D官方版v7.0.2,打造梦想家园的室内装潢设计软件 优化后的标题
优化后的标题 最新版躺平设
最新版躺平设 每平每屋设计
每平每屋设计 [pCon planne
[pCon planne Ehome室内设
Ehome室内设 家居设计软件
家居设计软件 微信公众号
微信公众号

 抖音号
抖音号

 联系我们
联系我们
 常见问题
常见问题



