xp一键装win7虚拟机下载方法
分类:windows7教程 发布时间:2017-03-01 14:00:08
xp一键装win7虚拟机下载方法是什么,网友们突然问系统之家小编我这个问题,他们想xp一键装win7虚拟机,但是不知道怎么做,那么就让系统之家小编告诉你xp一键装win7虚拟机下载方法,下面就是xp一键装win7虚拟机具体操作。
进入以下地址,查看下载安装开始前的说明。
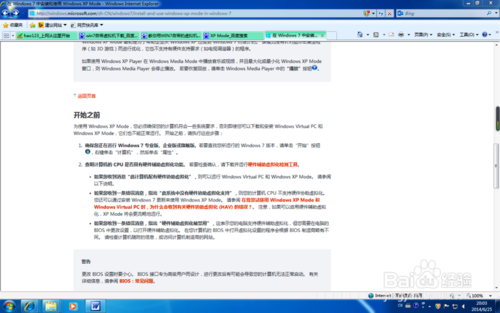
下载Microsoft? Hardware-Assisted Virtualization Detection Tool。点击此页面“硬件辅助虚拟化检测工具”,进去后选择勾选项,点击右下侧“Next”下载,如果未成功,点击“Click here”,进入页面后,点击右下侧“Try Again”,下载成功。
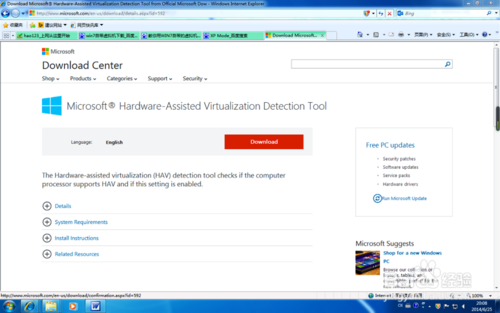
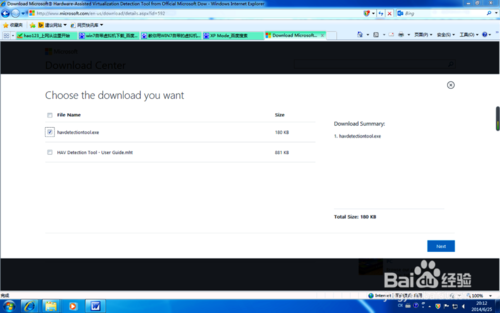
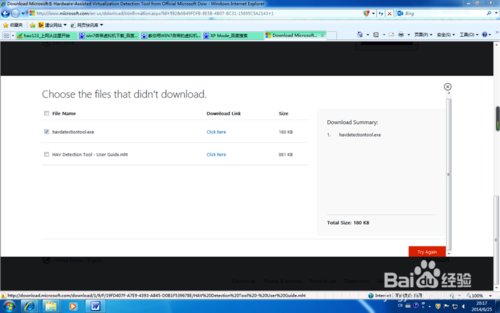
运行Hardware-Assisted Virtualization Detection Tool。
检测后有以下三种结果:
1.“This computer is configured with hardware-assisted Virtualization”信息表示可以从 Microsoft 下载和安装Windows Virtual PC 和Windows XP Mode。继续执行下一步骤。2.“This computer does not have hardware-assisted Virtualization”信息表明电脑的硬件不支持Windows Virtual PC。
3.“Hardware-assisted Virtualization is not enabled on this computer”信息表明应该在BIOS 中启用虚拟化功能。
此时需要进入BIOS,找到“System Configuration”,选择“Virtualization Technology”,Enter键选择“Enabled” 启用虚化,按 F10 键保存更改,电脑自动重启。如果无法在BIOS中启用“Virtualization Technology”,查看的BIOS是否需要更新。

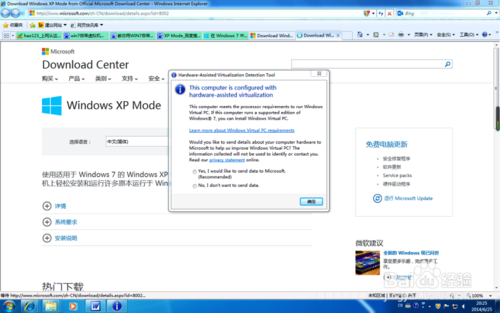
下载并安装XP Mode。点击上述检测结果图片中间下划线部分“Learn more about Windows Virtual PC requirements”。下载完成后运行安装,点击“下一步”继续,选择F盘,完成XP Mode安装。
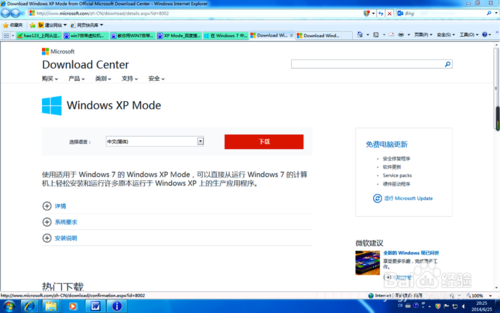
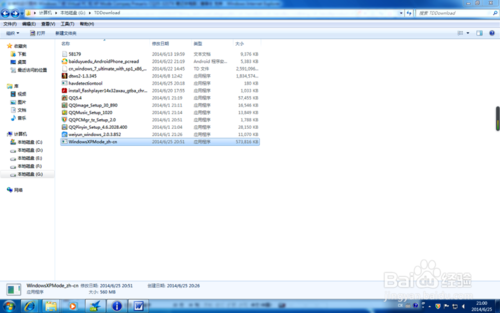

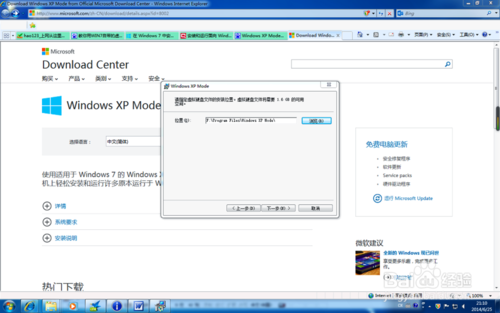
下载Windows Virtual PC。
点击图片中“Windows Virtual PC 页面”,进入Windows Virtual PC下载页面。选择“简体中文”,点击下载。勾选与系统类型相符的小方框,点击右下侧“Next”开始下载。如果30秒后还未开始下载,点“单击此处”,然后点击“Try Again”继续。
这里需要注意:x64版本是搭配64位元的Windows 7版本使用。x86版本是搭配32位元的Windows 7版本使用。若要了解电脑执行的是32或64位元的Windows 7,按一下[开始]按钮,点击“计算机”,然后点击左上侧“系统属性”。32位元和64位元信息会显示在[系统类型]旁边。
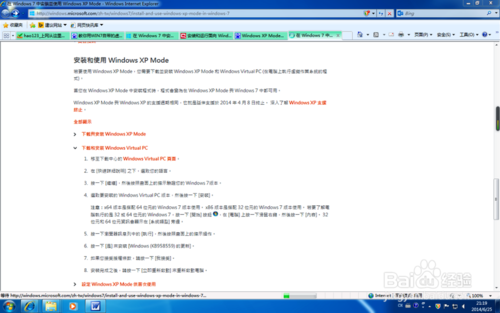
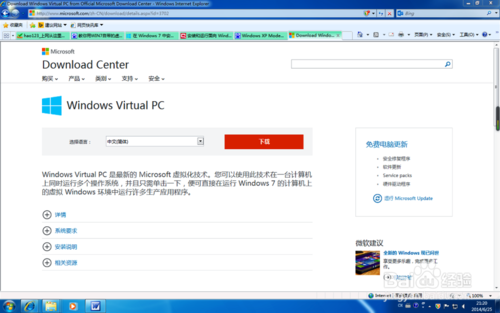
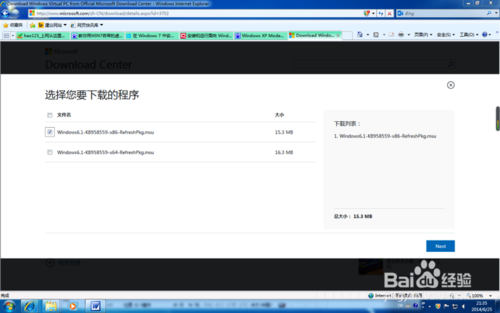
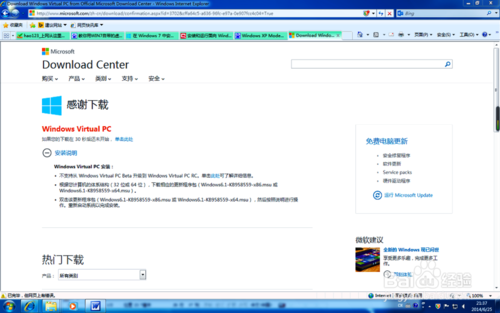
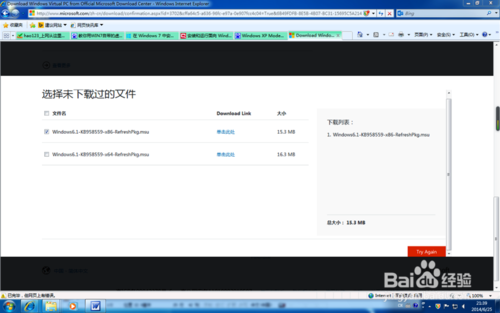
安装Windows Virtual PC。点击“是”安装更新。点击“我接受”继续安装。
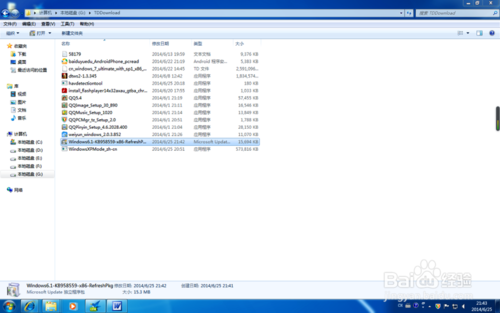
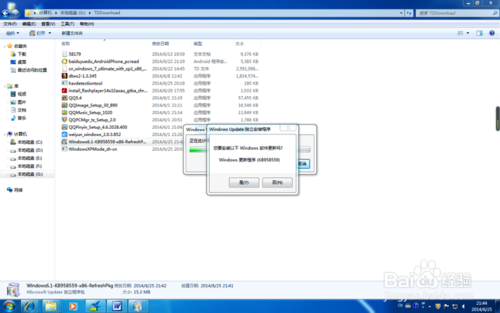

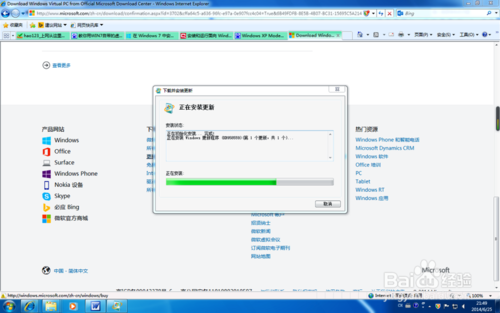
点击“立即重启”,等待萝卜家园ghostxp计算机完成配置。计算机点击[开始]按钮[所有程序]栏,查看Windows Virtual PC,安装成功。
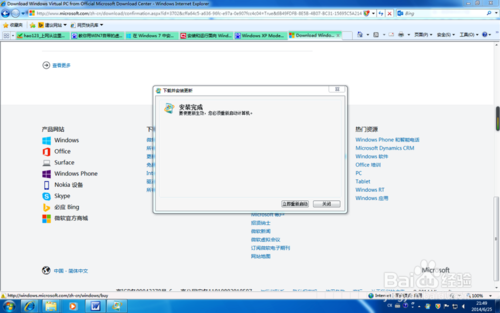

综上所述,这就是系统之家小编给你们提供的xp一键装win7虚拟机下载方法了,xp一键装win7虚拟机就是这么简单,只要你们按照帅气潇洒的系统之家小编整理出来文章方法进行安装,相信很快就能完成了,希望这篇文章对你们带来非常大的帮助。






 立即下载
立即下载







 魔法猪一健重装系统win10
魔法猪一健重装系统win10
 装机吧重装系统win10
装机吧重装系统win10
 系统之家一键重装
系统之家一键重装
 小白重装win10
小白重装win10
 杜特门窗管家 v1.2.31 官方版 - 专业的门窗管理工具,提升您的家居安全
杜特门窗管家 v1.2.31 官方版 - 专业的门窗管理工具,提升您的家居安全 免费下载DreamPlan(房屋设计软件) v6.80,打造梦想家园
免费下载DreamPlan(房屋设计软件) v6.80,打造梦想家园 全新升级!门窗天使 v2021官方版,保护您的家居安全
全新升级!门窗天使 v2021官方版,保护您的家居安全 创想3D家居设计 v2.0.0全新升级版,打造您的梦想家居
创想3D家居设计 v2.0.0全新升级版,打造您的梦想家居 全新升级!三维家3D云设计软件v2.2.0,打造您的梦想家园!
全新升级!三维家3D云设计软件v2.2.0,打造您的梦想家园! 全新升级!Sweet Home 3D官方版v7.0.2,打造梦想家园的室内装潢设计软件
全新升级!Sweet Home 3D官方版v7.0.2,打造梦想家园的室内装潢设计软件 优化后的标题
优化后的标题 最新版躺平设
最新版躺平设 每平每屋设计
每平每屋设计 [pCon planne
[pCon planne Ehome室内设
Ehome室内设 家居设计软件
家居设计软件 微信公众号
微信公众号

 抖音号
抖音号

 联系我们
联系我们
 常见问题
常见问题



