惠普系统重装win7方法
分类:windows7教程 发布时间:2017-02-28 10:00:16
有惠普笔记本用户反映响使用win7系统,但是惠普电脑u盘启动和其它笔记本的u盘启动有不一样,不敢轻易的安装系统,接着为大家分享一下惠普系统重装Win7系统的具体步骤。
当我们使用U盘或光盘给电脑装系统时,需要进入BIOS设置从光驱或USB启动,不过设置BIOS太麻烦,而且现在大多数的电脑都支持快捷键启动,比如惠普笔记本,那么惠普系统重装要按什么键呢?惠普系统重装又有哪些呢?接下来我就跟大家讲解一下。
惠普系统重装win7步骤:
设置开机u盘启动:
hp电脑有个特殊的功能就是,按Esc键,就会出现 startup menu (启动菜单)如图:每个键的功能都有其说明。
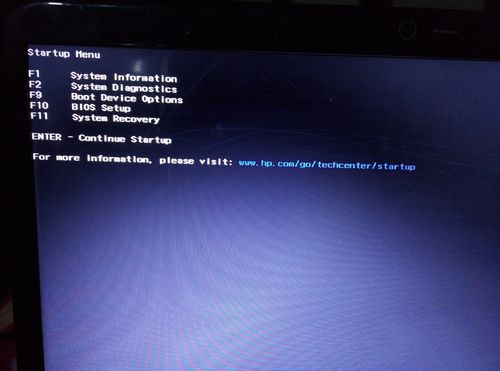
惠普系统重装界面1
这里小编直接按F9进入引导设备的选择界面,同样也可以F10进入BIOS菜单进行设置。
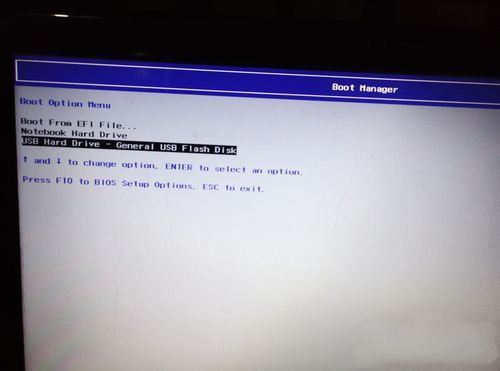
惠普系统重装界面2
选择usb hard drive,然后回车,系统直接从u盘启动。进入界面如图:

惠普系统重装界面3
开始一键装机:
随后进入条款接受界面如图:
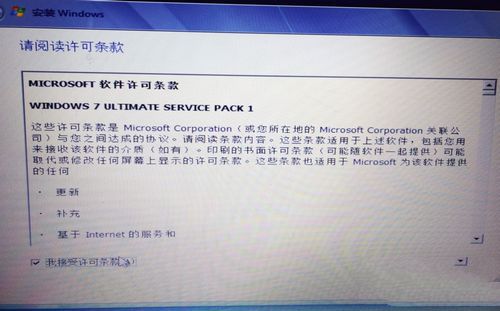
惠普系统重装界面4
选择windows安装方式。如果需要格式化c盘,选择自定义安装,这里小编介绍下自定义安装。
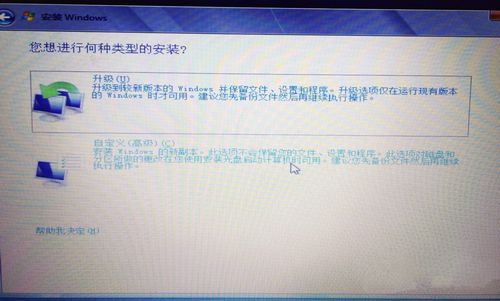
惠普系统重装界面5
进入驱动器选择界面,单击“驱动器选择(高级)”如图
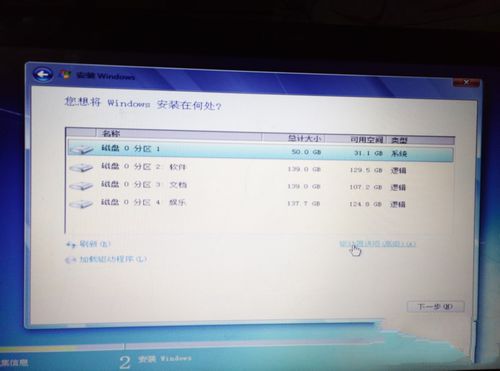
惠普系统重装界面6
格式化系统盘如图:格式化,然后下一步
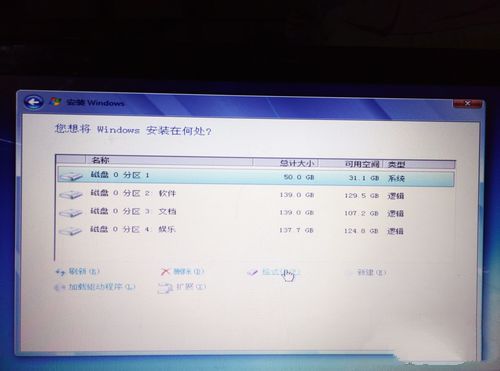
惠普系统重装界面7
进入系统自动安装过程,这一过程,咱们不需要做任何事情,只需保证电脑不断电就行。
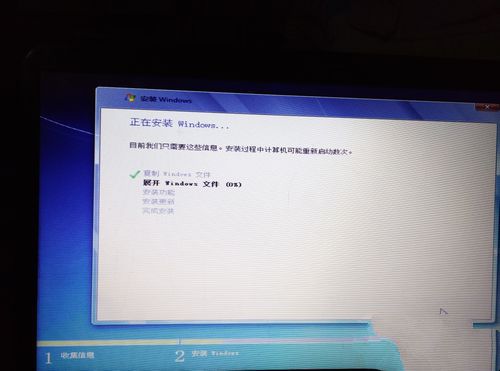
惠普系统重装界面8
惠普电脑重装win7系统完成后进入windows设置界面如图所示,根据提示设置windows更新,windows时间。

惠普系统重装界面9
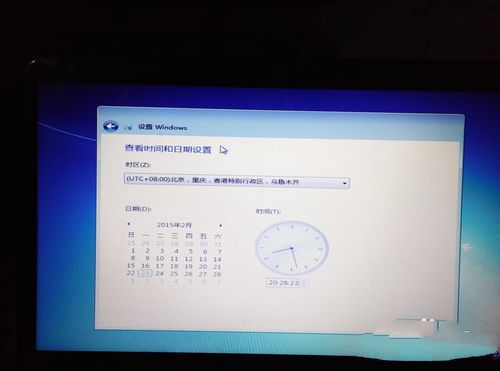
惠普系统重装界面10
系统提示正在完成你的设置。随后他会自动关机,如图:
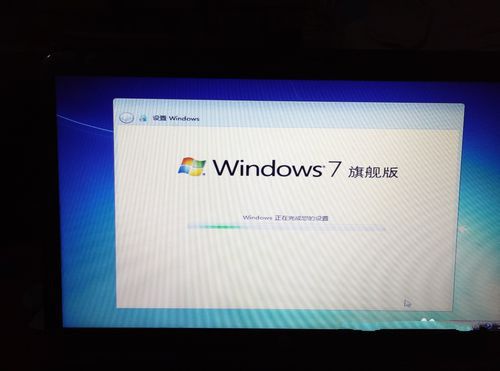
惠普系统重装界面11
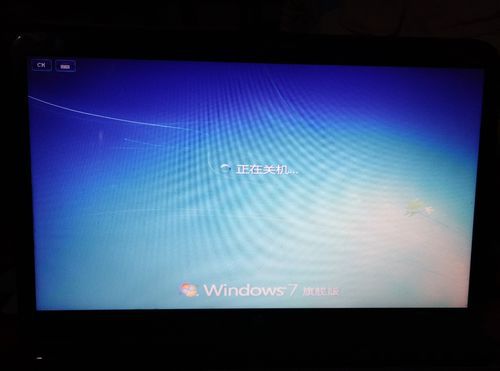
惠普系统重装界面12
惠普系统重装win7完成,自动进入系统。
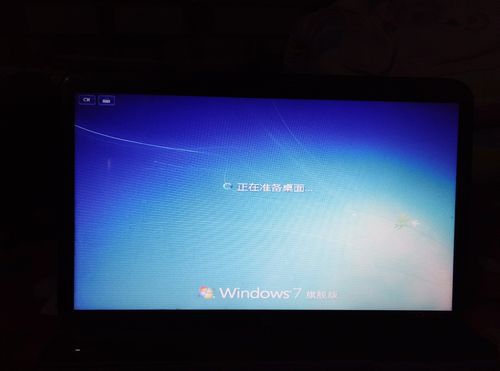
惠普系统重装界面13

惠普系统重装界面14
安装驱动,用之前准备好的备份或者驱动精灵进行惠普win7系统重装,先安装网卡驱动。
现在惠普系统重装win7图文教程已经分享给大家了,大家赶紧去试一试吧,绝对不会让大家失望的哦,总之惠普系统重装win7的方法就在这里了,如果你喜欢就赶紧学习起来吧。






 立即下载
立即下载







 魔法猪一健重装系统win10
魔法猪一健重装系统win10
 装机吧重装系统win10
装机吧重装系统win10
 系统之家一键重装
系统之家一键重装
 小白重装win10
小白重装win10
 杜特门窗管家 v1.2.31 官方版 - 专业的门窗管理工具,提升您的家居安全
杜特门窗管家 v1.2.31 官方版 - 专业的门窗管理工具,提升您的家居安全 免费下载DreamPlan(房屋设计软件) v6.80,打造梦想家园
免费下载DreamPlan(房屋设计软件) v6.80,打造梦想家园 全新升级!门窗天使 v2021官方版,保护您的家居安全
全新升级!门窗天使 v2021官方版,保护您的家居安全 创想3D家居设计 v2.0.0全新升级版,打造您的梦想家居
创想3D家居设计 v2.0.0全新升级版,打造您的梦想家居 全新升级!三维家3D云设计软件v2.2.0,打造您的梦想家园!
全新升级!三维家3D云设计软件v2.2.0,打造您的梦想家园! 全新升级!Sweet Home 3D官方版v7.0.2,打造梦想家园的室内装潢设计软件
全新升级!Sweet Home 3D官方版v7.0.2,打造梦想家园的室内装潢设计软件 优化后的标题
优化后的标题 最新版躺平设
最新版躺平设 每平每屋设计
每平每屋设计 [pCon planne
[pCon planne Ehome室内设
Ehome室内设 家居设计软件
家居设计软件 微信公众号
微信公众号

 抖音号
抖音号

 联系我们
联系我们
 常见问题
常见问题



