系统win10取消分区的解决方法
分类:windows7教程 发布时间:2017-02-27 00:00:08
相信大家都知道使用win10安装程序分区时会有一个弊端,只能够分四个区,实际上可用分区变成只能使用两个,这样肯定就会造成电脑内存的浪费,所以,安装系统win10后是有必要做分区调整的,那系统win10取消分区的解决方法又哪些呢?下面就让系统之家小编给大家介绍关于系统win10取消分区的解决方法吧。
桌面,右键"我的电脑",选择"管理"
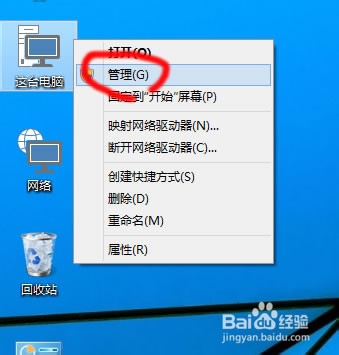
系统win10取消分区的解决方法图1
打开"磁盘管理器"
选择最后面最大的分区,右键选择"删除"
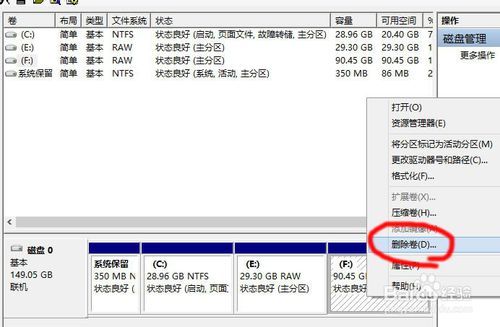
系统win10取消分区的解决方法图2
选择"是",这是必须的确认选项
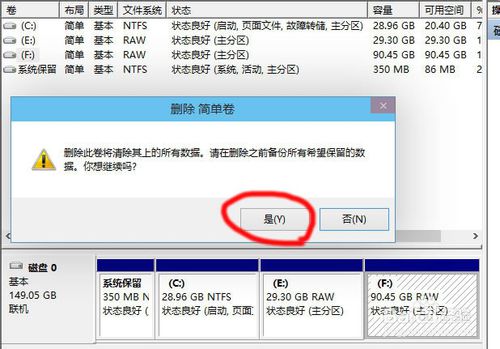
系统win10取消分区的解决方法图3
右键未分配空间,选择"新建简单卷"
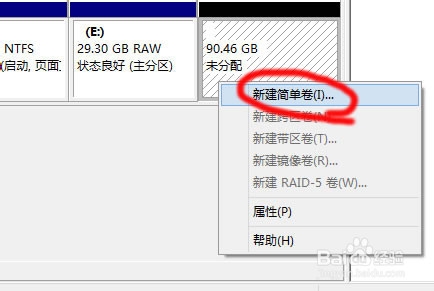
系统win10取消分区的解决方法图4
下一步
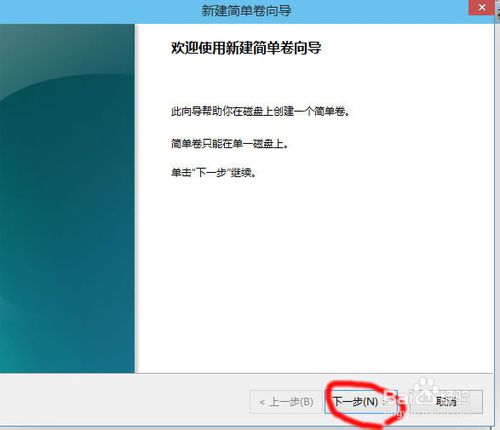
系统win10取消分区的解决方法图5
设定分区大小,这里大约为30G

系统win10取消分区的解决方法图6
分配一个驱动器号,就是盘符
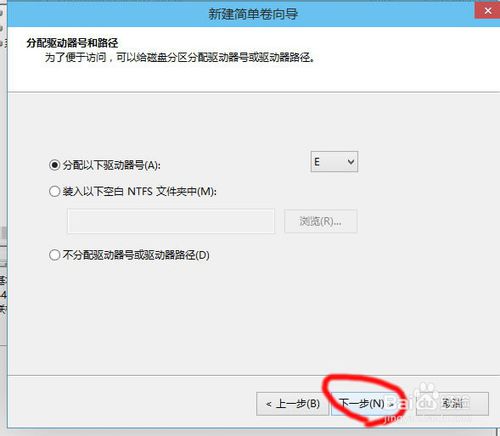
系统win10取消分区的解决方法图7
勾选"快速格式化",点下一步
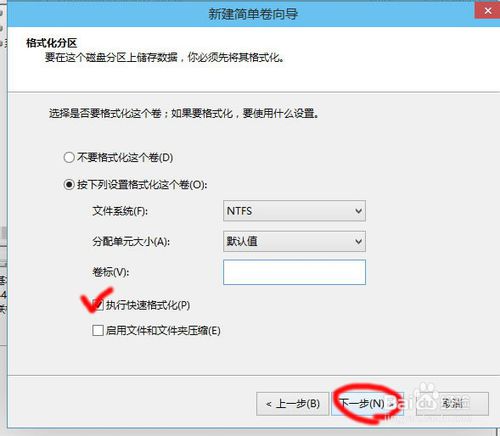
系统win10取消分区的解决方法图8
再点确定后执行分区,格式化操作
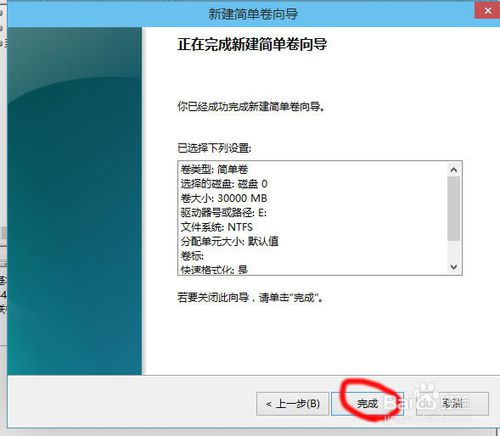
系统win10取消分区的解决方法图9
同样,选中未分配的空间,再一次右键选择"新建简单卷"
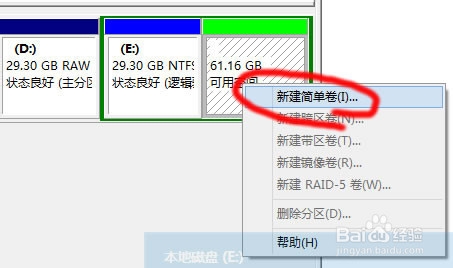
系统win10取消分区的解决方法图10
设定分区大小
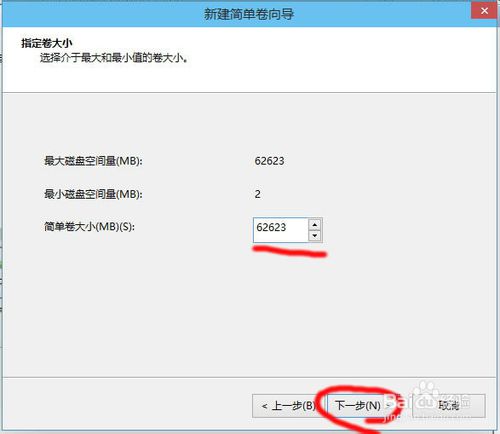
系统win10取消分区的解决方法图11
指定盘符
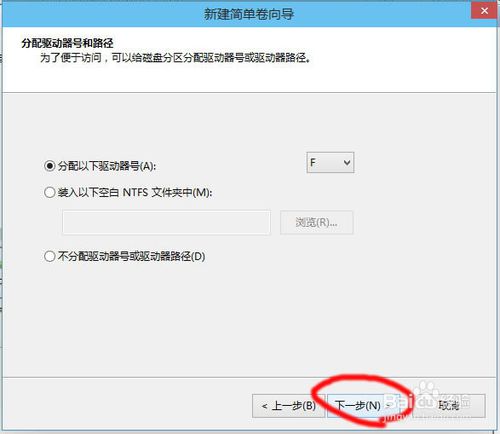
系统win10取消分区的解决方法图12
勾选"快速格式化",下一步,执行分区,格式化操作
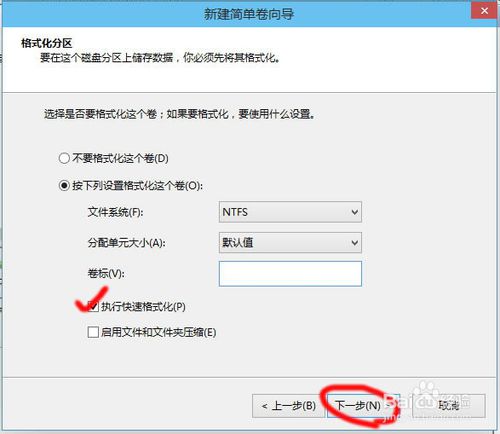
系统win10取消分区的解决方法图13
操作完成后,分区状况
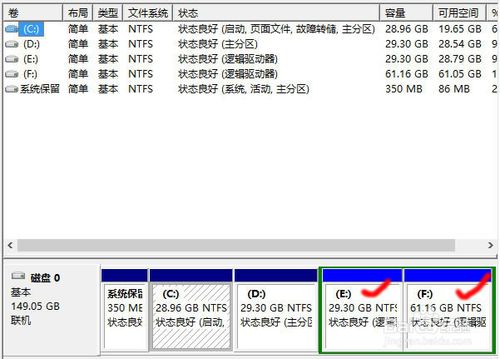
系统win10取消分区的解决方法图14
以上就是系统win10取消分区的解决方法,当然以上的所有操作均在win10技术预览版下操作哦,好了如果大家还想了解win7旗舰版32位iso安装的相关资讯敬请关注系统之家官网吧。






 立即下载
立即下载







 魔法猪一健重装系统win10
魔法猪一健重装系统win10
 装机吧重装系统win10
装机吧重装系统win10
 系统之家一键重装
系统之家一键重装
 小白重装win10
小白重装win10
 杜特门窗管家 v1.2.31 官方版 - 专业的门窗管理工具,提升您的家居安全
杜特门窗管家 v1.2.31 官方版 - 专业的门窗管理工具,提升您的家居安全 免费下载DreamPlan(房屋设计软件) v6.80,打造梦想家园
免费下载DreamPlan(房屋设计软件) v6.80,打造梦想家园 全新升级!门窗天使 v2021官方版,保护您的家居安全
全新升级!门窗天使 v2021官方版,保护您的家居安全 创想3D家居设计 v2.0.0全新升级版,打造您的梦想家居
创想3D家居设计 v2.0.0全新升级版,打造您的梦想家居 全新升级!三维家3D云设计软件v2.2.0,打造您的梦想家园!
全新升级!三维家3D云设计软件v2.2.0,打造您的梦想家园! 全新升级!Sweet Home 3D官方版v7.0.2,打造梦想家园的室内装潢设计软件
全新升级!Sweet Home 3D官方版v7.0.2,打造梦想家园的室内装潢设计软件 优化后的标题
优化后的标题 最新版躺平设
最新版躺平设 每平每屋设计
每平每屋设计 [pCon planne
[pCon planne Ehome室内设
Ehome室内设 家居设计软件
家居设计软件 微信公众号
微信公众号

 抖音号
抖音号

 联系我们
联系我们
 常见问题
常见问题



