win7装win10双系统教程
分类:windows7教程 发布时间:2017-02-24 14:00:27
最近已经越来越流行win7装win10双系统了,有非常多的网友都想要安装双系统。所以机智的windows之家小编早就为网友们写好了win7装win10双系统教程。只要网友们看完下面的win7装win10双系统教程,就一定可以学会win7装win10双系统的方法,然后成功安装双系统。
在准备好文件的主目录下面点击nt6 hdd installer v3.0.8这个文件右键再点击以管理员身份运行
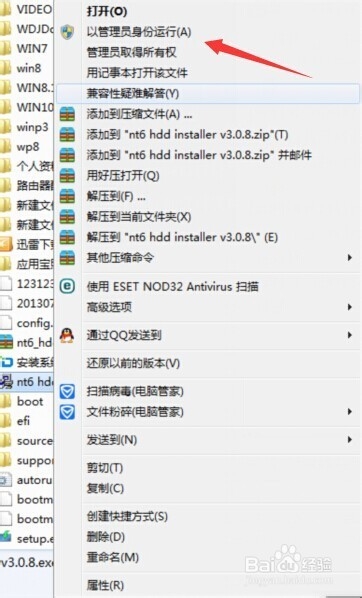
win7装win10双系统教程图一
用键盘输入数字或是用鼠标点击【】内选择。建议用2。

win7装win10双系统教程图二
正在安装,安装成功后重启一下电脑。

win7装win10双系统教程图三
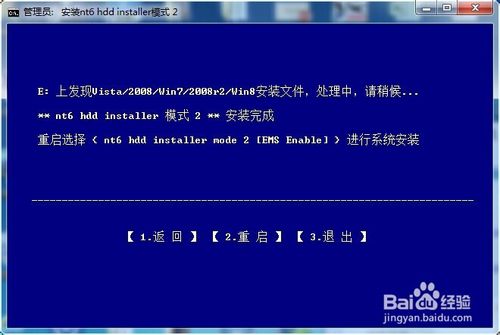
win7装win10双系统教程图四
重启电脑后会提示WINDOWS 启动器管理选择nt6 hdd installer mode 2回车。

win7装win10双系统教程图五

win7装win10双系统教程图六
WINDOWS安装程序都使用默认的,然后点击下一步,现在安装
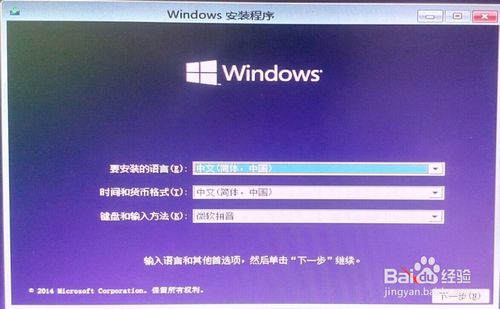
win7装win10双系统教程图七
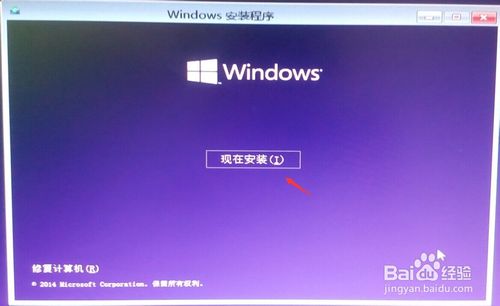
win7装win10双系统教程图八
同意相关的协议然后下一步,你想执行哪种类型的安装,使用自定义:仅安装Windws高级
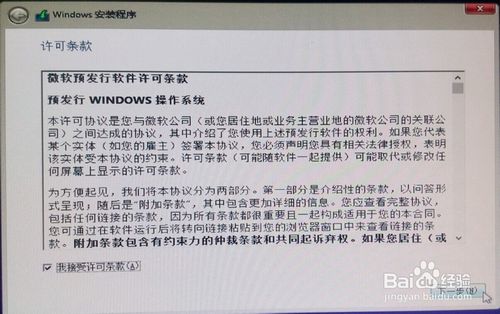
win7装win10双系统教程图九
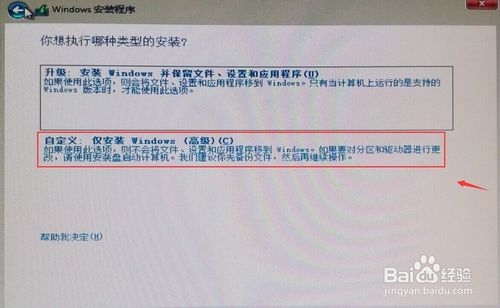
win7装win10双系统教程图十
选择一个你事先准备好的分区点击下一步
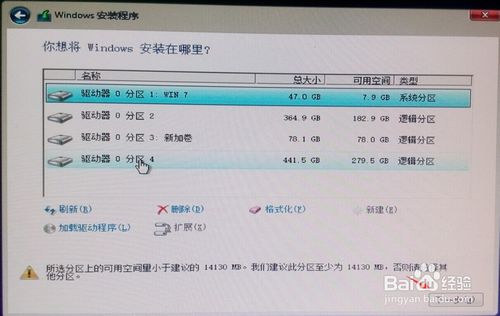
win7装win10双系统教程图十一
正在自动安装。安装完成后会自动重启。
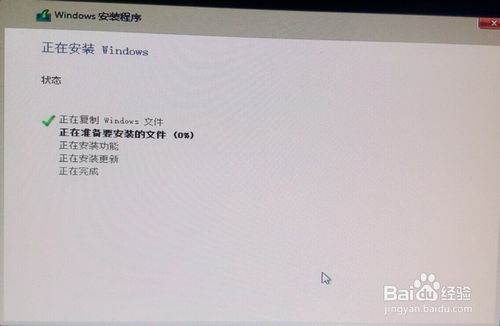
win7装win10双系统教程图十二
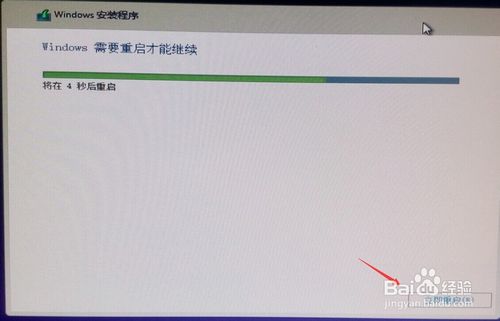
win7装win10双系统教程图十三
安装完成重启电脑就可以看到这个界面在这里选择Windows Technical Preview这个就是WIN10系统。
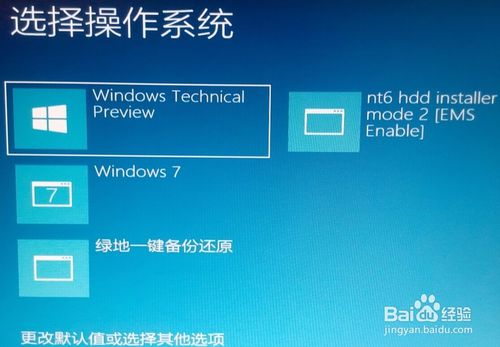
win7装win10双系统教程图十四
选择使用快捷设置,如果检测不到你电脑有可用的网站才会提示建议你建议本地账户,新建一个账户然后就会自动安装所需要的应用。
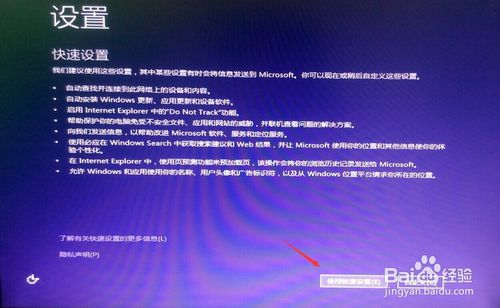
win7装win10双系统教程图十五
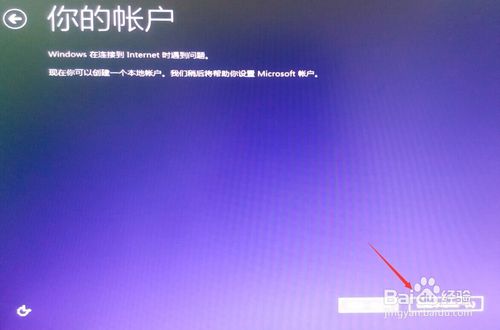
win7装win10双系统教程图十六
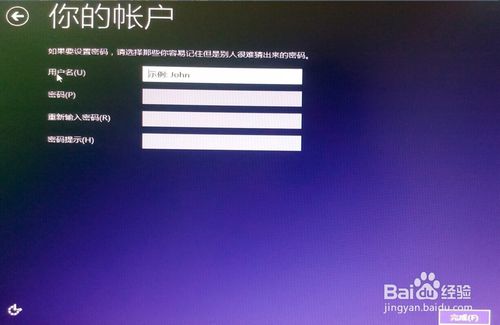
win7装win10双系统教程图十七
安装好WIN10系统,进入桌面重启一下就可以看到WIN7和WIN10之间的切换。

win7装win10双系统教程图十八

win7装win10双系统教程图十九
综上所述的全部内容就是windows之家小编为网友们带来的win7装win10双系统教程,只要按照上面教程提供的步骤,网友们就可以使用高大上的windows7系统和windows10系统了,非常的高大上,帅的一B。小编还推荐网友们阅读windows7旗舰版iso安装教程。






 立即下载
立即下载







 魔法猪一健重装系统win10
魔法猪一健重装系统win10
 装机吧重装系统win10
装机吧重装系统win10
 系统之家一键重装
系统之家一键重装
 小白重装win10
小白重装win10
 杜特门窗管家 v1.2.31 官方版 - 专业的门窗管理工具,提升您的家居安全
杜特门窗管家 v1.2.31 官方版 - 专业的门窗管理工具,提升您的家居安全 免费下载DreamPlan(房屋设计软件) v6.80,打造梦想家园
免费下载DreamPlan(房屋设计软件) v6.80,打造梦想家园 全新升级!门窗天使 v2021官方版,保护您的家居安全
全新升级!门窗天使 v2021官方版,保护您的家居安全 创想3D家居设计 v2.0.0全新升级版,打造您的梦想家居
创想3D家居设计 v2.0.0全新升级版,打造您的梦想家居 全新升级!三维家3D云设计软件v2.2.0,打造您的梦想家园!
全新升级!三维家3D云设计软件v2.2.0,打造您的梦想家园! 全新升级!Sweet Home 3D官方版v7.0.2,打造梦想家园的室内装潢设计软件
全新升级!Sweet Home 3D官方版v7.0.2,打造梦想家园的室内装潢设计软件 优化后的标题
优化后的标题 最新版躺平设
最新版躺平设 每平每屋设计
每平每屋设计 [pCon planne
[pCon planne Ehome室内设
Ehome室内设 家居设计软件
家居设计软件 微信公众号
微信公众号

 抖音号
抖音号

 联系我们
联系我们
 常见问题
常见问题



