vmware怎么设置U盘启动?
分类:windows7教程 发布时间:2017-02-20 12:00:08
虚拟机相信网友们都不会陌生,那大家知道vmware怎么设置U盘启动吗?相信网友们都知道虚拟机设置u盘启动的方法。但肯定还有不知道的网友,所以windows之家小编特意就把vmware怎么设置U盘启动的讲解教程给网友们带来了。希望大家都能学会虚拟机设置u盘启动的方法。
运行你安装的虚拟机
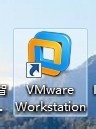
vmware怎么设置U盘启动图一
点击绿色的按钮,把你的虚拟机下面的系统启动。
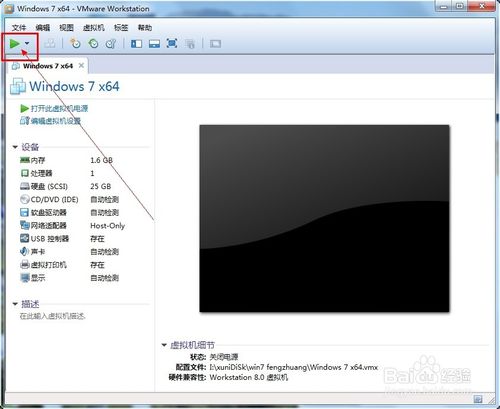
vmware怎么设置U盘启动图二
让你的虚拟系统处于可以按“Ctrl+Alt+Insert”重启的界面。比如我让虚拟系统停留在下图的界面。

vmware怎么设置U盘启动图三
把虚拟系统全屏 ,即按一次“Ctrl+Alt+Enter”组合键让虚拟机全屏。
让鼠标完全属于虚拟机,也就是看不见鼠标的状态。
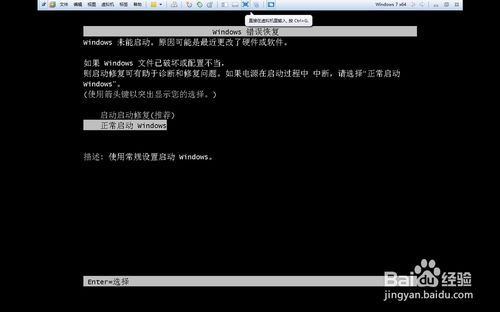
vmware怎么设置U盘启动图四
现在插入你的U盘。用快捷键重启一次你的虚拟机。按“Ctrl+Alt+Insert“重启。
在如下界面迅速按一次”F2“或者ESC。
如果没有成功就多重复几次。
即可选择优先启动U盘。
如果以上方法不成功可以选择下面的方法。
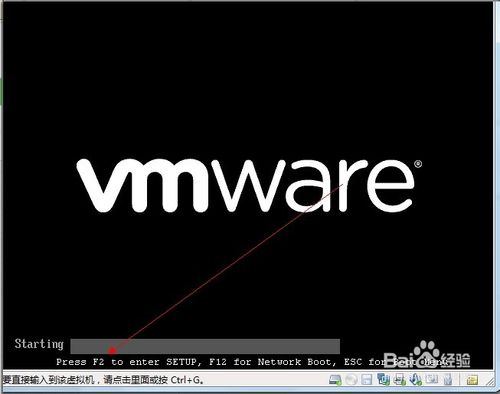
vmware怎么设置U盘启动图五
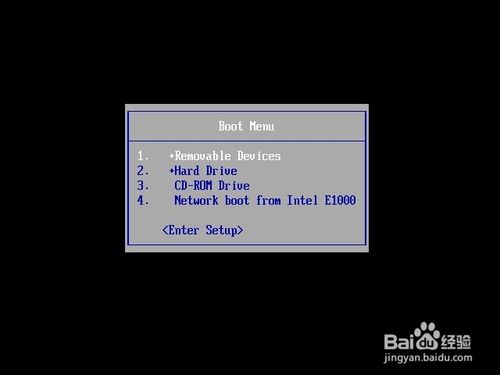
vmware怎么设置U盘启动图六
首先插入你的U,然后重新运行你的虚拟机,点击编辑虚拟机设置。

vmware怎么设置U盘启动图七
在编辑设置里面添加一块硬盘,
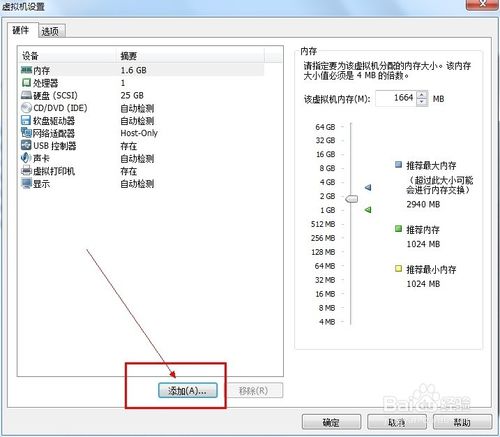
vmware怎么设置U盘启动图八
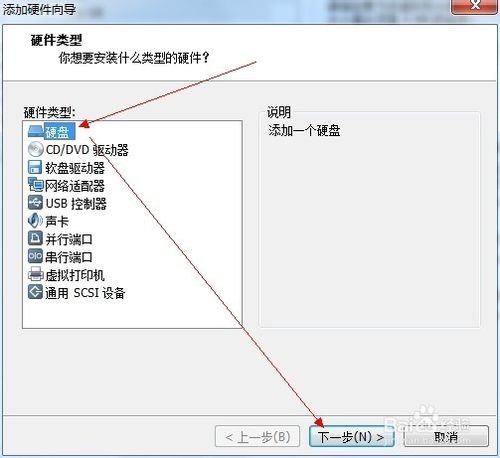
vmware怎么设置U盘启动图九
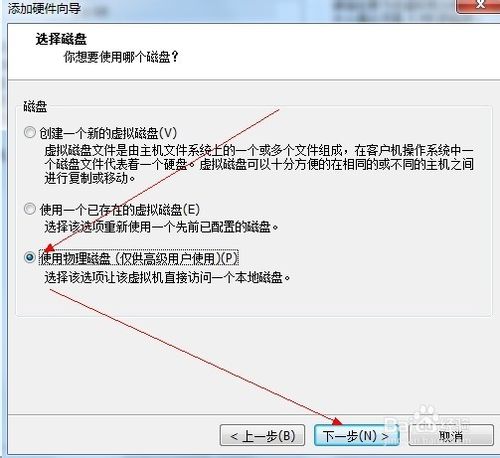
vmware怎么设置U盘启动图十
选择你的U盘,最后一个可能是你的U盘。点击下一步完成添加
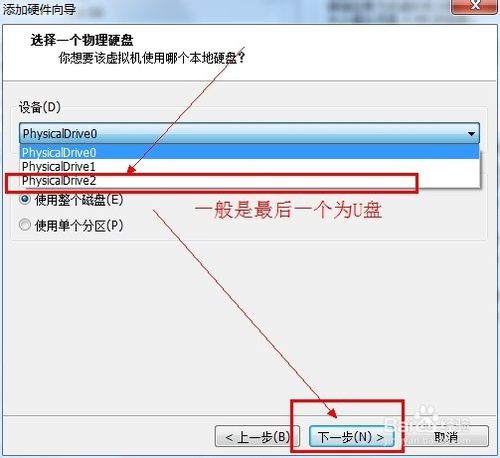
vmware怎么设置U盘启动图十一

vmware怎么设置U盘启动图十二
在你的虚拟机系统信息上面会多出一条如下图所示的“使用设备\.Ph”的物理磁盘。
现在开机启动你的虚拟系统。
进入虚拟机的BIOS里面:按F2进入虚拟机的BIOS

vmware怎么设置U盘启动图十三
点开“Hard Drive”
在优先启动项里面选择0:1优先启动。
最后按F10保存设置退出BIOS,电脑公司xp系统是非常棒的系统,网友们可以去使用下。

vmware怎么设置U盘启动图十四
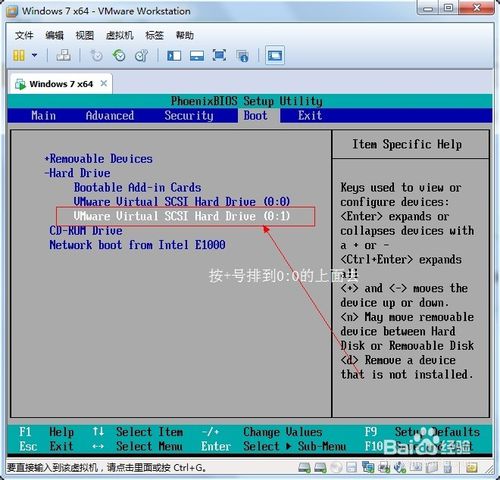
vmware怎么设置U盘启动图十五

vmware怎么设置U盘启动图十六
成功!
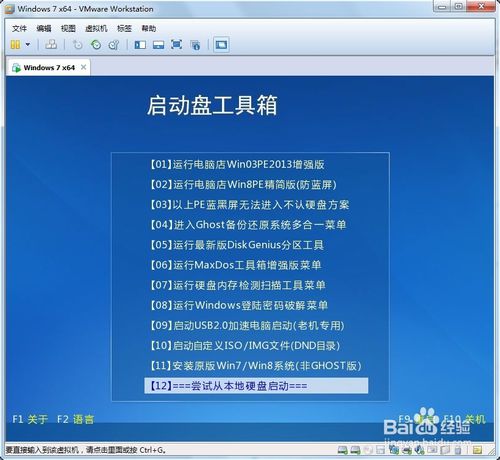
vmware怎么设置U盘启动图十七
以上的全部内容就是windows之家小编为网友们带来的vmware怎么设置U盘启动的讲解了,相信网友们看完上面的讲解都已经牢牢掌握了虚拟机设置u盘启动的方法了吧。那小编就要恭喜网友们又学会一招,以后就能在好朋友面前愉快的装逼了。






 立即下载
立即下载







 魔法猪一健重装系统win10
魔法猪一健重装系统win10
 装机吧重装系统win10
装机吧重装系统win10
 系统之家一键重装
系统之家一键重装
 小白重装win10
小白重装win10
 杜特门窗管家 v1.2.31 官方版 - 专业的门窗管理工具,提升您的家居安全
杜特门窗管家 v1.2.31 官方版 - 专业的门窗管理工具,提升您的家居安全 免费下载DreamPlan(房屋设计软件) v6.80,打造梦想家园
免费下载DreamPlan(房屋设计软件) v6.80,打造梦想家园 全新升级!门窗天使 v2021官方版,保护您的家居安全
全新升级!门窗天使 v2021官方版,保护您的家居安全 创想3D家居设计 v2.0.0全新升级版,打造您的梦想家居
创想3D家居设计 v2.0.0全新升级版,打造您的梦想家居 全新升级!三维家3D云设计软件v2.2.0,打造您的梦想家园!
全新升级!三维家3D云设计软件v2.2.0,打造您的梦想家园! 全新升级!Sweet Home 3D官方版v7.0.2,打造梦想家园的室内装潢设计软件
全新升级!Sweet Home 3D官方版v7.0.2,打造梦想家园的室内装潢设计软件 优化后的标题
优化后的标题 最新版躺平设
最新版躺平设 每平每屋设计
每平每屋设计 [pCon planne
[pCon planne Ehome室内设
Ehome室内设 家居设计软件
家居设计软件 微信公众号
微信公众号

 抖音号
抖音号

 联系我们
联系我们
 常见问题
常见问题



