win10一键装机教程
分类:windows7教程 发布时间:2017-02-18 08:00:09
如果我们手上有win10一键装机教程就可以一键重装win10系统了。不过很多人觉得u盘win10一键装机比较麻烦却又想一键重装win10系统,怎么办呢?那么我们就可以选择如今流行的无忧系统助手帮助你win10一键装机,让你从此一键重装win10系统无忧,使用上全新、快速、安全、稳定的系统。下面请看系统之家小编为你提供的win10一键装机教程。
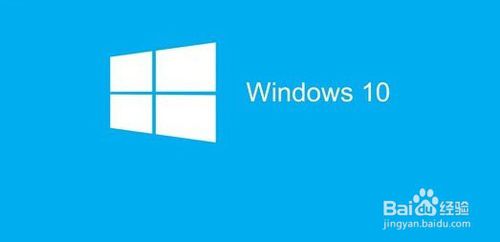
win10一键装机教程图1
台式机操作系统一键重装win10方法/步骤
一,下载并打开这个软件(下载地址:https://www.kkzj.com/),点击系统重装,软件会自动检测出当前分区模式、网络状态等。如下图
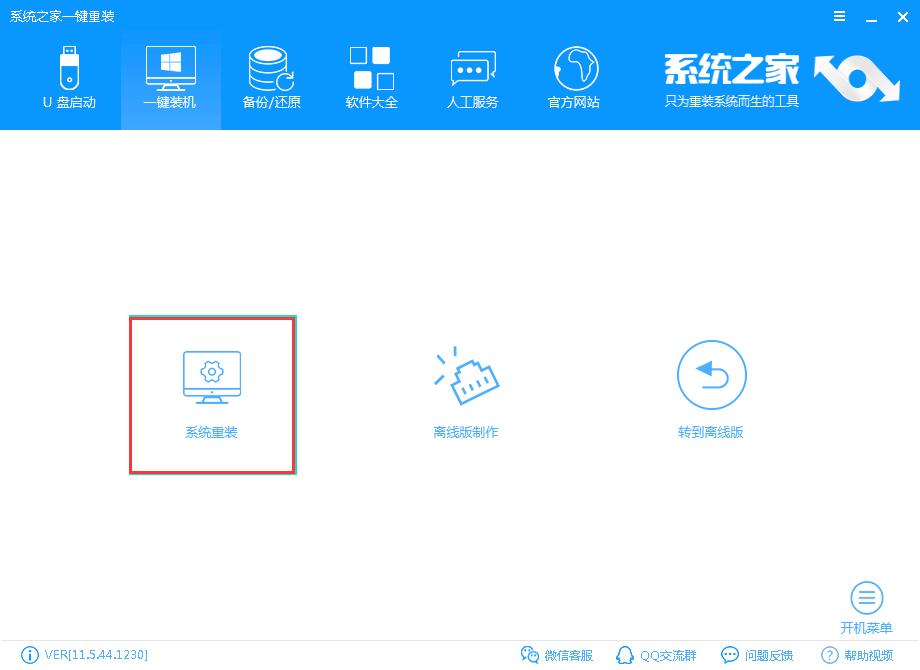
win10一键装机教程图2
软件自动检测电脑软硬件环境以及电脑网络连通状态,完成后点击下一步按钮。
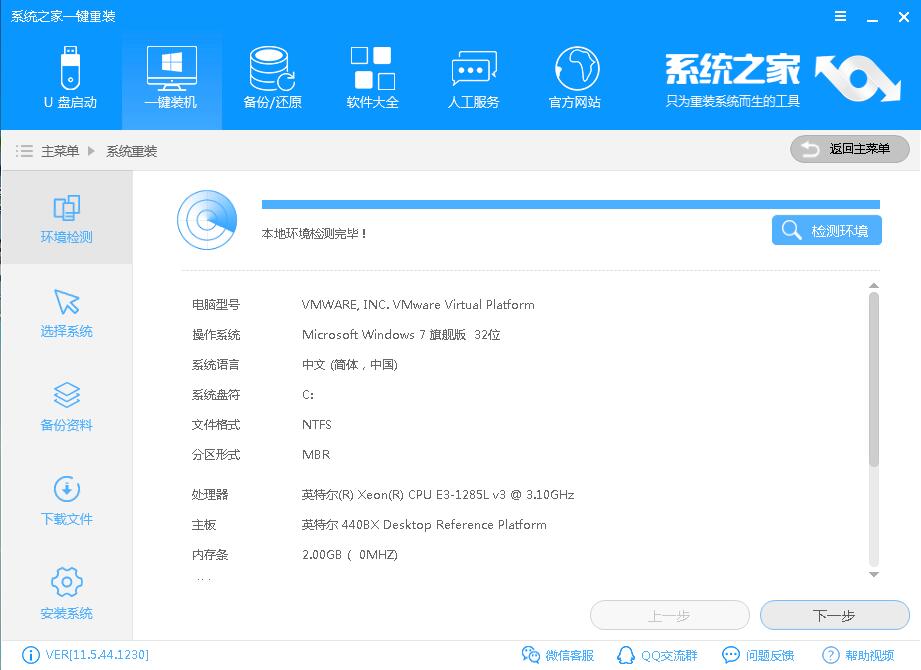
win10一键装机教程图3
进入系统下载列表界面,根据需求以及电脑配置情况选择适合你的Win10系统版本,这里我们选win10 64 位,点击右边的“安装此系统”;
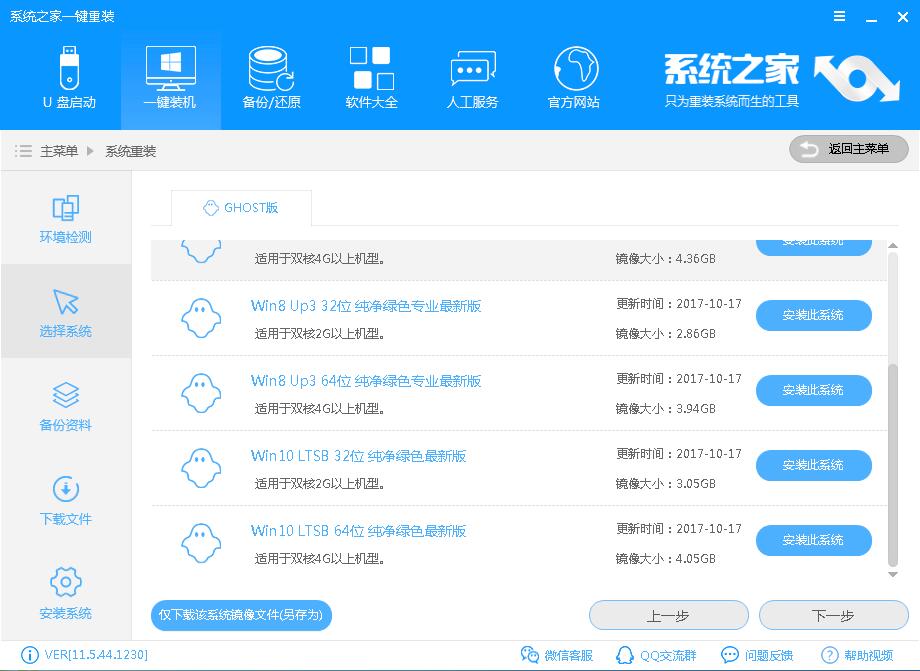
win10一键装机教程图4
进入资料备份界面,你可以备份也可以不备份。不想要以前的资料就不需要备份:
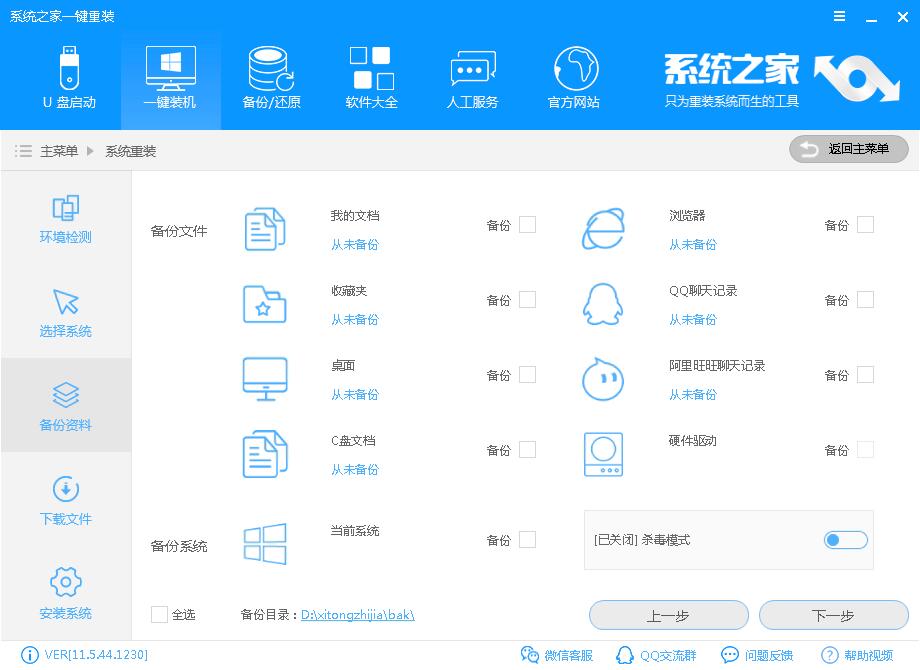
win10一键装机教程图5
软件开始下载你所选定的系统Ghost,从界面上可以清晰明了地观察到各种数据。无忧系统助手提供高达10多兆每秒的瞬时下载速度,当然根据每个用户终端的网络带宽不同会有很大差异,请大家在下载过程中耐心等待;此时您可以稍作休息或者将软件最小化到系统栏后做其他工作,待下载完毕后就会提示“立即重启”后进入系统安装界面
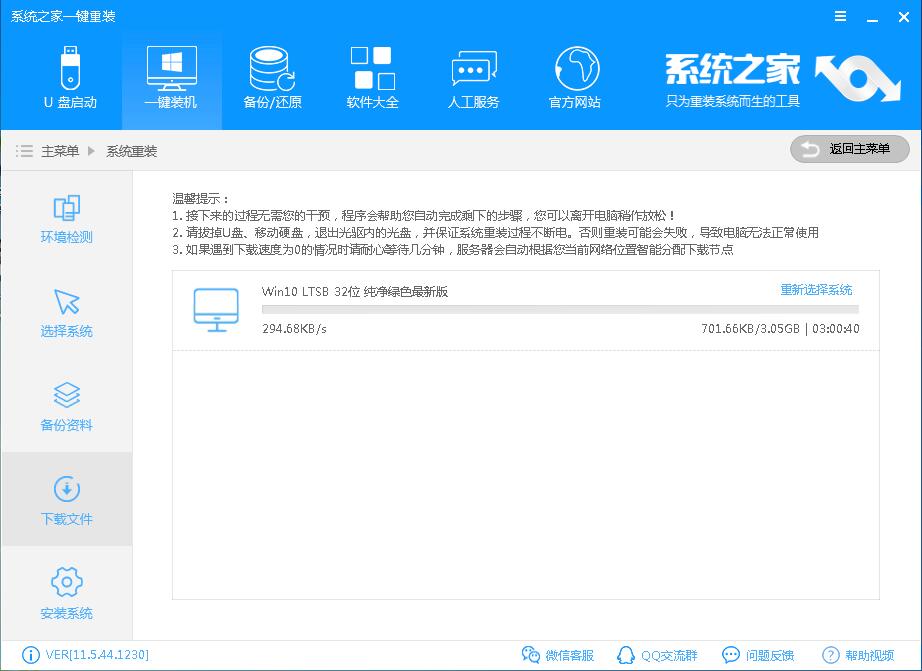
win10一键装机教程图6
下载完成后弹出是否重启安装,点击“立即重启”,或者不进行任何操作,系统20秒后会自动重启,电脑将自动进行安装;如果不想重装则点取消。
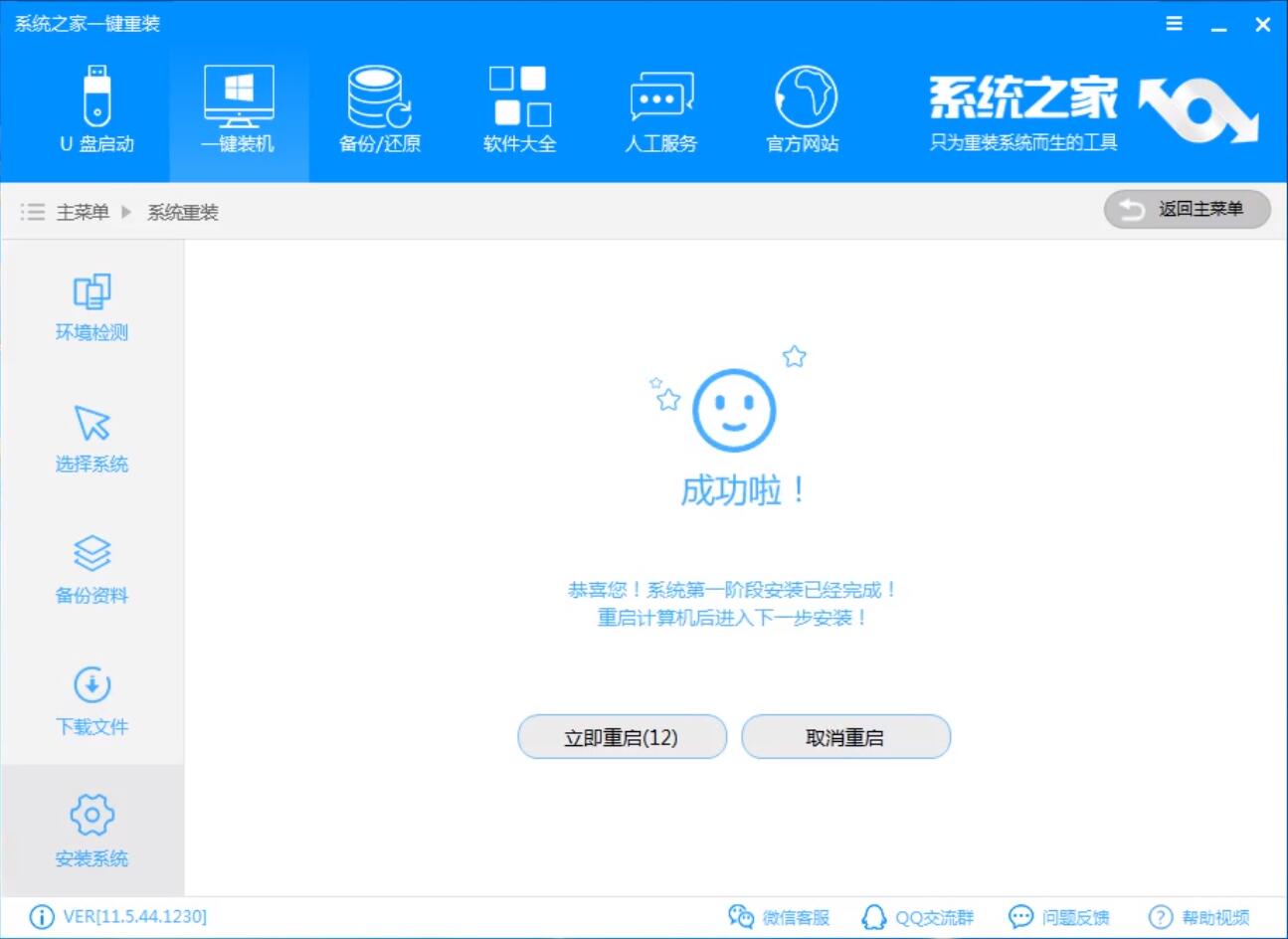
win10一键装机教程图7
进入全自动安装过程,系统会重新启动开始ghost还原系统镜像,接下来都不需要人工操作会全自动安装完成,如下图

win10一键装机教程图8
如上所述的全部内容就是相关win10一键装机教程了,无忧系统助手让你真正地做到无人值守便能自动安装电脑系统,并且无忧系统助手是一款免费的一键重装win10系统工具哦,一键重装win10系统之后,让你用上更加快速的系统,体验更多win10系统新功能!






 立即下载
立即下载







 魔法猪一健重装系统win10
魔法猪一健重装系统win10
 装机吧重装系统win10
装机吧重装系统win10
 系统之家一键重装
系统之家一键重装
 小白重装win10
小白重装win10
 杜特门窗管家 v1.2.31 官方版 - 专业的门窗管理工具,提升您的家居安全
杜特门窗管家 v1.2.31 官方版 - 专业的门窗管理工具,提升您的家居安全 免费下载DreamPlan(房屋设计软件) v6.80,打造梦想家园
免费下载DreamPlan(房屋设计软件) v6.80,打造梦想家园 全新升级!门窗天使 v2021官方版,保护您的家居安全
全新升级!门窗天使 v2021官方版,保护您的家居安全 创想3D家居设计 v2.0.0全新升级版,打造您的梦想家居
创想3D家居设计 v2.0.0全新升级版,打造您的梦想家居 全新升级!三维家3D云设计软件v2.2.0,打造您的梦想家园!
全新升级!三维家3D云设计软件v2.2.0,打造您的梦想家园! 全新升级!Sweet Home 3D官方版v7.0.2,打造梦想家园的室内装潢设计软件
全新升级!Sweet Home 3D官方版v7.0.2,打造梦想家园的室内装潢设计软件 优化后的标题
优化后的标题 最新版躺平设
最新版躺平设 每平每屋设计
每平每屋设计 [pCon planne
[pCon planne Ehome室内设
Ehome室内设 家居设计软件
家居设计软件 微信公众号
微信公众号

 抖音号
抖音号

 联系我们
联系我们
 常见问题
常见问题



