hp电脑重装系统win7详细图解教程
分类:windows7教程 发布时间:2017-02-13 15:00:00
系统之家小编最近都在跟同事研究hp电脑重装系统,发现惠普重装win7U盘启动方法跟其他笔记本系统安装的设置方法不一样,接下来就来看hp电脑重装系统教程,你们想要重装的话,也可以一起来参与。下面有驱动安装,设置U盘启动方法,安装步骤等。
一种方法是直接给电脑的驱动进行备份保存在非系统盘。
另一种方法是使用工具,如:驱动精灵,大家可以百度搜索“驱动精灵”下载那个万能网卡版的。如图:
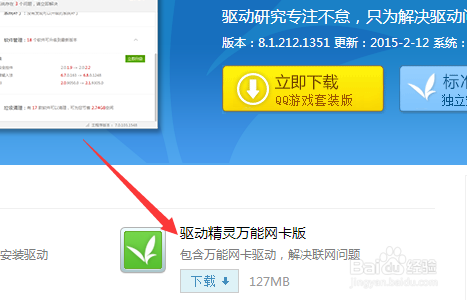
hp电脑重装系统win7详细图解教程图1
驱动准备好后,对电脑的重要文件进行备份下来就可以对电脑进行重装系统了。
设置开机u盘启动
hp电脑有个特殊的功能就是,按Esc键,就会出现 startup menu (启动菜单)如图:每个键的功能都有其说明。
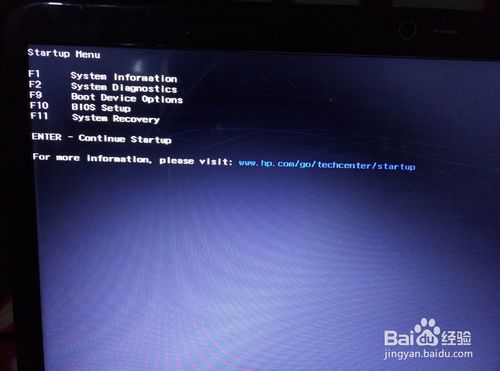
hp电脑重装系统win7详细图解教程图2
这里小编直接按F9进入引导设备的选择界面,同样也可以F10进入BIOS菜单进行设置。
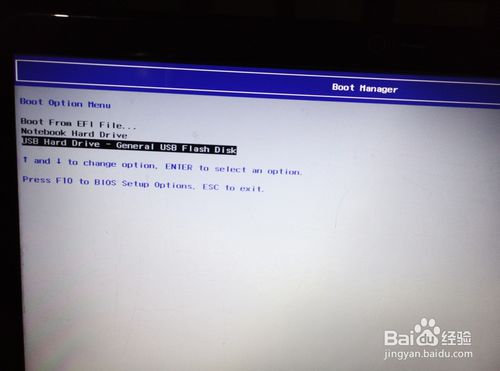
hp电脑重装系统win7详细图解教程图3
选择usb hard drive,然后回车,系统直接从u盘启动。进入界面如图:
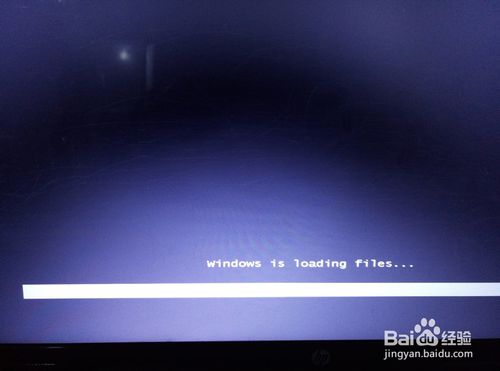
hp电脑重装系统win7详细图解教程图4
重装系统
随后进入条款接受界面如图:
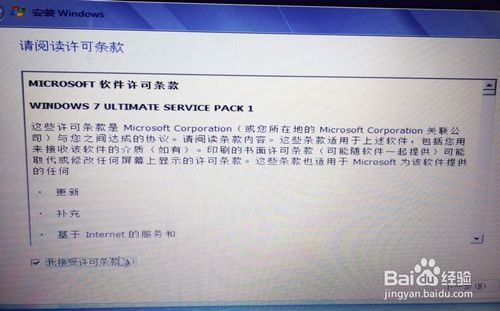
hp电脑重装系统win7详细图解教程图5
选择windows安装方式。如果需要格式化c盘,选择自定义安装,这里小编介绍下自定义安装。
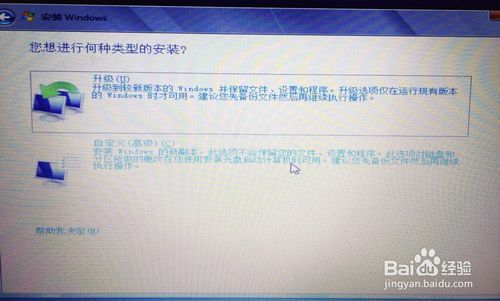
hp电脑重装系统win7详细图解教程图6
进入驱动器选择界面,单击“驱动器选择(高级)”如图

hp电脑重装系统win7详细图解教程图7
格式化系统盘如图:格式化,然后下一步
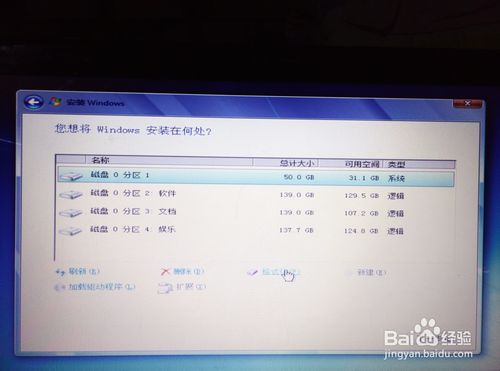
hp电脑重装系统win7详细图解教程图8
进入系统自动安装过程,这一过程,咱们不需要做任何事情,只需保证电脑不断电就行。

hp电脑重装系统win7详细图解教程图9
系统安装完成后进入windows设置界面如图所示,根据提示设置windows更新,windows时间。

hp电脑重装系统win7详细图解教程图10

hp电脑重装系统win7详细图解教程图11
系统提示正在完成你的设置。随后他会自动关机,如图:

hp电脑重装系统win7详细图解教程图12

hp电脑重装系统win7详细图解教程图13
系统安装完成,自动进入系统。

hp电脑重装系统win7详细图解教程图14

hp电脑重装系统win7详细图解教程图15
hp电脑重装系统win7详细图解教程的全部内容介绍到此就结束了,不过在安装驱动,用之前准备好的备份或者驱动精灵进行安装,先安装网卡驱动,惠普重装win7系统之前一定要备份重要的数据,不然惠普重装win7系统中格式化掉c盘数据,你哭都没有用哦!






 立即下载
立即下载


 魔法猪一健重装系统win10
魔法猪一健重装系统win10
 装机吧重装系统win10
装机吧重装系统win10
 系统之家一键重装
系统之家一键重装
 小白重装win10
小白重装win10
 杜特门窗管家 v1.2.31 官方版 - 专业的门窗管理工具,提升您的家居安全
杜特门窗管家 v1.2.31 官方版 - 专业的门窗管理工具,提升您的家居安全 免费下载DreamPlan(房屋设计软件) v6.80,打造梦想家园
免费下载DreamPlan(房屋设计软件) v6.80,打造梦想家园 全新升级!门窗天使 v2021官方版,保护您的家居安全
全新升级!门窗天使 v2021官方版,保护您的家居安全 创想3D家居设计 v2.0.0全新升级版,打造您的梦想家居
创想3D家居设计 v2.0.0全新升级版,打造您的梦想家居 全新升级!三维家3D云设计软件v2.2.0,打造您的梦想家园!
全新升级!三维家3D云设计软件v2.2.0,打造您的梦想家园! 全新升级!Sweet Home 3D官方版v7.0.2,打造梦想家园的室内装潢设计软件
全新升级!Sweet Home 3D官方版v7.0.2,打造梦想家园的室内装潢设计软件 优化后的标题
优化后的标题 最新版躺平设
最新版躺平设 每平每屋设计
每平每屋设计 [pCon planne
[pCon planne Ehome室内设
Ehome室内设 家居设计软件
家居设计软件 微信公众号
微信公众号

 抖音号
抖音号

 联系我们
联系我们
 常见问题
常见问题



